Чтобы облегчить чтение документа на экране, можно изменить масштаб отображения документа. Команды, позволяющие управлять масштабом документа, находятся на вкладке Вид группы Масштаб и Окно (рис.3.1).

Рис.3.1. Разделы Масштаб и Окно вкладки Вид
Команда Масштаб позволяет во время работы с документом увеличить масштаб отображения текста, чтобы получить подробное изображение, или уменьшить, чтобы увидеть большую часть страницы или даже несколько страниц сразу в уменьшенном виде. Все это можно сделать в диалоговом окне Масштаб (рис.3.2).

Рис.3.2. Диалоговое окно Масштаб
Задаваемый коэффициент масштабирования управляет размером отображения текста.
Для управления видом документа на экране существуют следующие способы:
- изменение масштаба документа на экране – команда Масштаб (см. рис.3.1);
- одновременное отображение двух документов – команда Рядом (см. рис.3.1);
- расположить рядом – команда Упорядочить все (см. рис.3.1).
Команда Упорядочить все используется тогда, когда требуется одновременный просмотр, например, двух разделов; для этого нужно разбить экран на две части. Вызвать команду, можно нажав пиктограмму Упорядочить все группы Окно вкладки Вид.
Команда Рядом дает возможность расположить в разных окнах два документа и сравнить их, прокручивая одновременно. Вызвать команду, можно нажав пиктограмму Рядом группы Окно вкладки Вид.
Задание 1. Изменить масштаб документа.
1.Изпапки Файлы для проверки откройте файл с именем Упражнение 1.
2. Используя регулятор масштаба в правом нижнем углу окна, установите масштаб изображения 200%. Для этого нужно передвинуть «бегунок».
3. Таким же способом установите масштаб изображения 75%.
4. Используя команды на вкладке Вид, в группе команд
Масштаб сначала установите масштаб Одна страница, затем По ширине страницы. Сравните два отображения документа на экране и оставьте последнее отображение страницы для дальнейшей работы.
Форматирование символов
К отдельным символам можно применять следующие атрибуты формата:
- шрифт – общий дизайн символов (вид шрифта);
- размер – высота символов, измеряемая в пунктах (1 пункт =
= 1/72 дюйма);
- начертание – внешний вид (обычный, полужирный, курсив);
- подчеркивание символа – одинарное, двойное, пунктирное или только слова (пробелы не подчеркиваются);
- эффекты – выделение символов: зачеркивание, верхний индекс, нижний индекс, скрытый, малые прописные и все прописные;
- цвет – цвет символов на экране монитора или на цветном принтере;
- интервал – расстояние, добавляемое или отнимаемое от межсимвольного интервала для получения растянутого или сжатого текста;
- смещение – расстояние, на которое символы поднимаются или опускаются, при этом размер символов не уменьшается;
- кернинг – символы в некоторых парах (например, A и W) сдвигаются ближе. Word автоматически регулирует кернинг пар символов, размер которых равен или превышает значение, указанное в поле Пунктов и более.
Для форматирования символов используются пиктограммы группы Шрифт вкладки Главная или команды контекстного меню.
Диалоговое окно Шрифт вызывается щелчком мыши на значок группы, расположенный в нижней правой части названия группы Шрифт и содержит две вкладки: одна – для настройки шрифта, другая – для настройки интервалов между символами (рис.3.3).
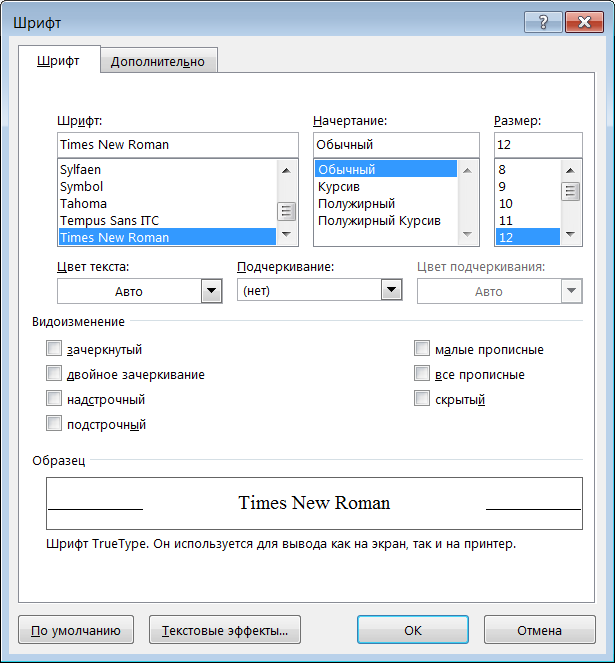
Рис.3.3. Диалоговое окно Шрифт
Использование команд диалогового окна является основным способом форматирования текста, которое дает три преимущества:
- диалоговое окно Шрифт выводит сразу все команды для форматирования;
- с помощью этого диалогового окна можно применить несколько типов форматов одновременно;
- результат выбранного форматирования виден в поле Образец, расположенном в нижней части диалогового окна Шрифт (см. рис.3.3).
Для форматирования символов с помощью диалогового окна Шрифт необходимо выполнить следующие действия:
1) выделите текст для форматирования или установите точку вставки в место начала форматирования;
2) выберите значок группы, расположенный в правом нижнем углу группы Шрифт или используйте для вызова окна клавиатурную комбинацию клавиш Ctrl + D. Появится диалоговое окно Шрифт.
3) назначьте необходимое форматирование и закройте окно.
Задание 2. Изменить размер шрифта и начертание для заголовков «Образец № 1, 2, 3» с помощью команды Формат по образцу  .
.
1. Выделите щелчком мыши в полосе выделения абзац со словами «Образец № 1».
2. Назначьте размер шрифта 18 пт, Полужирное начертание, используя команды группы Шрифт.
3. Сделайте двойной щелчок мышью по команде Формат по образцу, которая находится в группе команд Буфер обмена на вкладке Главная.
Обратите внимание, что курсор мыши изменил свой внешний вид, рядом с ним появился значок команды Формат по образцу. Эта команда позволяет уменьшить число действий, если необходимо копировать элементы форматирования из одного объекта или абзаца в другой. Однократный щелчок по этой команде позволит воспользоваться образцом текста только один раз, двойной щелчок – многократно.
4. После этого установите курсор мыши в полосе выделения напротив слов «Образец № 2», сделайте однократный щелчок мышью. Абзац получит новое форматирование, взятое с ранее выделенного абзаца.
5. Таким же способом назначьте новые элементы форматирования для следующего заголовка «Образец № 3».
Задание 3. Изменить размер шрифта для каждой строки абзаца, расположенного после заголовка «Образец № 1» в соответствии с приведенным ниже образцом (рис.3.4), используя пиктограмму Размер шрифта в группе команд Шрифт.

|
1. Выделите первую строку абзаца щелчком мыши в полосе выделения.
2. Назначьте размер шрифта 12 пт, используя пиктограмму Размер шрифта в группе Шрифт.
Обратите внимание, что текст не поместился в первой строке и перешел на вторую строку, так как размер шрифта был увеличен.
3. Выделите вторую строку абзаца.
Обратите внимание,что в окошке, где должен отображаться размер, не стало видно размера. Это происходит потому, что в выделенной строке имеется текст разного размера и редактор не может отобразить смешанный размер.
4. Назначьте размер шрифта 14 пт.
5. Повторяйте пункты 1–2 до конца абзаца, назначая очередной размер шрифта в выпадающем меню линейки размеров.
6. В результате форматирования каждая строка абзаца будет иметь свой размер.
Задание 4. Применить для каждой строки абзаца, расположенного после заголовка «Образец № 2», различные виды подчеркивания в соответствии с приведенным ниже образцом (рис.3.5), используя диалоговое окно Шрифт в группе Шрифт.
| Образец № 2: Независимо от того, устанавливается формат текста до ввода или после, нужно помнить, что большинство форматирующих командработают как переключатели – они назначают формат точно также,как и отменяют. Если вы выделили слово и сделали егополужирным, а после захотели отменить это назначение, товыделите слово еще раз и снова примените команду Полужирный. Переключение имеет место, когда для назначения или отменыформатов используются кнопки панели инструментов или комбинации клавиш. |
Рис.3.5. Установка различных видов подчеркивания
1. Выделите абзац после слов «Образец № 2» двойным щелчком в полосе выделения.
2. Назначьте шрифт Courier New, размер 12 пт.
3. Выделите первую строку абзаца однократным щелчком мыши в полосе выделения.
4. Откройте диалоговое окно Шрифт.
5. В поле Подчеркивание выберите вид подчеркивания, в поле Цвет подчеркивания выберите цвет. Одновременно с подчеркиванием можно изменить и цвет текста.
6. Нажмите клавишу ОК.
7. Последовательно выделяя каждую следующую строку абзаца, выполните п.3–6, назначая другие типы подчеркивания и другой цвет для самого текста и подчеркивания.
Задание 5. Применить для каждой строки абзаца, расположенного после заголовка «Образец № 3», различные элементы форматирования в соответствии с приведенным ниже образцом (рис.3.6), используя диалоговое окно Шрифт в группе команд Шрифт.

|
Рис.3.6. Установка различных элементов форматирования
1. Выделите абзац после слов «Образец № 3» двойным щелчком в полосе выделения.
2. Назначьте выделенному абзацу шрифт Verdana, размер 12 пт.
3. Примените к отдельным словам абзаца различные эффекты видоизменения, используя диалоговое окно Шрифт (см. рис.3.3).
4. Сохраните документ в папке Файлы для проверки с тем же именем Упражнение 1.
5. Закройте редактор.






