1. Ввести заголовок согласно Образцу (рис. 3). На этом этапе не делать никакого форматирования.
2. Заполнить Таблицу 1 «Входные данные»:
2.1. Ввести в первый столбец заголовки, в третий — пояснения.
2.2. Создать имена для ячеек второго столбца и заполнить их СВОИМИ данными (числами); исключение — ячейка h — в нее ввести формулу =(b-a)/n.
3. Заполнить Таблицу 2: «Табулирование функции».
3.1. Ввести заголовки столбцов. i — номер точки, x — значения аргумента, y — значения функции.
3.2. Заполнить столбец i маркером автозаполнения от 0 до n. Создать имя для столбца без заголовка.
3.3. Заполнить столбец x по формуле = a+i*h. Ввести формулу и скопировать на весь столбец маркером автозаполнения. Создать имя для столбца без заголовка.
3.4. Заполнить столбец y значениями функции f (x).
Указание: т. к. столбец аргументов х заполнен значениями только из отрезка [ a, b ], значений x < a и x > b НЕ БУДЕТ. Следовательно, условия x >= a и x <= b вводить НЕ НАДО!
Псевдокод решения:
ЕСЛИ  ТО
ТО  ЕСЛИ НЕТ (т. е.
ЕСЛИ НЕТ (т. е.  ) ТО
) ТО
ЕСЛИ  ТО
ТО  ЕСЛИ НЕТ (т. е.
ЕСЛИ НЕТ (т. е.  ) ТО
) ТО 
Этот код надо записать на языке Excel. Для этого:
1) Находясь в верхней ячейке столбца нажать кнопку  «Вставить функцию». В категории «Логические» окна «Мастер функций» найти функцию ЕСЛИ.
«Вставить функцию». В категории «Логические» окна «Мастер функций» найти функцию ЕСЛИ.
2) Заполнить окно аргументов функции (рис. 4). В последнюю строку поставить курсор и выбрать «ЕСЛИ» слева в выпадающем списке окна Функции.
3) Снова появилось то же окно (рис. 4), которое заполняем второй частью кода
Получилось: =ЕСЛИ(x<=c;y1(x);ЕСЛИ(x<=d;y2(x);y3(x)))
Замечание: ввод обязательно делать в окне «ЕСЛИ», во избежание ошибок!
4) Скопировать функцию на весь столбец маркером автозаполнения.
4. Построить график.
4.1. Выделить столбцы x и y. Нажать Вставка — Точечная — Точечная с прямыми отрезками (без маркеров).

Рис. 4. Окна аргументов функции ЕСЛИ
4.2. Работа с диаграммами:
– добавить сетку, названия осей, заголовок — вкладка Макет;
– сделать подписи к ветвям кусочной функции — вкладка Макет — Вставка — Надпись;
– установить нужные границы на оси, деления: вкладка Оси — Основная горизонтальная ось — Дополнительные параметры основной горизонтальной оси.
5. Отформатировать работу.
6. Создать Отчет 2. Графика и исследование функций. Часть 1. График кусочно-заданной функции.
6.1. В разделе 1. Задание написать задание выполняемой работы, с формулами и числовыми значениями параметров для своего варианта.
6.2. В разделе 2. Результаты под подзаголовком Excel должен быть краткий рассказ: что такое a, i и h; по каким формулам вычислять x и y; алгоритм ветвления и его реализация в Excel (формулу скопировать из работы). Экспортировать все таблицы и график.
ВАРИАНТЫ
| 1. | 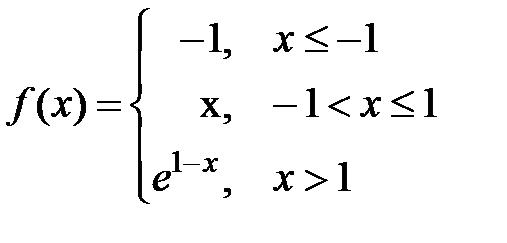
| 2. | 
|
| 3. | 
| 4. | 
|
| 5. | 
| 6. | 
|
| 7. | 
| 8. | 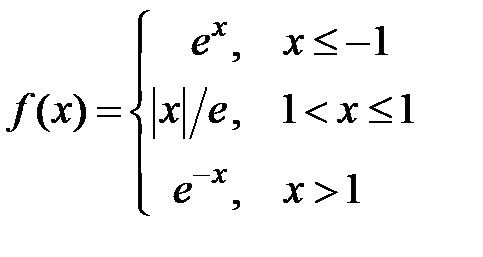
|
| 9. | 
| 10. | 
|
| 11. | 
| 12. | 
|
| 13. | 
| 14. | 
|
| 15. | 
| 16. | 
|
РАБОТА 2_2. Решение уравнения
ЗАДАНИЕ
Решить уравнение  с заданной точностью. Для этого построить график функции, приближенно определить по графику и уточнить значения корней с заданной точностью.
с заданной точностью. Для этого построить график функции, приближенно определить по графику и уточнить значения корней с заданной точностью.
Указание. Точность (или погрешность) задается через меню Файл — Параметры — Формулы — Погрешность. Найденное решение будет отличаться от точного не больше, чем на величину выбранной погрешности. Т. е., если
z 0 — неизвестное точное решение: y (z 0) = 0;
x 0 — вычисляемый корень уравнения:  ;
;
тогда говорят, что решение x 0 уравнения y (x) = 0 найдено c точностью (погрешностью) eps, если выполнено неравенство  .
.

Рис. 5. Образец работы для уравнения 




