Система MATLAB была разработана Молером (С. В. Moler) и с конца 70-х гг. широко использовалась на больших ЭВМ. В начале 80-х гг. Джон Литл (John Little) из фирмы MathWorks, Inc. разработал версии системы PC MATLAB для компьютеров класса IBM PC, VAX и Macintosh. В дальнейшем были созданы версии для рабочих станций Sun, компьютеров с операционной системой UNIX и многих других типов больших и малых ЭВМ. Сейчас свыше десятка популярных компьютерных платформ могут работать с системой MATLAB. К расширению системы были привлечены крупнейшие научные школы мира в области математики, программирования и естествознания. Теперь появилась новейшая версия этой системы — MATLAB 7.
Сегодня мы рассмотрим структуру и вопросы практического использования системы MATLAB для разработки структурных и имитационных схем объектов.
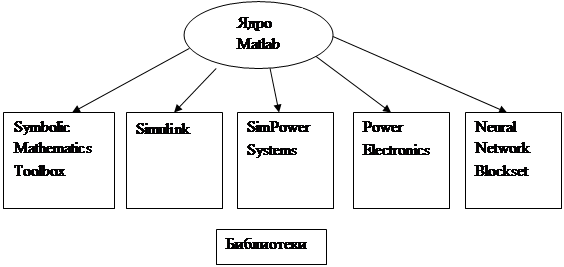 |
3.2 Структура MATLAB с основными используемыми библиотеками.
Требования к компьютеру. При установке программного комплекса MATLAB 6.5 персональный компьютер должен удовлетворять следующим требованиям:
§ тип компьютера - не менее Pentium 4;
§ объем оперативной памяти – не менее 1 Ггб;
§ свободный объем на жестком диске – не менее 800 Мб;
§ версия WINDOWS – любая (’98, NT, ‘2000, ХР), желательно русифицированная.
Рекомендуется следующие параметры монитора: 800х600 для 14-ти и 15-ти дюймовых мониторов, 1024х768 для 17-ти дюймовых и 1280х1024 для 19-ти дюймовых мониторов; размер шрифта – желательно мелкий шрифт.
Обзор Simulink. Назначение, перечень основных библиотек, создание и запуск окна модели, назначение основных элементов управления окном модели. Программа Simulink является приложением к пакету MATLAB. При моделировании с использованием Simulink реализуется принцип визуального программирования, в соответствии с которым, пользователь на экране из библиотеки стандартных блоков создает модель устройства и осуществляет расчеты. При этом, в отличие от классических способов моделирования, пользователю не нужно досконально изучать язык программирования и численные методы математики, а достаточно общих знаний требующихся при работе на компьютере и, естественно, знаний той предметной области, в которой он работает.
MATLAB 6.5 содержит 25 библиотек, каждая из которых из множества подбиблиотек и т.д. Например библиотеки для моделирования механических объектов, нечёткая логика, аэрокосмические объекты, нейронные сети, электротехнические объекты. Основные библиотеки, используемые при моделировании электротехнических систем перечислены выше. Мы будем подробно рассматривать, и работать только в двух библиотеках Simulink и SimPowerSystems.
Simulink является достаточно самостоятельным инструментом MATLAB и при работе с ним совсем не требуется знать сам MATLAB и остальные его приложения. С другой стороны доступ к функциям MATLAB и другим его инструментам остается открытым и их можно использовать в Simulink. Часть входящих в состав пакетов имеет инструменты, встраиваемые в Simulink (например, LTI-Viewer приложения Control System Toolbox – пакета для разработки систем управления). Имеются также дополнительные библиотеки блоков для разных областей применения (например, Power System Blockset – моделирование электротехнических устройств, Digital Signal Processing Blockset – набор блоков для разработки цифровых устройств и т.д).
При работе с Simulink пользователь имеет возможность модернизировать библиотечные блоки, создавать свои собственные, а также составлять новые библиотеки блоков. Возможно моделирование сложных систем, состоящих из множества подсистем. При моделировании пользователь может выбирать метод решения дифференциальных уравнений, а также способ изменения модельного времени (с фиксированным или переменным шагом). В ходе моделирования имеется возможность следить за процессами, происходящими в системе. Для этого используются специальные устройства наблюдения, входящие в состав библиотеки Simulink. Результаты моделирования могут быть представлены в виде графиков или таблиц.
В определённом смысле Simulink можно рассматривать как самостоятельный продукт фирмы Math Works, однако он работает только при наличии ядра MATLAB и использует многие функции, входящие в его состав. В принципе можно работать только в Simulink, совершенно не умея ничего делать в ядре, и прекрасно обходится без этого.
 Запуск Simulink можно осуществить четырьмя способами: первый нажатием на значок в главном окне MATLAB.
Запуск Simulink можно осуществить четырьмя способами: первый нажатием на значок в главном окне MATLAB.
3.3 Основная панель MATLAB.
Откроется отдельное окно обозревателя библиотеки блоков Simulink Library Browser.
Второй способ в командном окне MATLAB ввести команду Simulink.
Третий выполнить команду Open меню File и открыть файл модели с расширением mdl – файл.
Четвёртый в окне Current Directory два раза щелкнуть по файлу с вышеуказанным расширением.
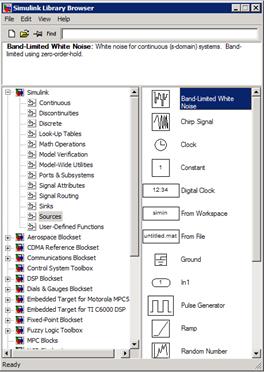
3.4 Окно обозревателя библиотек Simulink Library Browser.
Последних, два способа предпочтительней при запуске уже готовой и отлаженной модели, когда требуется лишь провести моделирование и не нужно добавлять новые блоки в модель.
Сразу оговорим терминологию. Окно, где расположены библиотеки называется окно обозревателя библиотек, далее библиотека, библиотека состоит из подбиблиотек, подбиблиотека состоит из блоков. Например Simulink – Sources – Constant означает, что надо перейти в библиотеку Simulink найти в ней подбиблиотеку Sources и блок Constant.
Рассмотрим вопрос создание модели. Если мы запустили Simulink одним из двух первых способов, то откроется окно обозревателя библиотеки блоков. Непосредственно в этом окне создавать модель невозможно. Модель создаётся в специальном, отдельном окне, которое так и называется окно модели.
Для того открыть окно модели необходимо перейти к меню File обозревателя библиотек, вкладыш New – Model или нажать на сочетание клавиш Ctrl+N.
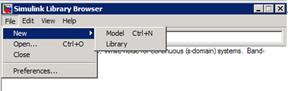
3.5 Создание модели в Simulink.
Откроется отдельное окно, где собственно и создается и исследуется модель.
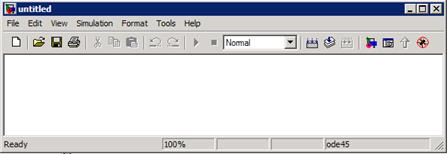
3.6 Окно модели Simulink.
Данное окно содержит стандартную панель.
Необходимые для моделирования блоки из библиотек перетаскиваются в окно модели мышкой. Соединение блоков, вращение изменение формата подробно рассмотрим на практике. Коротко рассказать, вход выход, вращение соединение линий и т. д., как с применением клавиатуры, так и с помощью меню Format.
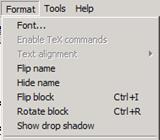
3.7. Меню Format
Теперь рассмотрим вопрос о точности моделирования или другими словами об адекватности математической модели реальному физическому объекту.
На точность моделирования влияют такие параметры как время моделирования, шаг моделирования и метод решения дифференциальных уравнений. Доступ к этим параметрам осуществляется в окне модели следующим образом вкладыш Simulation – Simulation parameters … или нажатием сочетания клавиш Ctrl+E.
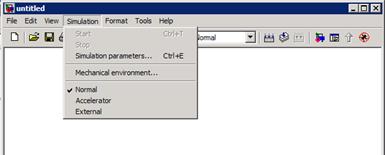
3.8 Меню Simulation.
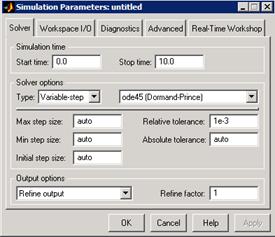 Откроется окно настройки параметров моделирования. Оно имеет примерно следующий вид.
Откроется окно настройки параметров моделирования. Оно имеет примерно следующий вид.
3.9. Окно Simulation parameters.
Установка параметров моделирования выполняется с помощью элементов управления, размещенных в панели Solver (Решатель), она открывается сразу по умолчанию. Эти элементы разделены на две группы Simulation time (Интервал моделирования) и Solver options (Параметры расчета).
Simulation time задаётся начальным временем и конечным временем Start time – Stop time соответственно по умолчанию установлены следующие параметры Start time – 0 Stop time 10.0 размерность в секундах, соответственно временной интервал моделирования 10.0 сек. При установки временного интервала необходимо хотя бы приблизительно представлять время протекания переходного процесса моделируемого объекта и вот почему.
В Solver options есть два параметра максимальный шаг интегрирования и минимальный шаг интегрирования Max step size и Min step size. И в том и в другом случае он устанавливается по умолчанию auto. Для Max step size его значение в этом случае равно (Stop time – Start time)/50. Довольно часто это значение оказывается слишком большим и результат моделирования не чего общего с реальным процессом не имеет. На практики мы специально рассмотрим этот вопрос.
На точность результатов моделирования на ряду с временем и шагом моделирования решающее влияние оказывает и выбор метода решения дифференциальных уравнений. Можно выбрать один из следующих методов:
оde45 – одношаговые явные методы Руге – Кутта 4-го и 5-го порядка;
оde23 – одношаговые явные методы Руге – Кутта 3-го и 3-го порядка;
оde113 – многошаговый метод Адамса – Башворта – Мултона переменного порядка;
оde15s – многошаговый метод переменного порядка (от 1 до 5), использующий формулы численного дифференцирования;
оde23t – метод трапеций с интерполяцией;
оde23tb – неявный метод Рунге – Кутта в начале решения и метод, использующий формулы обратного дифференцирования 2-го порядка в последующем;
О достоинствах и недостатках каждого из этих методов мы говорить не будем. Все они, предназначены для повышения скорости моделирования сложных моделей при сохранении точности. Мы будем использовать два метода оde45 – при работе с основной библиотекой Simulink и оde15s – при работе с SimPowerSystems.
Итак, алгоритм создание окна модели и её настройка выглядит следующим образом. Запускаем обозреватель библиотек (одним из двух первых способов) далее нажимаем Ctrl+N открываем окно модели, нажимаем Ctrl+Е устанавливаем необходимые параметры, нажимаем Apply и можно создавать непосредственно модель.






