Вычерчивание элементов размерного блока осуществляется только после ответа на все запросы системы и происходит в соответствии с заданными значениями и состоянием системных переменных.
Линейные размеры
 Команда DIMLINEAR (ЛИНЕЙНЫЙ РАЗМЕР)
Команда DIMLINEAR (ЛИНЕЙНЫЙ РАЗМЕР)
Используется для определения размеров отрезков прямых линий и прямолинейных сегментов полилиний или блоков; команду можно применить для нанесения линейного размера окружности или дуги.
Первый запрос системы в ответ на команду:
Specify first extension line origin or <select object>:
Задайте точку начала первой выносной линии или <параметр по умолчанию>:
Ответ на запрос системы по умолчанию: нажать клавишу ENTER, если необходимо нанести размеры к одному отдельному отрезку, дуге, окружности или сегменту полилинии. В этом случае система выдает дополнительный запрос:
Select object to dimension:
Выберите объект для нанесения размера:
и после указания объекта автоматически определяет начало выносных линий (выбор объекта осуществляют при помощи графического курсора).
Другой возможный ответ на первый запрос системы: указать, пользуясь режимом объектной привязки, точку начала первой выносной линии на чертеже.
Второй запрос системы:
Specify second extension line origin:
Задайте точку начала второй выносной линии:
Ответ: указать точку на чертеже, пользуясь режимом объектной привязки; этот запрос появляется в командной строке, если указана начальная точка первой выносной линии.
Третий запрос системы:
Specify dimension line location or [Mtext/Text/Angle/Horizontal/Vertical/Rotated]:
Задайте местоположение размерной линии или...:
Возможные ответы:
· указать графическим курсором на чертеже точку, через которую должна проходить размерная линия;
· ввести соответствующие относительные координаты, чтобы точно указать местоположение размерной линии.
Система заканчивает работу с командой, выдав сообщение о вычисленном размерном числе:
Dimension text = 22.5
Размерный текст = 22.5
Если на первый запрос системы указан объект, расположенный горизонтально, или заданы две точки, определяющие горизонтальную прямую, то программа AutoCAD 2002 воспринимает это как желание пользователя нанести размер с горизонтальной размерной линией. То же относится и к вертикальному объекту. При задании положения размерной линии для наклонного объекта, горизонтальное перемещение графического курсора между двумя его конечными точками определяет вертикальный размер, а вертикальное перемещение — горизонтальный.
Иные возможные ответы на третий запрос системы:
М используется, если необходимо изменить размерный текст; при этом система открывает диалоговое окно многострочного текстового редактора Multiline Text Editor, позволяя использовать весь набор его средств. Угловые скобки <> в окне обозначают размерное число, которое определил AutoCAD. Если необходимо сохранить измеренную длину объекта и присоединить к размерному числу поясняющий текст, то текстовая строка дополнений должна включать угловые скобки. В этом случае ассоциативная связь размера с объектом не нарушается. Для того чтобы добавить текст перед размерным числом, поместите курсор перед угловыми скобками. Чтобы добавить текст после размерного числа, поместите курсор после угловых скобок. Если удалить угловые скобки и напечатать собственное размерное число, то ассоциативная связь этого размера с объектом нарушается.
Т используется, если необходимо изменить размерный текст, не обращаясь к редактору Multiline Text Editor. Чтобы добавить дополнительный текст перед размерным числом или после него, текст размещают перед угловыми скобками или после них. Для задания знака диаметра окружности следует ввести символьную последовательность % %с; знак градуса вычерчивается при вводе % %d, знак допуска «плюс-минус» требует ввода символов %%р.
А используется, если необходимо изменить угол наклона размерного числа или размерного текста; при этом система инициирует дополнительный запрос:
Specify angle of dimension text:
Задайте угол наклона размерного текста:
Н используется, если необходимо вычерчивание линейного размера с горизонтальной размерной линией; при этом система инициирует дополнительный запрос:
Specify dimension line location or [Mtext/Text/Angle]:
Задайте местоположение размерной линии или...:
V используется, если необходимо вычерчивание линейного размера с вертикальной размерной линией; при этом система инициирует дополнительный запрос:
Specify dimension line location or [Mtext/Text/Angle]:
Задайте местоположение размерной линии или...:
R используется, если необходимо вычерчивание линейного размера с заданным углом наклона размерной линии; при этом система инициирует следующие дополнительные запросы:
Specify angle of dimension line <0>:
Задайте угол наклона размерной линии <значение по умолчанию>:
Specify dimension line location or [Mtext /Text/Angle/Horizontal /Vertical/Rotated]:
Задайте местоположение размерной линии или...:
 Команда DIMALIGNED (ПАРАЛЛЕЛЬНЫЙ РАЗМЕР)
Команда DIMALIGNED (ПАРАЛЛЕЛЬНЫЙ РАЗМЕР)
Позволяет вычерчивать линейный размер, размерная линия которого параллельна отрезку, проведенному через начальные точки выносных линий.
Порядок работы аналогичен команде DIMLINEAR.
 Команда DIMBASELINE (БАЗОВЫЙ РАЗМЕР)
Команда DIMBASELINE (БАЗОВЫЙ РАЗМЕР)
Служит для вычерчивания нескольких размерных линий от одной выносной линии, которая принимается за базовую.
Запрос системы в ответ на команду:
Specify a second extension line origin or [Undo/Select] <Select>:
Задайте начало второй выносной линии или... <параметр по умолчанию>:
Ответ на запрос системы по умолчанию: нажать клавишу ENTER, если необходимо выбрать базовый размер; при этом система выдает дополнительный запрос:
Select base dimension:
Укажите базу размера:
с требованием указать определяющую выносную линию, которую предполагается использовать в качестве базы.
Затем система повторяет запрос:
Specify a second extension line origin or [Undo/Select] <Select>:
Задайте начало второй выносной линии или... <параметр по умолчанию>:
позволяя создать несколько размеров от одной базовой линии. После вычерчивания каждого размерного блока система выдает сообщение о вычисленном размерном числе:
Dimension text = 22.5
Размерный текст = 22.5
Для завершения работы с командой дважды нажмите клавишу ENTER.
Другой возможный ответ на первый запрос системы: указать, пользуясь режимом объектной привязки, точку начала второй выносной линии на чертеже (если предполагается использовать первую выносную линию предыдущего размера в качестве базовой). Система сообщит о вычисленном размерном числе:
Dimension text = 22.5
Размерный текст = 22.5 и повторит первый запрос.
Для завершения работы с командой дважды нажмите клавишу ENTER.
Иной возможный ответ на первый запрос системы:
U отменяет последний нанесенный размер.
 Команда DIMCONTINUE (ЦЕПЬ РАЗМЕРОВ)
Команда DIMCONTINUE (ЦЕПЬ РАЗМЕРОВ)
Обеспечивает вычерчивание цепочки размеров, используя вторую выносную линию предыдущего размера как первую выносную линию текущего размера.
Запрос системы в ответ на команду:
Specify a second extension line origin or [Undo/Select] <Select>:
Задайте начало второй выносной линии или... <параметр по умолчанию>:
Ответ на запрос системы по умолчанию: нажать клавишу ENTER, если необходимо выбрать размер для начала размерной цепочки; при этом система выдает дополнительный запрос:
Select continued dimension:
Укажите продолжаемый размер:
с требованием указать определяющую точку второй выносной линии, которую предполагается использовать в качестве базы.
Затем система многократно повторяет запрос:
Specify a second extension line origin or [Undo/Select] <Select>:
Задайте начало второй выносной линии или... <параметр по умолчанию>:
позволяя создать несколько размеров. После вычерчивания каждого размерного блока система выдает сообщение о вычисленном размерном числе:
Dimension text = 22.5
Размерный текст =22.5
Для завершения работы с командой дважды нажмите клавишу ENTER.
Другой возможный ответ на первый запрос системы:
указать, пользуясь режимом объектной привязки, требуемую системой точку начала второй выносной линии на чертеже (если предполагается использовать вторую выносную линию предыдущего размера в качестве базовой).
Система сообщит о вычисленном размерном числе:
Dimension text = 22.5
Размерный текст =22.5
и повторит первый запрос. Для завершения работы с командой дважды нажмите клавишу ENTER.
Иной возможный ответ на первый запрос системы:
U отменяет последний нанесенный размер.
Угловые размеры
 Команда DIMANGULAR (УГЛОВОЙ РАЗМЕР)
Команда DIMANGULAR (УГЛОВОЙ РАЗМЕР)
Позволяет вычерчивать размерную линию (дугу окружности) для обозначения угла между двумя непараллельными линиями, набором из трех точек, дуги или окружности.
Первый запрос системы в ответ на команду:
Select arc, circle, line, or <specify vertex>:
Укажите дугу, окружность, линию или... <параметр по умолчанию>:
Дальнейшие запросы системы зависят от сделанного выбора.
Ответ на первый запрос системы по умолчанию: нажать клавишу ENTER, если необходимо нанести размер угла, заданного тремя точками; при этом система выдает следующие дополнительные запросы:
Specify angle vertex:
Задайте вершину угла:
Specify first angle endpoint:
Задайте первую конечную точку угла:
Specify second angle endpoint:
Задайте вторую конечную точку угла:
Specify dimension arc line location or [Mtext/Text/Angle]:
Задайте местоположение размерной линии или...:
Прежде чем окончательно определить положение размерной линии, пользователь имеет возможность выбора параметров Mtext, Text, Angle, которые позволяют редактировать размерный текст. Эти параметры были подробно рассмотрены в описании команды DIMLINEAR. После определения положения размерной линии система завершает работу с командой и сообщает в командной строке вычисленное размерное число:
Dimension text = 72
Размерный текст = 72
Другие возможные ответы на первый запрос системы:
· указать дугу окружности, если необходимо нанести угловой размер дуги; при этом система выдает дополнительный запрос:
Specify dimension arc line location or [Mtext/Text/Angle]:
Задайте местоположение размерной линии или...:
Прежде чем окончательно определить положение размерной линии, можно изменить размерный текст при помощи параметров Mtext, Text, Angle, которые подробно рассмотрены в описании команды DIMLINEAR. После определения положения размерной линии система завершает работу с командой и сообщает в командной строке вычисленное размерное число:
Dimension text = 72
Размерный текст =72
· указать окружность для нанесения углового размера дуги окружности; при этом система выдает следующие дополнительные запросы:
Specify second angle endpoint:
Задайте вторую конечную точку угла:
Specify dimension arc line location or [Mtext/Text/Angle]:
Задайте местоположение размерной линии или...:
Дальнейшие действия пользователя и реакция системы аналогичны описанным выше.
· указать отрезок, если необходимо нанести размер угла между двумя непараллельными отрезками; при этом система выдает следующие дополнительные запросы:
Select second line:
Укажите вторую линию:
Specify dimension arc line location or [Mtext/Text/Angle]:
Задайте местоположение размерной линии или...:
Дальнейшие действия пользователя и реакция системы аналогичны описанным выше
Размеры дуг и окружностей
 Команда DIMDIAMETER (ДИАМЕТР)
Команда DIMDIAMETER (ДИАМЕТР)
Обеспечивает вычерчивание размерного блока для обозначения размера диаметров дуг или окружностей.
Первый запрос системы в ответ на команду:
Select arc or circle:
Выберите дугу или окружность:
Ответ: указать графическим курсором точку, принадлежащую дуге или окружности. Эта точка определяет один конец размерной линии, направление которой задает точка центра окружности или дуги. После выбора объекта система сообщает вычисленный размер диаметра:
Dimension text = 53
Размерный текст = 53
Второй запрос системы:
Specify dimension line location or [Mtext/Text/Angle]:
Задайте местоположение размерной линии или...:
Ответ: указать графическим курсором на чертеже точку, через которую должна проходить размерная линия (выбор удобной точки осуществляется перемещением курсора по чертежу, при этом можно видеть возможное положение размерной линии).
Иные возможные ответы на второй запрос системы:
После выбора объекта пользователь может изменить размерный текст с помощью параметров Mtext, Text, Angle. Эти параметры были подробно рассмотрены в описании команды DIMLINEAR
 Команда DIMRADIUS (РАДИУС)
Команда DIMRADIUS (РАДИУС)
Обеспечивает вычерчивание размера радиуса окружности или дуги окружности.
Первый запрос системы в ответ на команду:
Select arc or circle:
Выберите дугу или окружность:
Ответ: указать графическим курсором точку, принадлежащую дуге или окружности. Эта точка определяет один конец размерной линии, направление которой задает точка центра окружности или дуги. После выбора объекта система сообщает вычисленный размер радиуса:
Dimension text = 25
Размерный текст = 25
Второй запрос системы:
Specify dimension line location or [Mtext/Text/Angle]:
Задайте местоположение размерной линии или...:
Ответ: указать графическим курсором на чертеже точку, через которую должна проходить размерная линия (выбор удобной точки осуществляется перемещением курсора по чертежу, при этом можно видеть возможное положение размерной линии).
Иные возможные ответы на второй запрос системы:
Параметры Mtext, Text, Angle используются так же, как описано выше в этой главе.
Размеры в виде выноски
Линию-выноску применяют, если для написания размерного числа недостаточно места над размерной линией или на чертеже необходимо указать радиус большой окружности. Кроме того, линию-выноску используют при нанесении номеров позиций в сборочных чертежах, а также во всех случаях, когда необходимо вставить поясняющий текст к каким-либо элементам чертежа. Линия-выноска представляет собой последовательность сплайновых или прямолинейных сегментов, началом которой может быть стрелка, точка или любой другой знак, а концом — поясняющий текст как самостоятельный объект.
 Команда QLEADER (ВЫНОСКА)
Команда QLEADER (ВЫНОСКА)
Обеспечивает вычерчивание линии-выноски.
Первый запрос системы в ответ на команду:
Specify first leader point, or [Settings]<Settings>:
Задайте точку начала линии-выноски или... <параметр по умолчанию>:
Ответ на первый запрос системы по умолчанию: нажать клавишу ENTER, если необходимо настроить параметры линии-выноски; при этом система открывает диалоговое окно Leader Settings (рис.8), которое имеет три вкладки: Annotation, Leader Line & Arrow и Attachment.
1. Вкладка Annotation (рис.8) позволяет управлять содержанием аннотации, добавляемой к линии выноске: это может быть многострочный текст, допуск формы и расположения поверхностей, блок или ничего. Вкладка содержит три панели.
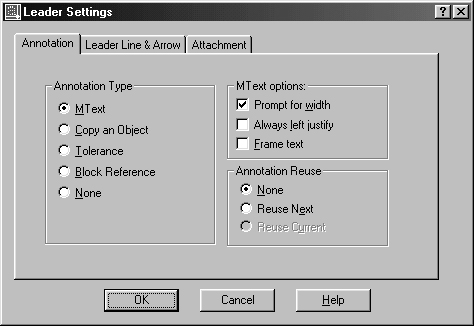
Рис. 8. Настройка параметров линии выноски
Панель Annotation Type позволяет установить тип надписи на полке линии выноски. Панель содержит пять кнопок выбора.
· Кнопка выбора Mtext устанавливает на полке линии выноски надпись в виде многострочного текста.
· Кнопка выбора Copy an Object разрешает на полке линии выноски дублирование в надписи существующего в чертеже и указанного объекта: многострочного текста, текста, допуска формы и расположения поверхностей, блока.
· Кнопка выбора Tolerance устанавливает на полке линии выноски надпись в виде условного обозначения допуска формы и расположения поверхностей. Для составления записи допуска система открывает диалоговое окно Geometric Tolerance.
· Кнопка выбора Block Reference устанавливает на полке линии выноски надпись в виде указанного блока.
· Кнопка выбора None запрещает на полке линии выноски любую надпись.
Панель MText Options позволяет установить свойства многострочного текста для надписи на полке линии выноски. Панель доступна только при установке режима Mtext. Она содержит три кнопки-переключателя.
· Флажок Prompt for Width разрешает системе выдавать запрос ширины многострочного текста на полке линии выноски.
· Флажок Always Left Justify разрешает выравнивание многострочного текста слева, независимо от положения полки линии выноски.
· Флажок Frame Text разрешает вычерчивание рамки вокруг многострочного текста надписи.
Панель Annotation Reuse позволяет управлять повторением надписи. Панель содержит три кнопки выбора.
· Кнопка выбора None запрещает повторять надпись.
· Кнопка выбора Reuse Next разрешает повторять надпись.
· Кнопка выбора Reuse Current разрешает использовать введенную перед этим надпись.
2. Вкладка Leader Line & Arrow (рис.9) позволяет управлять внешним видом линии выноски и формой стрелки указателя линии выноски. Вкладка содержит четыре панели.

Рис. 9. Настройка внешнего вида линии выноски
Панель Leader Line позволяет управлять типом линии для выноски. Панель содержит две кнопки выбора.
· Кнопка выбора Straight устанавливает линию выноски в виде ломаной линии с прямолинейными сегментами.
· Кнопка выбора Spline устанавливает линию выноски в виде гладкой кривой (сплайна).
Панель Arrowhead позволяет управлять типом стрелки-указателя линии выноски. Панель содержит один раскрывающийся список Arrowhead, который позволяет выбрать в предлагаемом перечне желаемый тип стрелки-указателя линии выноски.
Панель Number of Points позволяет установить число точек (число сегментов) линии выноски. Панель содержит кнопку-переключатель и поле ввода.
· Флажок No Limit разрешает системе выдавать запрос следующей точки ломаной линии выноски до нажатия пользователем клавиши ENTER.
· Поле ввода Maximum позволяет установить максимальное число запросов точек для ломаной линии выноски, прежде чем система выдаст запрос на ввод многострочного текста надписи. Число точек должно быть на единицу больше, чем желаемое число сегментов линии выноски.
Панель Angle Constraints позволяет установить ограничения на ориентацию сегментов линии выноски. Панель содержит два раскрывающихся списка.
· Раскрывающийся список First Segment позволяет выбрать в предлагаемом перечне желаемый угол наклонса первого сегмента выносной линии.
· Раскрывающийся список Second Segment позволяет выбрать в предлагаемом перечне желаемый угол наклона второго сегмента выносной линии.
3. Вкладка Attachment (рис.10) позволяет управлять положением полки линии выноски относительно поясняющей надписи. Вкладка содержит панель и кнопку-переключатель.

Рис. 10. Настройка положения надписи относительно полки линии выноски
Панель Multiline Text Attachment позволяет выбрать способ расположения многострочного текста. Панель содержит два столбца кнопок выбора. Левый столбец содержит средства управления компоновкой выноски, если стрелка-указатель линии выноски направлена влево. Правый столбец — если стрелка-указатель направлена вправо. По умолчанию предлагается компоновка, когда полка линии выноски располагается в середине нижней строки многострочного текста. Предлагаемые способы выравнивания многострочного текста:
· Top of Top Line — по верху верхней строки;
· Middle of Top Line — по середине верхней строки;
· Middle of Multiline Text — по середине текста;
· Middle of Bottom Line — по середине нижней строки;
· Bottom of Bottom Line — по низу нижней строки.
· Флажок Underline Bottom Line отменяет все способы расположения надписи и разрешает только ее подчеркивание полкой линии выноски.
После настройки параметров линии выноски система повторяет первый запрос:
Specify first leader point, or [Settings]<Settings>:
Задайте точку начала линии-выноски или... <параметр по умолчанию>:
Возможный ответ на первый запрос системы: указать графическим курсором точку начала линии выноски, если изменять ее параметры не требуется.
Второй запрос системы в ответ на команду:
Specify next point:
Задайте следующую точку:






