1. Цель и задачи работы
Цель работы: изучение объектных привязок, координатных фильтров и отслеживания в AutoCAD.
Задача работы: ознакомиться с объектными привязками, изучить возможности использования привязок при черчении; изучить координатные фильтры и отслеживание.
2 Теоретические сведения.
Объектная привязка
Это средство дает возможность указывать точки, которые связаны с объектами, уже имеющимися в чертеже. Например, привязка начальной точки отрезка к конечной точке ранее нарисованной линии. Объектная привязка позволяет строить гораздо более сложные геометрические конструкции, чем эта, однако во всех случаях применим один и тот же общий подход.
Объектные привязки можно задать с помощью команды OSNAP, пункта Object Snap Settings (Установки объектной привязки) … меню Tools (Инструменты) или панели инструментов Object snap (Привязка объекта).
Принцип работы в режиме объектной привязки состоит в следующем: когда графический курсор проходит вблизи заданной пользователем точки, система извещает об этом следующим образом (рис. 1):
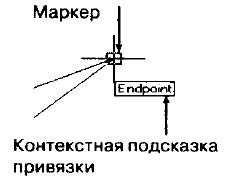
Рис. 1. Пример
• точка отмечается маркером, форма которого зависит от типа привязки и ближайшей к курсору точки;
• возле точки появляется контекстная подсказка привязки (SnapTip);
• графический курсор «примагничивается» к найденной точке.
Ниже приведены режимы объектной привязки.
ENDpoint (КОНточка) – привязка к ближайшей конечной точке линии или дуги, границы области;
MIDpoint (СЕРедина) – средняя точка таких объектов, как линия или дуга;
CENter (ЦЕНтр) – центр окружности, дуги или эллипса (необходимо указывать на линию дуги или окружности или эллипса, а не на их центр);
NODe (УЗЕл) – привязка к примитиву Точка.;
QUAdrant (КВАдрант) – привязка к ближайшей точке квадранта на дуге, окружности или эллипсе (0, 90, 180, 270 градусов);
INTersection (ПЕРесечение) – пересечение двух линий, линии с дугой или окружностью, двух окружностей и/или дуг, сплайнов, границ области
INSertion (ТВСтавки) – привязка к точке вставки текста, атрибута, формы, блока;
NEArest (Ближайшая) – привязка к точке на линии, дуге или окружности, которая является ближайшей к позиции перекрестья;
APParent Intersection (Кажущееся пересечение) – привязка к точке предполагаемого пересечения.
PERpendicular (Нормаль) – привязка к точке на линии, окружности, эллипсе, сплайне или дуге, которая образует совместно с последней точкой нормаль к этому объекту;
TANgent (КАСательная) – привязка к точке на окружности или дуге, которая при соединении с последней точкой образует касательную;
NONe (НИЧего) – отмена объектной привязки. Для отмены режима объектной привязки на запрос команды можно ответить OFF либо нажать клавишу < ENTER >.
Последний режим используется для временного или постоянного отключения режимов объектной привязки.
Все режимы объектной привязки могут быть использованы в любой комбинации. Приоритет действия привязки соответствует порядку перечисления режимов.
По отношению к режиму объектной привязки каждый сегмент двумерной полилинии рассматривается как отрезок или дуга. Что касается сегментов полилиний с заданной шириной, то она игнорируется: режим объектной привязки в этом случае действует относительно осевой линии сегмента.
Часто необходимо определить точку, у которой известны координаты относительно некоторой точки уже нарисованного объекта, то есть задать точку со ссылкой на некоторую точку. Для этого используется объектная привязка From (Смещение).
Объектная привязка From (Смещение) устанавливает временную точку ссылки, как базовую для определения очередной точки. Этот вид привязки можно использовать в комбинации как с привычными типами объектных привязок, так и с заданием относительных координат.
Пример: построить отрезок CD, точка C которого находится на расстоянии 100,50 от середины отрезка AB (рис. 2).
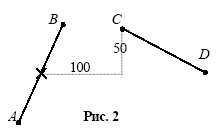
Command: LINE
From point: from
Base point: mid
(Выбрать ранее нарисованный отрезок)
<0ffset>: @100,50
То point:
Координатные фильтры и отслеживание
Использование координатных фильтров позволяет задавать значение одной координаты, временно игнорируя значения других. Координатные фильтры в сочетании с объектными привязками позволяют извлекать значения координат существующих объектов для определения новой точки. Координатные фильтры можно вводить в командной строке в ответ на запрос ввода точки. Если необходимо ввести отдельно координаты Х или Y, достаточно соответственно использовать фильтры. X или. Y. Для задания значений координат можно использовать объектные привязки.
Пример: построить окружность в центре прямоугольника.
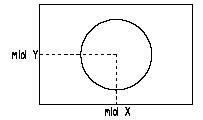
Command: CIRCLE
3P/2P/TTR/<Center point>:. X
of mid
(Выбрать нижнюю сторону прямоугольника).
(need YZ): mid
(Выбрать левую сторону прямоугольника).
of Diameter/<Radius>: 10
Если для построения (ввода) точки необходимы одна или несколько промежуточных точек, удобно использовать команду Tracking (Отслеживание). Команду можно использовать в ответ на любой запрос точки. При этом автоматически устанавливается режим ORTHO. Процесс ввода промежуточных точек завершается нажатием клавиши < ENTER >. Последняя введенная точка будет использована в качестве ответа на запрос ввода точки.
Отслеживание является быстрым способом определения таких точек, как, например, центр прямоугольника. Так для построения окружности в центре прямоугольника с помощью отслеживания необходимо выполнить следующую последовательность действий:
Command: CIRCLE
3P/2P/TTR/<Center point>: tracking
First tracking point: mid (Выбрать нижнюю сторону прямоугольника).
Next point (Press Enter to end tracking): mid (Выбрать левую сторону).
Next point (Press Enter to end tracking): < ENTER >
Diameter/<Radius>: 10
Автопривязка
Одной из наиболее существенных функций, значительно облегчающих работу, в AutoCAD является AutoSnap (Автопривязка). Она позволяет упростить все операции, связанные с объектной привязкой. Управление объектной привязкой осуществляется из диалогового окна Drafting Settings (Чертежные настройки), закладка Object Snap (рис. 3), которое вызывается одним из следующих способов:
• используя меню Tools => Drafting Settings;
• с помощью мыши подвести курсор на кнопку OSNAP или OTRACK, находящуюся в статусной строке, и по нажатии правой кнопки выбрать Settings;
• используя контекстное меню (рис. 4), которое вызывается щелчком правой кнопки мыши при нажатой клавише Shift.
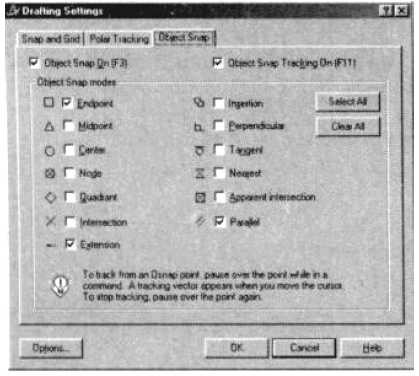 Рис. 3. Диалоговое окно Drafting Settings, закладка Object Snap
Рис. 3. Диалоговое окно Drafting Settings, закладка Object Snap
| 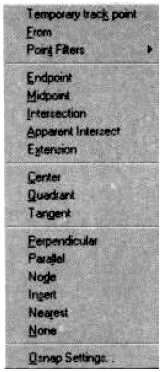 Рис. 4. Контекстное меню выбора режима объектной привязки
Рис. 4. Контекстное меню выбора режима объектной привязки
|
3 Задание на работу.
1. Ознакомиться с объектными привязками, координатными фильтрами и отслеживанием;
2. Изучить команды объектных привязок, координатных фильтров и отслеживания;
3.Выполнить следующие упражнения:
Упражнение 1: С использованием координатного ввода точек и объектной привязки построить фигуру (рис. 3).
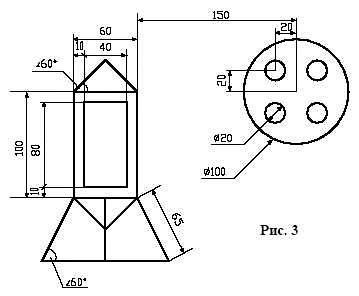
Упражнение 2: построить окружности, вписанную и описанную около треугольника с использованием объектных привязок (рис. 4, а).
Упражнение 3: с использованием объектных привязок нарисовать фигуру, представленную на рис. 4, б, в.
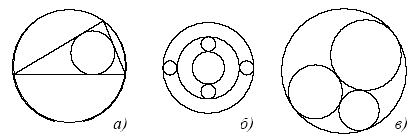
Рис. 4






