Логические функции предназначены для проверки выполнения условия или для проверки нескольких условий.
Функция ЕСЛИ позволяет определить, выполняется ли указанное условие. Если условие истинно, то значением ячейки будет результат выражения 1, в противном случае выражения 2.
ЕСЛИ(условие; выражение 1; выражение 2)
Совместно с функцией ЕСЛИ используются логические операции И, ИЛИ, НЕ.
Например, = ЕСЛИ(И(Е4<3;H$98>=13); “выиграет”; “проиграет”)
Если значение в ячейке Е4 < 3 и H$98 >= 13, то выводится сообщение выиграет, в противном случае – проиграет.
Переходим на новый лист и назовем его «Логические формулы».
· В клетке А3 записать функцию ЕСЛИ, выполняющую следующие действия:
· если содержимое клетки А2<100, то записать в клетку А3 содержимое клетки А2, в противном случае записать число 100.
· В клетке А4 записать функцию ЕСЛИ, выполняющую следующие действия: если содержимое клетки А2>50 и <100, то записать в клетку А4 содержимое клетки А2; - если содержимое клетки А2>=100, то записать в клетку А4 содержимое клетки B2; - в противном случае - С2.
Для выполнения этого задания рекомендуется сначала проанализировать логическое выражение, изобразить его графически и записать систему неравенств.
· Заполните таблицу и отформатируйте её по образцу:
| А | В | C | D | E | F | G | H | |
| Ведомость вступительных экзаменов | ||||||||
| Проходная категория | А, В | |||||||
| № п/п | Фамилия | Математика | Русский | Инфор-матика | Среднее значение | Категория | Зачислен | |
| Антонов | ||||||||
| Антипов | ||||||||
| Борисов | ||||||||
| Варёнов | ||||||||
| Григоров | ||||||||
| Григорьев | ||||||||
| Сапрыкин |
Рис. 3.13
· Заполните столбец G таблицы на рис. 3.13 с помощью логических формул назначьте буквенную категорию среднему значению балла следуя следующему условию:
· А – больше 89, В – от 80 до 89, С – от 70 до 79, D – от 60 до 69, F – меньше 60
· Заполните формулами пустые ячейки. В столбец H введите формулу, которая возвращает «зачислен», если среднее значение имеет категорию А или В и балл по математике больше 80, в противном случае «нет».
· Выполните сортировку по убыванию среднего балла.
V Использование функций РАНГ и ПРЕДСКАЗАНИЕ
На седьмом листе книги создать таблицу, приведенную на рис.3.14.

Рис. 3.14 – Таблица для определения ранга и прогнозирования
1. Использование функции РАНГ.
Используя функцию РАНГ, определить ранги магазинов в зависимости от объема продаж по каждому году и поместить результаты в соответствующие клетки таблицы. В ячейки J3:J7 записать формулы для вычисления средних значений рангов магазинов.
2. Использование функции ПРЕДСКАЗАНИЕ.
Пользуясь информацией об объемах продаж, спрогнозировать объемы продаж для каждого магазина в 2013 г., пользуясь функцией ПРЕДСКАЗАНИЕ.
VI Построение диаграмм
Цель: Знакомство с графическим представлением табличных данных и назначением разных типов диаграмм.
На восьмом листе «Диаграмма»книги создать таблицу, и к ней диаграммы приведенные на рисунке 3.15.
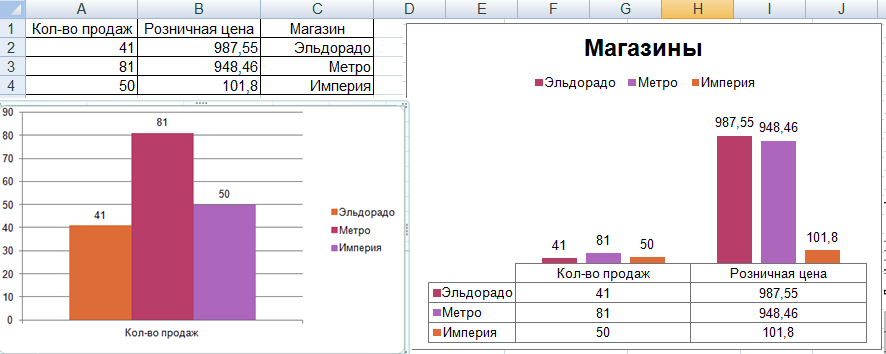
Рис. 3.15
Научиться создавать и оформлять диаграммы на отдельных листах.
Каждый лист должен иметь имя, соответствующее типу диаграммы, расположенной на нем.
· Построить диаграмму с областями.
· Построить линейчатую диаграмму.
· Построить диаграмму типа график.
· Построить круговую диаграмму.
· Построить кольцевую диаграмму.
· Построить лепестковую диаграмму - "Радар".
· Построить объемную круговую диаграмму.
· Построить объемную гистограмму.
· Построить объемную диаграмму с областями.
· Научиться располагать на одном листе несколько диаграмм.
Создать на рабочем листе "Таблица_Диаграмма" две круговые диаграммы, отображающие показатели кол-во продаж и среднюю розничную цену по магазинам «Техносила», «ПАРКХАУС», «ИМПЕРИЯ».
Расположить их на отдельном листе, как показано на рис. 3.16.

Рис. 3.16
· Просмотреть, как будет выглядеть лист с диаграммами на печати (меню "Файл - Предварительный просмотр"). Откорректировать размеры и расположение диаграмм так, чтобы заполнить 3/4 печатного листа.
· Вновь вызвать режим "Предварительный просмотр" и познакомиться с командами настройки "Страница…". Просмотреть все четыре вкладки диалогового окна "Параметры страницы"
· На вкладке "Страница" установить масштаб печати 150% от натуральной величины. Просмотреть результат и подобрать масштаб так, чтобы заполнить весь печатный лист.
· На вкладке "Поля" установить флажки "Центрировать на странице" - Горизонтально и Вертикально.
· На вкладке "Колонтитулы" создать верхний колонтитул - Ваша фамилия и имя. Выровнять колонтитул по центру страницы. В нижний колонтитул вставить текущую дату.
· Вновь вызвать "Предварительный просмотр" и при необходимости отредактировать оформление листа.
Научиться редактировать диаграммы.
· Отредактировать круговую диаграмму, созданную на листе "Диаграмма1", так, как показано на рис. 3.17

Рис. 3.17
Научиться редактировать объемные диаграммы.
Установить параметр "возвышение" для объемной гистограммы (3-D Column), соответствующий взгляду:
· "сверху"(угол 90о);
· "сбоку"(угол 0о);
· "снизу"(угол -90о).
Установить "поворот" диаграммы вокруг оси Z для просмотра:
· фронтально расположенных рядов (угол 0о);
· под углом в 30о; · под углом в 180о;
· попытаться повернуть диаграмму с помощью мыши, поместив курсор мыши на один из углов параллелепипеда, описанного вокруг диаграммы после щелчка мыши на стенке диаграммы.
Установить параметр, изменяющий перспективу, равным:
0; 30; 100.
Изменить порядок рядов, представленных в диаграмме.
Контрольные вопросы
1. Какие основные типы данных используются в электронной таблице?
2. Пояснить назначение кнопок в строке формул.
3. Заполнение строк и столбцов константой, списком, формулой?
4. Какие типы адресов используются в MS Excel? Особенности относительной и абсолютной адресации ячеек? Как установить абсолютный адрес ячейки?
5. В каких случаях необходимо использовать абсолютный адрес ячейки?
6. Как вставить формулу в ячейку таблицы?
7. Какие форматы данных используются в электронных таблицах?
8. Как создать свой формат?
9. Как в ячейке отобразить формулу или результаты вычислений?
10. Как изменить точность отображения числа и результата вычислений?
11. Какие сообщения об ошибках выдает электронная таблица при вводе или вычислениях данных и функций?
12. Назовите виды диаграмм и их назначение.
13. Как копировать, удалить или переместить диаграмму?
14. Как форматировать текст и числовые данные в диаграмме?
15. Как защитить книгу, лист, ячейки? Как защитить лист и оставить незащищенные ячейки для ввода данных?






