 Рис. 2.12 – Установка указателя
Рис. 2.12 – Установка указателя
|
Перейдем на новую страницу и создадим автособираемый предметный указатель, для текста со второй страницы. Для этого вернемся к тексту и обозначим слова, которые затем будут представлены в Предметном указателе. Во вкладке Ссылки в группе Предметный указатель нажмите кнопку Пометить, и пометьте следующие слова Free Pascal, Win32, pdf, on-line, html, FPC, make-файлов, GNU,make, LaTeX как это показано на рис. 2.12.
После этого на последней странице поставьте курсор в поле, предназначенное для создания предметного указателя. Создайте заголовок Предметный указатель стиль заголовок 1.
Во вкладке Ссылки в группе Предметный указатель нажмите кнопку Предметный указатель.
Выберите переключатель с отступом, В счетчике Колонки установите число 1, Установите флажок Номера страниц по правому краю. В раскрывающемся списке Заполнитель выберите точки. В раскрывающемся списке Форматы выберите стиль Из шаблона.
После того как соберете предметный указатель, опишите кратко значение всех слов (рис. 2.13).
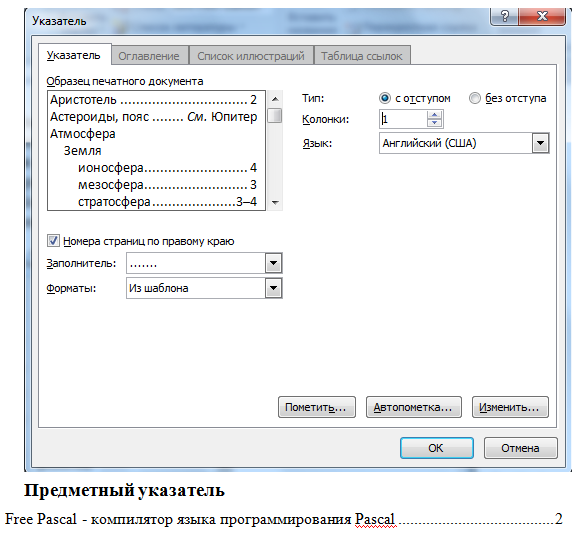
Рис. 2.13 – Диалоговое окно создание указателя
VII Создание оглавления средствами текстового процессора
Проще всего создать оглавление, используя стандартные стили заголовков, присвоенные определенным фрагментам текста.
Использование стилей заголовков
В любом документе абзацы по умолчанию оформляются стилями Обычный, Заголовок 1, Заголовок 2, Заголовок 3 и т.д. Стили Заголовок 1, Заголовок 2, Заголовок 3,Заголовок 4 присваиваются заголовкам, что значительно облегчает создание оглавления
Выполните следующие действия:
Проверьте, что каждая страница имеет заголовок и ему присвоен соответствующий стиль. Выполните команду Ссылки ®Оглавление, и в диалоговом окне Оглавление выберите автособираемое оглавление 1
После установки необходимых параметров щелкните на кнопке ОК. Оглавление будет вставлено туда, где находился курсор.
Содержание отчета:
· Название работы.
· Файл с результатами выполнения заданий.
· Выводы относительно разных методов и способов редактирования, форматирования текстового документа, а также возможностей приложения при работе с таблицами.
· Вставки объекта и работы с ним.
Методические указания.
Ввод текста
Для ввода текста достаточно подвести курсор к нужному месту документа и набрать текст. В текстовом редакторе имеются 2 режима редактирования: режим вставки и режим замены. В режиме вставки все символы справа от курсора сдвигаются, освобождая место для вводимого пользователем текста. В режиме замены новые символы заменяют собой существующие.






