Тема: ЗАДАНИЕ ЭФФЕКТОВ И ДЕМОНСТРАЦИЯ ПРЕЗЕНТАЦИИ
Задание 1. Ручная демонстрация презентации.
1. Запустите программу Microsoft Power Point. Для этого при стандартной установке MS Office выполните: Пуск/Программы/ Microsoft Power Point.
2. Откройте файл «Моя презентация», созданный в Практической работе №1.
3. Изучите ленту Показ слайдов. Начните демонстрацию слайдов: лента Показ слайдов/Начать показ слайдов/С начала.
4. Во время демонстрации для перехода к следующему слайду используйте левую кнопку мыши, колесико мышки или клавишу [Enter].
5. После окончания демонстрации слайдов нажмите клавишу [Esc] для перехода в обычный режим экрана программы.
Задание 2. Применение эффектов анимации.

Рис. 1. Настройка анимации заголовка показа слайдов

Рис. 2. Настройка анимации подзаголовка показа слайдов
1. Установите курсор на первый слайд. Для настройки анимации выделите заголовок и на ленте Анимация/ Настройка анимации. Установите параметры настройки анимации в соответствии с рис. 1 (выберите эффект — вылет слева).
2. На заголовок второго слайда наложите эффект анимации — появление сверху по словам или выделение/вращение (рис. 2). Наложите на заголовки и объекты остальных слайдов разные эффекты анимации.
3. Для просмотра эффекта анимации выполните демонстрацию слайдов, для чего выполните команду Показ слайдов или нажмите клавишу [F5].
Задание 3. Установка способа перехода слайдов.
Способ перехода слайдов определяет, каким образом будет происходить появление нового слайда при демонстрации презентации.
1. Для первого слайда установите на ленте Анимация/Переход к этому слайду/Растворение, для остальных слайдов выберите другие виды переходов.

Рис. 3. Задание способа перехода слайдов при демонстрации
2. На ленте Анимация / Смена слайдов (рис. 3) в раскрывающемся списке эффектов перехода просмотрите возможные варианты: звук — колокольчики; продвижение — автоматически после 5 с. После выбора всех параметров смены слайдов нажмите на кнопку Применить ко всем.
3. Для просмотра способа перехода слайдов выполните демонстрацию слайдов, для чего перейдите на ленту Показ слайдов/Начать показ/С начала или нажмите клавишу [F5].
Задание 4. Включение в слайд даты/времени и номера слайда.
1. Для включения в слайд номера слайда на ленте Вставка/Номер слайда. В открывшемся окне Колонтитулы (рис. 4) поставьте галочку в окошке Номер слайда.
2. Для включения в слайд даты/времени в этом же окне Колонтитулы отметьте мышью Автообновление и Дата/Время.
3. Нажмите кнопку Применить ко всем.

Рис. 3. Окно Колонтитулы слайда
4. Выполните автоматическую демонстрацию слайдов и закройте презентацию.
Задание 5. Создайте новую презентацию доклада по теме «Моя специальность» на основе шаблона «Общий доклад».
1. Кнопкой Office/Создать открыть окно Создание презентации перейдите на вкладку Установленные шаблоны, выберите один из шаблонов и нажмите кнопку ОК (рис. 4).
2. На титульном слайде введите тему презентации. Заполняя последующие слайды, следуйте указаниям шаблона.
3. После создания презентации задайте автоматический показ и запустите демонстрацию слайдов.
4. Сохраните созданную презентацию в своей папке.
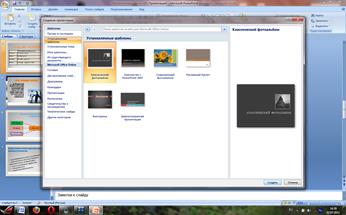
Рис. 4. Создание презентации на основе шаблона
Дополнительные задания
Задание 6. Подготовьте раздаточный материал для слушателей.
Распечатайте раздаточный материал, располагая на странице по два слайда.
Кнопкой Office/Печать в раскрывающемся списке Печатать выберите Выдачи с количеством слайдов на странице — 2.
Тестовые задания:
1. Основным элементом презентации является…
1. диаграмма
2. текст
3. слайд
4. графика
2. На слайде отсутствует объект…

1. автофигура
2. диаграмма
3. картинка ClipArt
4. надпись
3. Основным элементом презентации является…
1. диаграмма
2. текст
3. слайд
4. графика
4. Режим сортировщика слайдов предназначен для
1. просмотра слайдов в полноэкранном режиме
2. просмотра гиперссылок презентации
3. редактирования содержания слайдов
4. корректировки последовательности слайдов
5. Чтобы преобразовать заголовок в подзаголовок с помощью панели «Структура» необходимо выполнить команду
1. повысить уровень
2. вверх
3. вниз
4. понизить уровень
6. При создании презентации слайд с полями

- это
1. шаблон титульного слайда
2. создание фона слайда
3. сохранение презентации
4. режим «Применить ко всем»
7. Для осуществления демонстрации презентации необходимо выполнить команды
1. «Показ слайдов», «Начать показ»
2. «Режим слайдов», «Начать показ»
3. Настройка переходов слайдов, «Начать показ»
4. «Смена слайдов», «Во весь экран»
8. Для завершения показа демонстрации слайдов ранее последнего, достаточно
1. щелкнуть по клавише Esc
2. нажать сочетание клавиш Ctrl Alt Del
3. нажать Enter
4. нажать клавишу End
9. На слайде отсутствует объект…

1. автофигура
2. надпись
3. картинка ClipArt
4. объект WordArt
10. При работе над презентацией на рисунке представлен режим…

1. сортировки слайдов
2. структуры
3. заметок
4. показа
11. Выделенному на слайде объекту был настроен эффект «Случайное построение». Для придания этому эффекту звукового сопровождения необходимо выбрать команду контекстного меню…

1. Изменить Рисунок
2. Настройка анимации
3. Гиперссылка
4. Отобразить панель настройки изображения
12. Следующие изменения дизайна произошли после выполнения команды…

1. Фон – Способы заливки
2. Фон – Другие цвета
3. Применить шаблон оформления
4. Цветовая схема слайда
13. При нажатии на клавишу Enter в ситуации, показанной на рисунке, произойдет…

1. добавление копии слайда 4 без имени
2. добавление копии слайда 4 с тем же именем
3. удаление слайда 4
4. добавление пустого слайда без имени
14. На рисунке представлена работа с презентацией в MS PowerPoint. В настоящее время пользователь готов...

1. изменить размер шрифта всех надписей
2. изменить размеры объекта
3. задать номер текущего слайда
4. изменить размер шрифта выделенной надписи
Лабораторная работа №8
Тема: РАБОТА В ГРАФИЧЕСКОМ РЕДАКТОРЕ PAINT
Цель работы: Поуказанной литературе и методическим указаниям к данной работе изучить порядок работы с программой (приложением) Paint. Знакомство с основными приемами создания растровых изображений. Построение растровых графических примитивов. Создание графических сцен. Копирование. Преобразования объекта: сдвиг, наклон, поворот, масштабирование.
Задание: С помощью растрового графического редактора Paint составить собственную визитную карточку. Ответить на контрольные вопросы.
Литература: [1]-стр. 367-375, [2]-стр. 219-247.
Графический редактор MS Paint является примитивным растровым редактором, встроенным в операционную систему Windows. Paint представляет собой средство для рисования, с помощью которого можно создавать простые или сложные рисунки. Эти рисунки можно делать черно-белыми или цветными и сохранять их в виде файлов. Графический редактор Paint используется для работы с точечными рисунками формата JPG, GIF или BMP.
Созданные рисунки можно выводить на печать, использовать в качестве фона рабочего стола либо вставлять в другие документы. Paint можно использовать даже для просмотра и правки отсканированных изображений. Он позволяет создавать графические примитивы, использовать заливки и т.д. Такие операции задаются через панель инструментов «Рисование» (обычно в левой части окна) и панели «Палитра» (обычно в нижней части окна). Палитру можно настроить через пункт меню «Палитра».
MS Paint позволяет выполнять стандартные операции копирования, переноса изображений. На стандартной клавиатуре имеется клавиша PrintScreen, которая предназначена для «фотографирования» экрана. При нажатии экранная картинка (будь то просто рабочий стол или окно какой-либо программы и т.д.) сохраняется в буфере обмена и может быть вставлена в Paint для дальнейшего редактирования.
С помощью пункта меню «Рисунок» можно отразить/повернуть, растянуть/наклонить выделенный фрагмент, задать прозрачность фона выделенного фрагмента.
В растровых редакторах существует понятие замкнутого объекта. Это область, со всех сторон ограниченная пикселями какого-нибудь цвета. Такие объекты можно залить. Если граница замкнутого объекта имеет разрыв хотя бы в один пиксель, то объект считается незамкнутым, и заливка будет применена ко всему рабочему листу.
Чтобы провести горизонтальную/вертикальную или построить линию окружность/квадрат, необходимо при движении мышки нажать одновременно на клавиши Ctrl и Shift.
Для более подробного знакомства с программой можно использовать встроенную справку.
Задания для выполнения работы:
Визитка должна содержать:
• фамилию, имя, отчество;
• домашний адрес;
• домашний телефон;
• полное название учебного заведения;
• название факультета;
• дату рождения;
• изображение знака зодиака;
• любимое изречение, пословицу, поговорку или девиз.
При создании визитной карточки необходимо использовать следующие средства растрового графического редактора:
• прямоугольник;
• круг;
• заливку замкнутых областей;
• распылитель;
• текст на визитной карточке должен быть составлен с использованием не менее трех шрифтов различного размера (например, кегли 10, 14 и 18);
• при формировании знака зодиака следует использовать образцы, приведенные в методических указаниях.
Методические указания
Для получения изображения знака зодиака необходимо в зависимости от даты рождения выбрать свой знак зодиака. Нарисовать знак зодиака по точкам (в укрупненном масштабе). Образцы знаков зодиака при ведены в таблице 1. Рисунок нужно разместить внутри квадрата, взяв одну сторону квадрата размером 30...32 пикселя. Для этого целесообразно установить увеличение (масштаб) 8х.
Для формирования изображения по точкам нужно в редакторе Paint на панели инструментов выбрать кнопку Масштаб и установить увеличение 8х или 6х. После этого в главном меню графического редактора выбрать пункт Вид, затем - Масштаб, далее - Показать сетку. Рисовать заданные знаки целесообразно по клеткам с помощью Карандаша или Кисти самого малого размера.
Следует обратить внимание на следующий момент: щелчок левой кнопкой мыши закрашивает пиксель основным цветом, а щелчок правой кнопкой мыши - выбранным цветом фона.
Таблица 1.

Чтобы на визитке написать текст с помощью редактора Paint, нужно на панели инструментов щелкнуть по кнопке Надпись (на кнопке изображена буква А), затем на рабочем поле выделить текстовый регион (по технологии Drag and Drop). Набираемый текст вводится с клавиатуры. Изменить гарнитуру и размер текста можно с помощью Панели атрибутов. Вывести Панель атрибутов целесообразно следующим образом: в главном меню выбрать пункт Вид, а затем пункт Панель атрибутов.
Образцы знаков зодиака

Следует обратить внимание на тот факт, что в одном текстовом регионе можно использовать лишь один размер шрифта и одну гарнитуру. Поэтому, чтобы сделать запись с помощью символов другого размера, необходимо создать новый текстовый регион.
Контрольные вопросы
1. Для чего используются графические редакторы (ГР)?
2. Какие достоинства и недостатки растровых графических редакторов?
3. Какие достоинства и недостатки векторных графических редакторов?
4. Перечислите растровые графические редакторы.
5. Перечислите векторные графические редакторы.
6. Что представляют собой кривые Безье?
7. Какие редакторы позволяют создавать динамическое изображение?
8. Что такое рендеринг?
9. Перечислите инструменты графического редактора Paint.
10. Как задаются линии в векторных графических редакторах?
11. Какой объем памяти необходим для размещения фотографии размером 600x400 пикселей при кодировании с помощью 24-х битов?
12. Что такое ключевые кадры (Keyframes)?
13. Как можно разделить по функциональному назначению инструментальные средства Paint?
14. Как в ГР Paint изменить размер рисунка (ширину и высоту)?
15. Как в ГР Paint изменить размер шрифта?
16. Как в ГР Paint можно перемещать объекты?
17. Как в ГР Paint скопировать цвет имеющегося изображения?
18. Как в ГР Paint сохранить готовый рисунок?
19. Как в ГР Paint сделать зеркальное отображение рисунка?
20. Как в ГР Paint растянуть изображение по вертикали (горизонтали)?
21. Сколько действий можно отменить в ГР Paint?
22. Как с помощью ГР Paint разместить рисунок на рабочем столе операционной системы MS Windows?
23. Перечислите известные вам форматы графических изображений.
Список рекомендуемой литературы
Основная литература
1. Информатика. Учебник для ВУЗов. Стандарт третьего поколения. Макарова. Питер. Стандарт третьего поколения. 2011. 576 стр.
2. Информационные технологии в юридической деятельности. Учебник для бакалавров/Под редакцией П.У. Кузнецова. – М.: Юрайт, Бакалавр., 2012.
3. Гаврилов М.В. Климов В.А. Информатика и информационные технологии. Учебник для бакалавров. М.: Юрайт. 2012. 350стр.
4. Советов Б.Я., Цехановский В.В. Информационные технологии. Учебник для бакалавров.- М.: Юрайт, 2012
Дополнительная литература
1. Информатика. Базовый курс. Учебник для ВУЗов. Симонович. Питер. Серия: Стандарт третьего поколения. 2011, 640 стр.
2. Информатика. Базовый курс / под редакцией С.В. Симоновича. Учебник. – СПб.: Питер, 2004.
3. Информатика для юристов и экономистов. Учебник для ВУЗов. Под редакцией С.В. Симоновича.– СПб.: Питер, 2005.
4. В.А. Каймин. Информатика: Учебник. – М.: Инфа-М, 2002.
5. Глазова В.Ф., Ушмаева Н.В. Методические указания к выполнению контрольной работы по дисциплине «Информатика». – Тольятти: ТГУ, 2004.
6. Информатика: Учебник / под редакцией Н.В. Макаровой.- М.: ФиС, 2003.
7. Е.В. Артемкина, С.В. Краснов Лабораторный практикум по дисциплине «Информатика». – Тольятти: ВУиТ, 2007.
8. Е.В. Артемкина, С.В. Краснов Учебное пособие по дисциплине «Информатика». – Тольятти: ВУиТ, 2007.
6. А.Н. Степанов. Информатика. Учебник. – СПб.: Питер, 2007.
7. А.П. Алексеев. Информатика 2007. – М.: СОЛОН-ПРЕСС, 2007.
8. О.А. Акулов, Н.В. Медведев. Информатика. Базовый курс. Учебник. –М.: Омега-Л, 2008, 574 с.
9. В.П. Леонтьев. Эффективная работа в Microsoft Office 2007. – М.: ОЛМА Медиа Групп, 2008.
10. О.А. Меженный. Microsoft Office 2007. Краткое руководство. М.: ООО «И.Д. Вильямс», 2008.
11. М.А. Беляев и др. Основы информатики. Учебник. – Ростов н/Д: Феникс, 2006.
12. В.А. Острейковский. Информатика. – М.: Высшая школа, 2003.
13. Ю.И. Рыжиков. Информатика. Лекции и практикум. – СПб.: Питер, 2005.
Приложение А
Таблица 1. Сложение в восьмеричной системе счисления
| + | ||||||||
Таблица 2. Сложение в шестнадцатеричной системе счисления
| + | A | B | C | D | E | F | ||||||||||
| A | B | C | D | E | F | |||||||||||
| A | B | C | D | E | F | |||||||||||
| A | B | C | D | E | F | |||||||||||
| A | B | C | D | E | F | |||||||||||
| A | B | C | D | E | F | |||||||||||
| A | B | C | D | E | F | |||||||||||
| A | B | C | D | E | F | |||||||||||
| A | B | C | D | E | F | |||||||||||
| A | B | C | D | E | F | |||||||||||
| A | B | C | D | E | F | |||||||||||
| A | A | B | C | D | E | F | ||||||||||
| B | B | C | D | E | F | 1A | ||||||||||
| C | C | D | E | F | 1A | 1B | ||||||||||
| D | D | E | F | 1A | 1B | 1C | ||||||||||
| E | E | F | 1A | 1B | 1C | 1D | ||||||||||
| F | F | 1A | 1B | 1C | 1D | 1E |
Таблица 3. Умножение в восьмеричной системе счисления
| х | ||||||||
Таблица 4. Умножение в шестнадцатеричной системе счисления
| х | A | B | C | D | E | F | ||||||||||
| A | B | C | D | E | F | |||||||||||
| A | C | E | 1A | 1C | 1E | |||||||||||
| C | F | 1B | 1E | 2A | 2D | |||||||||||
| C | 1C | 2C | 3C | |||||||||||||
| A | F | 1E | 2D | 3C | 4B | |||||||||||
| C | 1E | 2A | 3C | 4E | 5A | |||||||||||
| E | 1C | 2A | 3F | 4D | 5B | |||||||||||
| 1B | 2D | 3F | 5A | 6C | 7E | |||||||||||
| A | A | 1E | 3C | 5A | 6E | 8C | ||||||||||
| B | B | 2C | 4D | 6E | 8F | 9A | A5 | |||||||||
| C | C | 3C | 6C | 9C | A8 | B4 | ||||||||||
| D | D | 1A | 4E | 5B | 8F | 9C | A9 | B6 | C3 | |||||||
| E | E | 1C | 2A | 7E | 8C | 9A | A8 | B6 | C4 | D2 | ||||||
| F | F | 1E | 2D | 3C | 4B | 5A | A5 | B4 | C3 | D2 | E1 |
СОДЕРЖАНИЕ
Лабораторная работа №1 Тема: КОЛИЧЕСТВО ИНФОРМАЦИИ. КОДИРОВАНИЕ ИНФОРМАЦИИ.. 4
Лабораторная работа №2 Тема: СТАНДАРТНЫЕ ПРИЛОЖЕНИЯ WINDOWS XP 14
Приемы работы с текстовым редактором Блокнот. 15
Приемы работы с графическим редактором Paint 16
Приемы форматирования в текстовом процессоре Word Pad. 18
Сопоставление приемов внедрения и связывания объектов. 19
Контроль загруженности процессора. 20
Лабораторная работа №3 Тема: АЛГОРИТМИЗАЦИЯ.. 24
Лабораторная работа №4 Тема: ОСНОВЫ ПРОГРАММИРОВАНИЯ НА ЯЗЫКЕ TURBO PASCAL. 30
Лабораторная работа №5 Тема: СИСТЕМЫ СЧИСЛЕНИЯ.. 51
Лабораторная работа № 4 Тема: ТЕХНОЛОГИИ ОБРАБОТКИ ТЕКСТОВЫХ ДОКУМЕНТОВ В MS WORD.. 65
Лабораторная работа № 5 Тема: ОБРАБОТКА ДАННЫХ СРЕДСТВАМИ ЭЛЕКТРОННЫХ ТАБЛИЦ В MS EXCEL. 78
Лабораторная работа №6 Тема: РАБОТА С БАЗАМИ ДАННЫХ В MS ACCESS 91
Лабораторная работа №7 Тема: СОЗДАНИЕ ПРЕЗЕНТАЦИЙ В MS POWERPOINT 107
Разработка презентации в ms power point 107
Задание эффектов и демонстрация презентации. 116
Лабораторная работа №8 Тема: РАБОТА В ГРАФИЧЕСКОМ РЕДАКТОРЕ PAINT 124
Список рекомендуемой литературы.. 130
Приложение А.. 132






