Создание пустой базы данных.
1. Запустите программу СУБД Microsoft Access. Для этого при стандартной установке MS Office выполните: Пуск/Программы/ Microsoft Access 2007. На экране откроется окно диалога, содержащее Новую базу данных и Шаблоны баз данных ( позволяет создать базу данных с помощью мастера и выбрать образец, содержащий большинство необходимых по определенной тематике объектов базы данных) (рис. 1).

Рисунок 1. Запуск программы
2. Нажмите на «Новая пустая база данных». Выберите команду Создать, а в поле Имя файла введите имя базы данных «Моя пустая база данных» (в имя базы можно ввести свою фамилию) (рис.2). Файл сохраните на сетевом диске studb в папке БД ИСБ-101 (ИТБ-101) создайте папку под своей фамилией. Расширение для имени файла (mdb) можно не указывать, поскольку по умолчанию в поле ввода Тип файла установлен тип «База данных Microsoft Access».

Рисунок 2. Создание новой базы данных.
3. После ввода имени создаваемой базы данных нажмите кнопку Создать. На экране откроется главное окно Базы данных (рис. 3). Изучите интерфейс окна базы данных и ленты: Создание, Внешние данные, Работа с базами данных, Режим таблицы (рис. 4-7).

Рисунок 3. Окно базы данных (лента Главная)

Рисунок 4. Окно базы данных (лента Создание)
С помощью данной ленты создаются все объекты базы, перечень которых приведен ниже:
Таблицы — содержат данные;
Запросы — позволяют задавать условия для отбора данных и вносить изменения в данные;
Формы — служат для ввода, просмотра и редактирования информации;
Отчеты — позволяют обобщать и распечатывать информацию;
Макросы — выполняют одну или несколько операций автоматически;
Модули — программа автоматизации и настройки функций базы данных, написанных на языке VB (Visual Basic).

Рисунок 5. Окно базы данных (лента Внешние данные)

Рисунок 6. Окно базы данных (лента Работа с базами данных)

Рисунок 7. Окно базы данных (лента Режим таблицы)
Познакомьтесь со свойствами вашей базы данных командой данных (рис. 8,9). Определите размер созданной БД.


Рисунок 8. Открытие окна свойств базы данных
Рисунок 9. Окно свойств базы данных
5. Закройте созданную вами пустую базу данных.
Задание 2. Создание пустой базы данных с помощью шаблонов средствами мастера.
3. При запуске программы на экране появится список категорий шаблонов, выберите локальные шаблоны (рис.10).

Рисунок 10. Окно выбора шаблона базы данных
2. Выберите из образцов баз данных «Контакты» и запустите на создание базы данных. Сохраните файл с именем «Мои контакты» в своей папке (под своей фамилией) на сетевом диске в папке БД ИСБ-101 (ИТБ-101).
3. При нажатии кнопки Создать откроется окно шаблона базы данных «Контакты» (рис. 11). С левой стороны окна откройте «Область переходов контактов», где расположены существующие в базе данных объекты:
- формы «Сведения о контактах» и «Список контактов»,
- отчеты «Адресная книга контактов» и «Список телефонов контактов»,
- таблицы «Контакты».

Рисунок 11. Окно шаблона базы данных «Контакты»
4. В форму «Список контактов» введите 5-6 записей, откройте форму «Сведения о контактах» (рис. 12) и добавьте еще 2-3 записи.
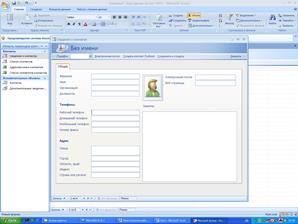
Рисунок 12. Окно с формой «Сведения о контактах»
5. Перейдите к объекту таблица и в таблицу «Контакты» добавьте новую запись. Убедитесь, что во всех объектах (таблица, формы, отчеты) существуют все введенные Вами записи.
6. После завершения процесса создания базы данных вы сразу же можете пользоваться готовой базой данных: вводить данные в таблицы, формы, просматривать и распечатывать их в виде отчетов.
7. Закройте созданную базу данных «Мои контакты».
Задание 3. Знакомство с учебной базой данных «Борей».
1. Запустите программу СУБД Microsoft Access 2007, в категории шаблонов выберите Учебную базу Борей.
2. После открытия базы данных «Борей» на экране появится окно с краткой характеристикой базы (рис. 13).
3. Изучите структуру базы «Борей», переключая справа вкладки объектов базы — Таблицы, Запросы, Формы, Отчеты.
4. На вкладке Таблицы подсчитайте количество таблиц в базе «Борей».
5. Изучите связи между таблицами. Для этого вызовите схему данных кнопкой Схема данных на ленте Работа с базами данных (рис. 14). Определите, с какими таблицами связана таблица «Товары».

Рисунок 13. Окно базы данных «Борей»

Рисунок 14. Схема данных базы «Борей»
Краткая справка. Таблица — это объект базы данных, предназначенный для хранения данных в виде записей (строк) и полей (столбцов). Обычно каждая таблица используется для хранения однотипных данных по конкретному вопросу.
6. Выберите объект базы — Таблицы. Откройте таблицу «Заказы» двойным щелчком мыши или кнопкой Открыть. Определите, сколько в ней записей и полей. Число записей отображается в нижней части окна таблицы справа от кнопок управления записями.
7. Произведите сортировку по клиентам в таблице «Заказы». Для сортировки установите курсор в поле Клиенты и выполните команду Сортировка и фильтр/Сортировка по возрастанию (от А до Я). Подсчитайте количество заказов у первого клиента в списке.
8. Проведите фильтрацию данных таблицы «Заказы» по дате размещения заказа, расположенной в верхней записи (строке). Для фильтрации выделите дату в верхней строке таблицы и выполните команду Сортировка и фильтр/Фильтр по выделенному. Обратите внимание, как изменился вид таблицы — видны данные, относящиеся только к одной дате. Снимите фильтр (Применить фильтр).
9. Найдите в поле Город Омск. Для этого установите курсор в поле Город и выполните команду Найти. В открывшемся окне Поиск и замена на вкладке Поиск введите в качестве образца слово «Омск» и нажмите кнопку Найти далее. Произойдет поиск, и курсор будет установлен на названии города— Омск. Закройте окно Поиск и замена.
10. Выберите фильтрацией клиентов из Орла (в поле Город выделите слово «Орел» и выполните команды Сортировка и Фильтр/Фильтр по выделенному). Подсчитайте количество клиентов из Орла. Снимите фильтр (Применить фильтр). Проведите сортировку по названию клиента (по убыванию).
11. Откройте таблицу «Товары» в Конструкторе, для этого установите курсор на таблицу «Товары» и нажмите кнопку Конструктор (рис. 15).
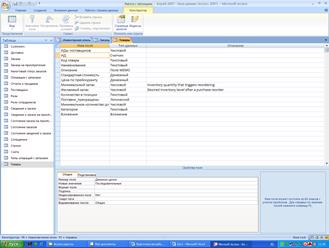
Рисунок 15. Окно Конструктор таблицы «Товары»
12. Внимательно рассмотрите внешний вид Конструктора таблиц. В верхней части таблицы находится таблица с наименованием полей, их типом данных и описанием. Определите, какое поле — ключевое. В нижней части отображаются свойства поля.
13. Закройте базу данных «Борей» и СУБД MS Access.
Задание 4. Создать с помощью шаблонов базу данных «Задачи» или «Мероприятия» (ввести 3-4 записи).
Задание 5. Создать таблицу «Студенты».
1. Запустите программу СУБД Microsoft Access и откройте созданную вами БД «Моя пустая база данных».
2. В окне базы данных выберите Создание/Таблица/Новая таблица. Создайте таблицу в режиме таблицы с полями: Имя, Отчество, Фамилия, Адрес, Номер телефона, Специализация.
3. Перейдите в режим конструктора (Вид/Конструктор) и установите типы данных, их размер для каждого поля (рис. 16). Для поля Код установите ключ: выделив строку, нажмите кнопку Ключевое поле.
4. Перейдите в режим таблицы (Вид/Режим таблицы). Перенесите поле Фамилия левее поля Имя. Для перемещения поля выделите его щелчком мыши по названию и мышью за название перетащите поле на новое место.

Рисунок 16. Таблица «Студенты» в режиме конструктора
5. Введите в таблицу «Студенты» восемь записей (строк) по образцу (рис. 17).
6. Задайте имя таблицы — «Студенты». Сохраните таблицу. В случае необходимости создайте резервную копию БД на флеш-диске.
Задание 6. В той же БД создать таблицу «Студенты и задания» в режиме конструктора.
| Код | Фамилия | Имя | Отчество | Адрес | Телефон | Специализация |
| Сергеев | Андрей | Львович | г. Долгопрудный | технолог | ||
| Проскурин | Андрей | Петрович | г. Москва | технолог | ||
| Смирнова | Ольга | Ивановна | г. Москва | бухгалтер | ||
| Орлова | Инна | Олеговна | г. Долгопрудный | бухгалтер | ||
| Амплеева | Вера | Петровна | г. Москва | технолог | ||
| Березкина | Анна | Романовна | г. Люберцы | технолог | ||
| Говорова | Дина | Евгеньевна | г. Люберцы | технолог | ||
| Семенова | Ольга | Сергеевна | г. Москва | бухгалтер |
Рисунок 17 Таблица «Студенты»
1. Выберите команду Создание/Конструктор таблиц. Присвойте полям таблицы имена: Фамилия, Описание задания. Начальная дата, Конечная дата, Замечания. Установите типы данных и их размер. Установите для полей Начальная дата и Конечная дата тип данных — «Дата/Время», формат поля — Краткий формат даты, маску ввода — Краткий формат даты (рис. 18, 19). Добавьте первую строку и задайте ей имя Код, тип данных установите Числовой (рис. 20).

Рисунок 18. Выбор формата поля даты

Рисунок 19. Создание маски ввода даты

Рисунок 20. Таблица «Студенты и задания» в режиме конструктора
3. Введите данные в таблицу «Студенты и задания» по образцу, представленному на рис.21.
| Код | Описание задания | Начальная дата | Конечная дата | Замечания |
| Электронная почта | 12.03.04 | 15.05.04 | ||
| Телеконференция | 10.02.04 | 20.05.04 | ||
| Браузер | 20.01.04 | 15.04.04 | ||
| Служба FTP | 15.01.04 | 25.04.04 | ||
| Поисковые системы Интернет | 30.01.04 | 10.05.04 | ||
| Интернет 2 | 25.02.04 | 30.05.04 | ||
| IP-телефония | 25.02.04 | 12.05.04 | ||
| Подключение к Интернету | 10.03.04 | 30.05.04 |
Рисунок 21. Конечный вид таблицы «Студенты и задания»
4. Сохраните таблицу с именем «Студенты и задания».
Задание 7. Модификация таблицы «Студенты».
1. Запустите программу СУБД Microsoft Access и откройте созданную вами БД «Моя пустая база данных».
2. Откройте таблицу «Студенты» и проведите ее редактирование:
ü во второй или третьей записях (в зависимости от вашего пола) измените фамилию на свою;
ü скопируйте запись с фамилией «Орлова» на девятую;
ü введите новую запись в режиме Ввод данных (Записи/Создать);
ü выберите всех студентов с именем «Андрей» (фильтром по выделенному);
ü выберите всех студентов из города «Люберцы»;
ü выберите всех студентов специализации «Технолог».
1. Добавьте в таблицу «Студенты» перед полем Специализация новые поля: Стипендия, Надбавка. Для этого сделайте текущим или выделите поле Специализация и выполните команду Вставка/Столбец. Присвойте созданным полям соответствующие имена — «Стипендия» и «Надбавка».
2. Перейдите в режим Конструктор (Вид/Конструктор) и проверьте, а при необходимости измените типы данных созданных полей (созданные поля должны иметь числовой или денежный тип данных). Вернитесь в режим таблицы {Вид/Режим таблицы).
3. Заполните поле Стипендия числовыми данными в размере 450 р.
4. Закройте таблицу «Студенты».
Задание 8. Произвести расчеты значений поля «Надбавка» в таблице «Студенты» созданием запроса на обновление. Надбавка составляет 35% от стипендии.
Краткая справка. Запрос — это объект базы данных, позволяющий получить нужные данные из таблиц. Запрос представляет собой выборку данных, хранящихся в таблицах, или инструкцию на отбор записей, подлежащих изменению. Наиболее распространенный тип запросов — запрос на выборку. Запрос на выборку отбирает данные из одной или более таблиц по заданным условиям, а затем отображает их в нужном порядке. Запрос можно создать с помощью мастера или самостоятельно. Во втором случае следует в режиме Конструктор выбрать таблицы или запросы, содержащие нужные данные, и заполнить бланк запроса.
1. Для заполнения поля Надбавка выберите объект — Запрос, вызовите бланк запроса командой Создать/Конструктор запросов.
Краткая справка. Бланк запроса — это бланк, предназначенный для определения запроса или фильтра в режиме Конструктор или в окне Расширенный фильтр. В предыдущих версиях Access использовался термин «бланк запроса по образцу» (QBE).
В открывшемся диалоговом окне Добавление таблицы выберите таблицу «Студенты», нажмите кнопку Добавить и закройте это окно (рис. 25), при этом к бланку запроса добавится Список полей таблицы «Студенты». По умолчанию откроется бланк запроса на выборку.

Рисунок 25. Добавление таблицы «Студенты»
2. Выберите команду Обновление. Обратите внимание на изменения в бланке вида запроса (Сортировка изменилась на Обновление).
3. Из списка полей в бланк запроса перетащите поле, которое нужно обновить — Надбавка ( или двойной щелчок по полю ); в строке «Обновление» введите расчетную формулу для заполнения поля Надбавка (рис. 26). Поскольку Надбавка составляет 35 % от Стипендии, в строке «Обновление» для расчета поля Надбавка наберите: [Стипендия] * 0,35.
Краткая справка. Названия полей при наборе формулы в строке «Обновление» заключаются в квадратные скобки.

Рисунок 26. Бланк запроса на обновление
4. Проведите Обновление по запросу, для чего запустите запрос на исполнение кнопкой Выполнить на панели инструментов (в виде восклицательного знака). При этом подтвердите выполнение запроса кнопкой Да в открывающемся диалоговом окне.
5. Сохраните запрос под именем «Надбавка» (рис. 27). Откройте таблицу «Студенты» и проверьте правильность расчетов. Если все сделано правильно, то поле

Рисунок 27. Задание имени запроса при сохранении
6. Надбавка будет заполнено значениями 157,50 р.
7. Измените последовательность полей: поле Специализация поместите перед Стипендией. Правила перемещения такие же, как во всех приложениях Windows (выделить поле Примечание, мышью перетащить на новое место
8. Сохраните изменения в таблице. В случае необходимости создайте резервную копию БД на флеш-диске.
Задание 9. Поиск повторяющихся записей по полю «Имя» таблицы «Студенты».
1. Нажмите кнопку Создание/Мастер запросов, в открывшемся окне Новый запрос выберите вид запроса — «Повторяющиеся записи» (рис. 28)

Рисунок 28. Создание запроса поиска повторяющихся записей
2. В качестве источника данных укажите таблицу «Студенты» (рис. 29).

Рисунок 29. Выбор таблицы «Студенты» в качестве источника повторяющихся записей
3. В следующих диалоговых окнах выберите поле, по которому будет происходить поиск повторяющихся записей — Имя, в качестве дополнительных полей выберите поля Фамилия и Специализация. В результате работы будут отобраны записи повторяющихся имен студентов, а к ним добавлены сведения о фамилиях и специализации студентов. Сохраните запрос под именем «Повторяющиеся записи».
Тестовые задания: Тема «Базы данных»
1. Для получения таблицы из совокупности связанных таблиц путем выбора полей, удовлетворяющих заданным условиям, используются …
1. формы
2. отчеты
3. запросы
4. cхемы
2. При работе с файлами современные СУБД предоставляет пользователю возможности:
а) создания новых объектов БД
б) создания и переименования ранее созданных объектов
в) модификации уже существующих объектов в БД
г) дополнение функциональных возможностей
д) по демонстрации инфологической модели
е) определения схемы информационных обменов
1. а, б, в
2. а, е
3. в, г, д
4. а, б
3. Основными режимами работы СУБД являются...
1. отношение, нормальная форма, запись
2. таблица, форма, запрос, отчет
3. запись, файл, структура, модель
4. ключ, поле, точность, безопасность
4. Для наглядного отображения связей между таблицами служит …

1. схема данных
2. список подстановки
3. условие на значение
4. сообщение об ошибке
5. Тип поля в таблице базы данных (числовой, текстовый и т.д.) определяется
1. названием поля
2. шириной поля
3. типом данных
4. количеством записей
6. В поле таблицы СУБД MS Access нельзя хранить
1. текст
2. формулу
3. число
4. дату
7. Таблица базы данных, в которой нет ни одной ЗАПИСИ
1. содержит информацию о количестве записей
2. содержит информацию о структуре таблицы
3. не содержит никакой информации
4. существовать не может
8. Структура таблицы в реляционной базе данных изменится, если
1. добавить/удалить запись
2. отредактировать запись
3. добавить/удалить поле
4. поменять местами записи
9. Фильтрация записей в базе данных – это
1. отображение в таблице только тех записей, которые соответствуют определенным условиям
2. изменение отображаемого порядка следования записей
3. создание новой таблицы, которая содержит только записи, удовлетворяющие заданным условиям
4. создание формы для отображения записей, соответствующих определенным условиям
10. Сортировка записей в базе данных – это:
1. отображение в существующей таблице только тех записей, которые соответствуют определенным условиям
2. создание новой таблицы, которая содержит только записи, удовлетворяющие заданным условиям
3. создание формы для отображения записей, соответствующих определенным условиям
4. изменение отображаемого порядка следования записей
Лабораторная работа №7
Тема: СОЗДАНИЕ ПРЕЗЕНТАЦИЙ В MS POWERPOINT
Цель работы: Научиться работать в программе MS PowerPointи создавать презентацию. Изучение информационной технологии разработки презентации в MS Power Point. Изучение информационной технологии задания эффектов и демонстрации презентации в MS Power Point.
Задание: По указанной литературе, методическим указаниям к данной работе и Приложению изучить порядок работы с программой (приложением) MS PowerPoint. Ответить на контрольные вопросы.
Литература: [1]-стр. 245-275, [2]-стр. 149-157, [3]-стр. 186-215.






