Интерактивное оглавление является самостоятельным разделом документа, создавать его нужно на новой странице в конце документа. На ленте «Ссылки» в группе «Оглавление» нажать «оглавление» (рис. 7), после чего появится диалоговое окно «Оглавление» (рис. 8).

Рисунок 7 – Оглавление
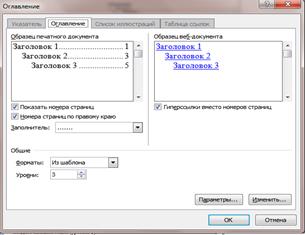
Рисунок 8 – Диалоговое окно «Оглавление»
Если требуется изменить стиль оглавления в соответствии с ГОСТ, необходимо нажать кнопку  . В появившемся диалоговом окне «Стили» (рис. 9), выбрать «Заголовок 1» или «Оглавление 1», нажать на кнопку «Изменить», в новом окне «Изменение стиля» установить все необходимые параметры (выбрать самостоятельно, выравнивание по левому краю), затем нажать на кнопку «Формат» - выбрать «абзац», в диалоговом окне установить нужные параметры (самостоятельно, отступ слева для раздела 1 уровня – 0, для 2 уровня – 1, для 3 уровня -2 см). Для Заголовков 2 и 3 провести аналогичную процедуру по изменению стилей.
. В появившемся диалоговом окне «Стили» (рис. 9), выбрать «Заголовок 1» или «Оглавление 1», нажать на кнопку «Изменить», в новом окне «Изменение стиля» установить все необходимые параметры (выбрать самостоятельно, выравнивание по левому краю), затем нажать на кнопку «Формат» - выбрать «абзац», в диалоговом окне установить нужные параметры (самостоятельно, отступ слева для раздела 1 уровня – 0, для 2 уровня – 1, для 3 уровня -2 см). Для Заголовков 2 и 3 провести аналогичную процедуру по изменению стилей.

Рисунок 9 – Изменение стиля оглавления
Затем нажать на кнопки ОК. На странице появится интерактивное оглавление. При добавлении новых разделов в текст документа необходимо обновить оглавление: щелкнуть внутри оглавления (в любом месте) правой кнопкой мыши и из контекстного меню выбрать команду «Обновить поле». В появившемся окне выбрать переключатель «обновить целиком» (рисунок 10).

Рисунок 10 – Обновление оглавления
Тестовые задания: Тема «Технологии обработки текстовой информации»
1. При задании типа выравнивания «по правому краю» в представленном на картинке документе MS Word изменения затронут

1. только текущую строку
2. выделенное слово
3. весь абзац
4. изменений не произойдет
2. Шаблоны в MS Word используются для…
1. Использования установленных параметров форматирования
2. копирования одинаковых частей документа
3. вставки в документ графики
4. замены ошибочно написанных слов
3. В MS Word невозможно применить форматирование к…
1. рисунку
2. колонтитулу
3. номеру страницы
4. имени файла
4. Изменение параметров страницы возможно…
1. в любое время
2. только после окончательного редактирования документа
3. только перед редактированием документа
4. перед распечаткой документа
5. Разделы документа MS Word могут иметь …
1. различные параметры форматирования страниц
2. различные стили
3. различные панели инструментов
4. различные пункты меню
6. Одинарный щелчок левой клавишей мыши в MS Word, когда курсор имеет вид, представленный на рисунке, приводит к выделению…

1. ячеек по диагонали таблицы
2. строки таблицы
3. одной ячейки таблицы
4. столбца таблицы
7. Двойным щелчком на внедренном объекте Microsoft Equation в MS Word активизируется …

1. режим настройки изображения
2. режим расположения объекта поверх текста
3. редактор формул
4. режим трансформации объекта (формулы) в обычный текст
8. Завершение операции в MS Word, представленной на рисунке, приводит к …

1. замене начертания шрифта с обычного на полужирный для выделенного фрагмента текста
2. замене начертания шрифта с обычного на полужирный для текста всего документа
3. замене начертания шрифта с обычного на курсив для выделенного фрагмента текста
4. установке отображения непечатаемых знаков
9. Завершение операции в MS Word, представленной на рисунке, приводит к …

1. изменению размера шрифта текста всего документа
2. изменению размера шрифта выделенного фрагмента текста
3. изменению межстрочного интервала выделенного фрагмента текста
4. увеличению отступа первой строки выделенного фрагмента текста
10. С помощью указанных на рисунке элементов в MS Word…

1. устанавливается выравнивание абзаца по ширине страницы
2. устанавливаются левая и правая границы для выделенного фрагмента текста
3. устанавливается левая и правая границы для всего документа
4. выставляются параметры страницы для печати документа
11. С помощью выделенного пункта меню программы MS Word, пользователь имеет возможность …

1. установить элементы форматирования документа (поля, ориентацию и размер страницы)
2. установить параметры абзаца на странице (например, выравнивание, интервал)
3. выбрать элементы управления (кнопки), которые будут добавлены на панели инструментов
4. установить скорость прокрутки страницы и цвет фона
12. Данный список относится к типу __________ список

1. маркированный
2. многоуровневый
3. специальный
4. нумерованный
13. На рисунке пользователь работает с таблицей документа MS Word. В настоящее время он готов

1. изменить ширину столбца таблицы
2. изменить ширину двух верхних ячеек
3. удалить столбец
4. удалить строки
14. Ориентация листа бумаги документа MS Word устанавливается
1. в диалоговом окне «параметры страницы»
2. в диалоговом окне «параметры абзаца»
3. при задании способа выравнивания строк
4. при вставке номеров страниц
15. Команда «Тезаурус» позволяет найти
1. список антонимов выделенного слова
2. список наиболее часто встречающихся слов в текущем документе.
3. список синонимов выделенного слова
4. список синонимов искомого текста, встречающихся в текущем документе
16. Использование разделов при подготовке текстового документа служит
1. только для изменения разметки документа на одной странице
2. только для изменения порядка нумерации страниц документа
3. для сжатия документа.
4. для изменения разметки документа в разных разделах
17. Отличие обычной сноски от концевой заключается в том, что…
1. текст обычной сноски находится внизу текущей страницы, а концевой сноски – в конце всего документа
2. для выделения сносок используются различные символы
3. количество обычных сносок не ограничено
4. количество концевых сносок ограничено
18. Количество стилей, используемых одновременно в документе для оформления текста
1. не ограничено
2. не более 5
3. равно количеству абзацев в документе
4. зависит от версии MS Word
Лабораторная работа № 5
Тема: ОБРАБОТКА ДАННЫХ СРЕДСТВАМИ ЭЛЕКТРОННЫХ ТАБЛИЦ В MS EXCEL
Цель работы: Получение практических навыков использования табличного процессора MS Excel при расчетах формул, построении графиков, диаграмм.
Задание: По указанной литературе, методическим указаниям к данной работе и Приложению изучить порядок работы с программой (приложением) MS Excel. Ответить на контрольные вопросы.
Литература: [1]-стр. 282-338, [2]-стр. 252-291.
Перечень заданий по Excel
1. Основные приемы работы, ввод данных и формул, оформление таблиц.
2. Создание электронной таблицы и заполнение формулами, форматирование ячеек. Редактирование таблиц.
3. Работа с автозаполнением и составление формул, абсолютные и относительные ссылки.
4. Диаграммы. Типы диаграмм.
5. Процедура создания диаграммы с помощью мастера диаграмм.
6. Настройка (оформление) диаграммы.
7. Составление условий в электронных таблицах. Анализ «что-если».
8. Подбор параметра.
9. Сортировка данных, фильтры, работа с листами рабочей книги.






