1. Откройте табличный процессор Microsoft Excel 2007 и создайте рабочую книгу с именем Лабораторная работа №1.
2. Необходимо создать таблицу расчета заработной платы сотрудников предприятия.
3. Для упрощения ввода данных в таблицу создайте раскрывающийся список (рис. 22), содержащий ФИО сотрудников предприятия.

Рис. 22. Раскрывающийся список
4. Вставьте еще один лист в рабочую книгу Excel, используя ярлычок  в строке Ярлычок листа.
в строке Ярлычок листа.
5. На новом листе создайте список сотрудников (рис. 23).

Рис. 23. Список сотрудников предприятия
6. Для сортировки ФИО по алфавиту выполните команду: вкладка ленты Данные ► группа Сортировка и фильтр ► кнопка  .
.
7. Выделите диапазон ячеек А1:А10 и щелкните поле Имя у левого края строки формул. Введите имя для ячеек, например Сотрудники  . Нажмите клавишу Enter.
. Нажмите клавишу Enter.
8. Чтобы запретить другим пользователям просмотр и изменение полученного списка, защитите и скройте лист, на котором он находится.
9. Правой кнопкой мыши щелкните по ярлычку листа. В контекстном меню выберите команду  .
.
10. В диалоговом окне Защита листа (рис. 24) введите пароль для отключения защиты листа. В разделе Разрешить всем пользователям этого листа снимите флажки со всех элементов. Нажмите кнопку ОК.

Рис. 24. Диалоговое окно Защита листа
11. В диалоговом окне Подтверждение пароля введите пароль еще раз.
12. Правой кнопкой мыши щелкните по ярлычку листа и в контекстном меню выберите команду Скрыть.
13. Перейдите на Лист 1 и создайте таблицу Расчет заработной платы
(рис. 25). Столбец ФИО заполните, используя раскрывающийся список.
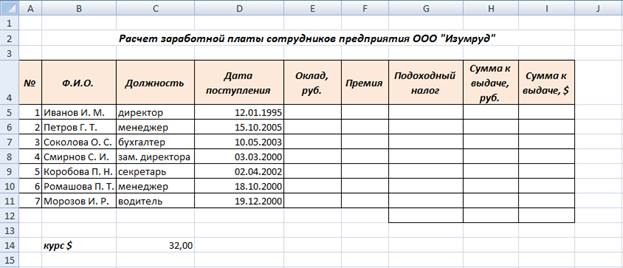
Рис. 25. Структура таблицы
14. Выделите диапазон ячеек, в который требуется поместить раскрывающийся список.
15. На вкладке Данные в группе Работа с данными выберите команду Проверка данных.
16. В диалоговом окне Проверка данных укажите тип и источник данных (рис. 26).
17. Откройте вкладку Сообщение для ввода (рис. 27). Заполните пустые поля.

Рис. 26. Диалоговое окно Проверка данных

Рис. 27. Сообщение при вводе данных
18. Перейдите на вкладку Сообщение об ошибке (рис. 28). Заполните поля Вид, Заголовок и Сообщение.

Рис. 28. Сообщение при ошибке ввода данных
19. Для заголовков таблицы установите перенос текста (кнопка  , расположенная на панели инструментов Выравнивание вкладки ленты Главная).
, расположенная на панели инструментов Выравнивание вкладки ленты Главная).
20. Закрепите два первых столбца и строку заголовков таблицы. Для этого выделите диапазон ячеек C5:I20 и выполните команду: вкладка ленты Вид ► группа Окно ► кнопка  .
.
21. Столбец Оклад заполните произвольными данными и установите денежный формат ячеек, используя команду:
вкладка ленты Главная ► панель инструментов Число ► в раскрывающемся списке форматов выберите Денежный формат.
22. Составим формулу для вычисления премии, которая составляет 20% от оклада. Любая формула начинается со знака =, поэтому переходим в ячейку F5 ивводим формулу = E5*20% (или = Е5*0,2).
23. С помощью маркера автозаполнения (черный крестик возле правого нижнего угла выделенной ячейки) скопируйте формулу в область
F6: F11.
24. Между столбцами Премия и Подоходный налог вставьте столбец Итогоначислено, в котором посчитайте сумму Оклад + Премия.
25. Заполните остальные столбцы таблицы, учитывая, что подоходный налог составляет 13% от начисленной суммы.
26. Посчитайте сумму к выдаче в долларах, для этого задайте текущий курс доллара, например 32, и в ячейку J5 введите формулу: = I5/$C$14. Знак $ используется в формуле для того, чтобы при копировании с помощью маркера автозаполнения, адресация ячейки не изменялась.
27. Для ячеек, в которых содержатся денежные данные, установите соответствующий формат.
28. Используя функцию СУММ, посчитайте общую сумму подоходного налога. Для этого:
· установите курсор в ячейку Н12;
· поставьте знак =;
· в строке формул нажмите кнопку  ;
;
· в появившемся диалоговом окне мастера функций (рис. 29) выберите категорию Математические, функцию СУММ;
· в качестве аргумента функции СУММ выделите диапазон суммирования Н5:Н11;
· нажмите кнопку ОК.
29. Аналогичным образом посчитайте общую сумму к выдаче в долларах и общую сумму к выдаче в рублях.

Рис. 29. Мастер функций
30. Найдите среднюю (СРЗНАЧ), минимальную (MИН) и максимальную (MAКС) заработные платы.
31. Используя условное форматирование, обозначьте красным цветом Суммы к выдаче, менее 5 500 руб. Выполните команду: вкладка ленты Главная ► группа Стили ► раскрывающийся список Условное форматирование ► Правила выделения ячеек.
32. Постройте диаграмму Заработная плата сотрудников предприятия
(рис. 30). Выделите одновременно столбцы Ф.И.О. и Сумма к выдаче (удерживая клавишу Сtrl), и на вкладке ленты Вставка на панели инструментов Диаграммы выберите вид Гистограмма.
33. Используя вкладку ленты Макет, вставьте подписи осей и название диаграммы.
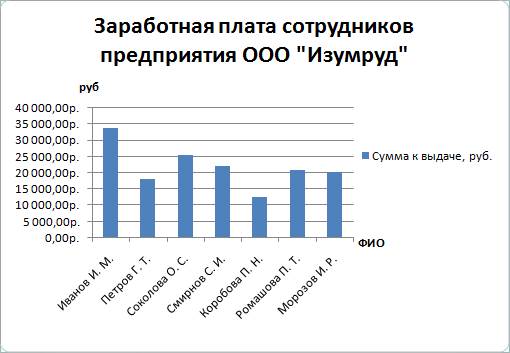
Рис. 30. Пример оформления диаграммы
34. Постройте круговую диаграмму, показывающую соотношение между общей суммой к выдаче и суммарным подоходным налогом (рис. 31).

Рис. 31. Пример оформления круговой диаграммы






