В. М. Паклина, Е. М. Паклина
Подготовка документов средствами Microsoft Office 2007
Методические указания к лабораторным работам
Учебное электронное текстовое издание
Подготовлено кафедрой «Интеллектуальные информационные технологии»
Научный редактор: доц., канд. техн. наук И.Н. Обабков
Методические указания по дисциплине «Информатика» предназначены для студентов всех форм обучения всех специальностей.
© ГОУ ВПО УГТУ−УПИ
Екатеринбург
Содержание
Введение. 3
Лабораторная работа № 1 Формулы, функции и диаграммы в процессоре Microsoft Office Excel 2007. 9
Лабораторная работа №2 Адресация ячеек. 16
Лабораторная работа №3. 20
Индивидуальные задания. 24
Лабораторная работа № 4 Построение графиков функций. 28
Индивидуальные задания. 31
Лабораторная работа № 7 Решение систем линейных уравнений. 33
Индивидуальные задания. 39
Введение
В предлагаемом пособии рассматриваются два приложения – текстовый процессор MS Word 2007 и табличный процессор MS Excel 2007.
Табличный процессорExcel используется для организации табличных данных и управления ими.
Рабочее поле Excel представляет собой таблицу, состоящую из строк и столбцов: строки обозначаются числами 1, 2, 3..., а столбцы - латинскими буквами A, B, C..., AA, AB и т.д. Пересечение строки и столбца электронной таблицы образует ячейку таблицы, имеющую свой уникальный адрес.
Адрес ячейки складывается из буквы столбца и номера строки, на пересечении которых находится данная ячейка, например: А7, B12, AB3. Активная ячейка выделена контурным прямоугольником. Ввод данных в активную ячейку можно производить либо в самой ячейке, либо в строке формул, находящейся над заголовками столбцов.
Диапазон ячеек - это группа смежных ячеек. Диапазон ячеек определяют указанием адреса первой и последней ячейки, например, А7:B10 означает ссылку на прямоугольный блок, состоящий из восьми ячеек.

Для выделения одного столбца щелкните по букве заголовка столбца
Для выделения одной строки щелкните по цифре заголовка строки
Для выделения нескольких смежных столбцов или строк:
1. Щелкните по первому столбцу или строке группы.
2. Удерживайте нажатой клавишу Shift.
3. Щелкните по последнему столбцу или строке группы.
Для выделения нескольких несмежных столбцов или строк:
1. Щелкните по первому столбцу или строке группы.
2. Удерживайте нажатой клавишу Control.
3. Щелкайте по всем остальным столбцам или строкам, удерживая нажатой клавишу Control.
Режимы курсора
 При наведении курсора на правый нижний край ячейки (маленький черный квадратик) он может принимать разный вид.
При наведении курсора на правый нижний край ячейки (маленький черный квадратик) он может принимать разный вид.
Когда курсор имеет вид  это значит, что он работает в режиме выделения ячеек:
это значит, что он работает в режиме выделения ячеек:


Если курсор имеет вид это означает, что курсор работает в режиме автозаполнения.

В режиме автозаполнения, например, можно заполнить ячейки числами в некотором диапазоне, для этого в первую ячейку диапазона пишется число, во вторую второе число (тем самым задается шаг изменения числа), выделяются обе ячейки (курсор в режиме выделения) и далее курсором (в режиме заполнения) заполняется числами нужный диапазон.



Таким образом заполняются формулы для того, чтобы одну и ту же формулу не писать несколько раз:
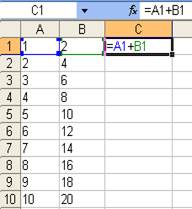
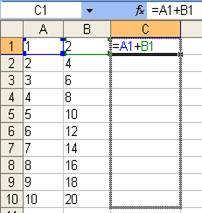

Конечный результат будет выглядеть так

Несколько листов образуют книгу. Книга - это единый документ, созданный пользователем и хранящий таблицы, диаграммы, макросы и пр. Книги хранятся в отдельном файле и имеют временные имена: Книга1, Книга2 и т.д. Пользователь должен присвоить книге свое оригинальное имя. Количество листов в книге формируется пользователем.
В дальнейшей работе исправляйте сообщения об ошибках в соответствии с нижеследующей справкой:
#ССЫЛКА! – формула неправильно ссылается на ячейку;
#ДЕЛ/0! - деление на ноль;
#ЧИСЛО! - нарушено правило задания данных;
#ИМЯ! - нарушен синтаксис имени функции;
#Н/Д! - нет данных для вычисления.
ОТНОСИТЕЛЬНЫЕ И АБСОЛЮТНЫЕ АДРЕСА
Относительный адрес изменяется (настраивается) при копировании формулы, содержащей этот адрес, в другие ячейки. Абсолютный адрес не изменяется при копировании формулы, содержащей данный адрес. При ссылке на ячейку с абсолютным адресом используется знак $. Например, если адрес в формуле содержит ссылку $D$18, то это означает, что при копировании формулы в адресе не меняется ни имя столбца, ни номер строки. Если адрес в формуле имеет вид D$18, то при копировании не меняется номер строки, если $D18 – не меняется строка.
ФОРМАТИРОВАНИЕ ТАБЛИЦ
Под форматированием таблицы понимается задание способа представления данных в таблицах. Сервисные функции Excel включают выбор формата числа, выбор шрифта, выравнивание содержимого ячеек,установка ширины столбцов, высоты строк и т.д.
При вводе данных в таблицу содержимое ячеек автоматически выравнивается: текст «прижимается» к левому краю, а числа - к правому. Производить вычисления можно только над числами!
Изменение выравнивания можно выполнить с помощью команды Формат / Ячейки / Выравнивание.
Формат числа, назначаемый ячейке, определяет способ просмотра числа в ячейке. По умолчанию при вводе числа в ячейку ей назначается формат Общий. Этот формат отображает в точности то, что введено в ячейку.
· Формат Числовой позволяет выводить числовые значения в виде целых чисел, чисел с фиксированной запятой, а также выделять отрицательные значения.
· Формат Денежный изображает число со знаком валюты и разделением группы разрядов числа пробелом.
· Финансовый формат отличается от денежного вынесением знака минуса в крайнюю левую позицию ячейки.
Для изменения формата ячейки выполняют последовательность команд Формат / Ячейки / Число. В поле списка Числовые форматы выбирается подходящий формат.
При выборе конкретного формата может оказаться, что ширины столбца не хватает для отображения числа в ячейке. Признаком такой ситуации является сообщение вида #####. Для устранения ошибки необходимо увеличить ширину столбца, в котором находится неправильно отображаемая ячейка.
Для изменения ширины столбца указатель мыши позиционируется на границе двух столбцов в области заголовков. При этом он принимает вид двунаправленной стрелки, с помощью которой следует «зацепить» границу столбца и перетащить ее в нужное место.
Установить оптимальную ширину столбца можно с помощью команды Формат / Столбец / Автоподбор ширины.
Высота строк устанавливается по аналогичной схеме.
В пакете предусмотрена возможность оформления таблиц посредством предопределенных форматов. Для этого существует команда Формат / Автоформат.




