После того, как Вы создали определенную схему из фигур и соединительных
линий, для удобства работы с ней, Вы можете сгруппировать фигуры. Для этого выделите
все фигуры, которые хотите включить в группу. Для выделения нескольких фигур
выделите одну их них, затем, удерживая клавишу < Shift>, поочередно выделяйте
следующие. После этого щелкните правой кнопкой мыши на любой из выделенных фигур
и выберите пункт Группировка. Все выделенные фигуры будут сгруппированы. Это
значит, что их расположение относительно друг друга не изменится при их перемещении
или изменении размеров.
Чтобы разгруппировать фигуры, щелкните на них правой клавишей мыши и выберите пункт Разгруппировать.
Добавление диаграммы
PowerPoint 2003
Для того, чтобы добавить диаграмму выберите пункт меню Вставка - > Диаграмма
или используйте макет слайда с содержимым. Для этого на панели Область задач выберете из списка задач пункт Разметка слайда, из предложенных макетов выберете подходящий, в появившемся новом слайде щелкните по пиктограмме Добавление диаграммы  . После добавления диаграммы на слайде появляется готовая диаграмма. При этом появятся специфичные пункты меню и панели инструментов. Вы можете изменить тип диаграммы. Для этого на появившейся панели инструментов щелкните по пиктограмме тип диаграммы
. После добавления диаграммы на слайде появляется готовая диаграмма. При этом появятся специфичные пункты меню и панели инструментов. Вы можете изменить тип диаграммы. Для этого на появившейся панели инструментов щелкните по пиктограмме тип диаграммы  и из списка выберите подходящий тип.
и из списка выберите подходящий тип.
Чтобы отредактировать данные для построения диаграммы на появившейся панели инструментов для работы с диаграммой нажмите на пиктограмму режим таблицы  . В появившемся окне введите необходимые данные. Завершив редактирование, нажмите кнопку ОК.
. В появившемся окне введите необходимые данные. Завершив редактирование, нажмите кнопку ОК.
Чтобы вернуться к редактированию презентации щелкните левой копкой мыши в
любом свободном месте активного слайда. Двойной щелчок мыши на диаграмме
позволяет вернуться к ее редактированию.
PowerPoint 2007
Для создания диаграммы нужно выполнить следующее:
1. Перейти на вкладку Вставка и в группе Иллюстрации нажмите кнопку Диаграмма  .
.
2. Откроется окно вставки диаграммы, в котором нужно выбрать тип диаграммы и нажать кнопку ОК.
3. PowerPoint разделит рабочую область экрана на две части (рис.18). В одной откроется диаграмма, во второй – рабочая книга Excel. Следует изменить данные в Excel на действительные.
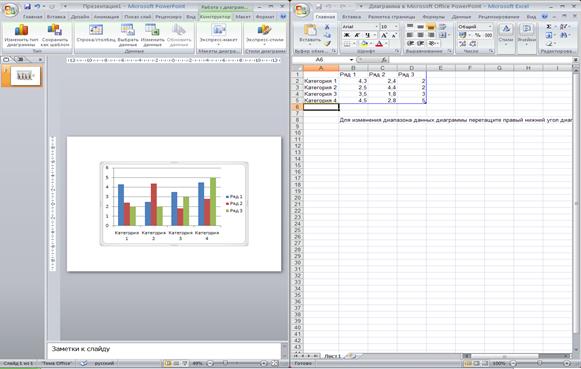
Рис. 18 Окно вставки диаграммы PowerPoint 2007
4. После ввода данных удостоверьтесь, что область данных, по которым будет строиться диаграмма, выделена. Если нет, то следует ее выделить.
5. Щелкните кнопкой мыши на слайде. Приложение обновит программу согласно введенным данным.
6. Закройте окно Excel.
7. Чтобы изменить данные в процессе, следует щелкнуть кнопкой мыши на диаграмме, перейти на контекстную вкладку Конструктор и выбрать Данные ® Изменить данные.
Для изменения макета диаграммы выполните следующее.
1. Щелкните кнопкой мыши на диаграмме. PowerPoint отобразит контекстный инструмент работа с диаграммами и его контекстную вкладку Конструктор.
2. Перейдите на контекстную вкладку Конструктор.
3. В группе Макеты диаграмм нажмите кнопку Экспресс-макет, затем щелкните кнопкой мыши на желаемом макете. PowerPoint изменит макет диаграммы.
Для изменения стиля диаграммы сделайте следующее.
1. Выберите диаграмму.
2. Перейдите на контекстную вкладку Конструктор.
3. В группе Стили диаграмм выберите стиль и щелкните на нем кнопкой мыши. PowerPoint применит к диаграмме выбранный стиль.






