1. Открыть PowerPoint, для этого необходимо задать команду Пуск ® Все программы ® Microsoft Office ®Microsoft Office PowerPoint 2003 (2007).
2. Сохранить файл под именем Компьютерный мир: Файл( ) ® Сохранить как ® указать папку ® указать имя файла ® Сохранить.
) ® Сохранить как ® указать папку ® указать имя файла ® Сохранить.
3. Создание слайдов
Слайд 1.
- Задать команду
| PowerPoint 2003 | PowerPoint 2007 |
| Формат ® Разметка слайдов. С левой стороны экрана появится панель Применить разметку слайда. Выбрать на этой панели Пустой слайд | На Главной ленте в группе Слайды выберите Макет ® Пустой слайд |
2.
| PowerPoint 2003 | PowerPoint 2007 |
| На панели рисования (нижняя часть экрана, если этой панели нет, выполнить команду Вид ® Панели инструментов ® Рисование) выбрать объект WordArt. Выберите стиль надписи, вместо Текст надписи введите Компьютерный мир ® ОК | Лента Вставка ® группа Текст ® WordArt ® выберите шаблон ® наберите на клавиатуре Компьютерный мир ® подберите стиль (Средства рисования лента Формат ® группа Стиль) |
Зацепив мышкой за маркеры, растяните (сожмите) надпись до нужных размеров.
3. Вставить картинку, для этого задайте команду
| PowerPoint 2003 | PowerPoint 2007 |
| Вставка ® Рисунок ® Картинки. В окне Искать объекты выбрать Картинки ® Начать. Найдите картинку и щёлкните по ней. | Лента Вставка группа Иллюстрации ® Клип ® с правой стороны экрана на панели Клип вгруппе Искать объекты поставить галочки в окнах Клипы и Фотографии ® Начать ® выбрать рисунок и щелкнуть по нему. |
Слайд 2.
| PowerPoint 2003 | PowerPoint 2007 |
| 1. На панели инструментов (в верхней правой части экрана) найдите пиктограмму Создать слайд и щёлкните по ней. Если этой пиктограммы нет задать команду 2. Вставка ® Создать слайд. На панели Применить разметку слайда выбрать Заголовок и текст. | Лента Главная группа Слайды ® Создать слайд ® Заголовок и объект. |
3. В рамки заголовка и текста ввести заголовок и текст. Размер рамок можно изменять, перетягивая мышкой за маркеры выделения, и перемещать по слайду, зацепив мышкой за саму рамку.
4. Вставить рисунки (см. п.3 Слайд 1).
Слайд 3.
1.
| PowerPoint 2003 | PowerPoint 2007 |
| Щёлкните по пиктограмме Создать слайд ® Выбрать макет Заголовок и текст. | Лента Главная группа Слайды ® Создать слайд ® Заголовок и объект. |
2. Рамку для заголовка удалить (щёлкнуть по рамке и нажать на клавиатуре клавишу Delete). Ввести текст.
3. Вставить рисунки (см. п.3 Слайд 1).
Слайд 4.
Создать аналогично Слайду 3, текст выровнять по правому краю.
Слайд 5.
1. Щёлкните по пиктограмме Создать слайд.
2. Выбрать макет Заголовок и объект. Ввести заголовок.
3. Щёлкните по пиктограмме Добавление диаграммы.
4. Заполнить таблицу.
| Взрослое население | Молодёжь до 25 лет | |
| Москва | 0,49 | 0,93 |
| ЕС | 0,83 | 1,49 |
| США | 1,48 | 2,12 |
5. Щёлкните по свободному месту слайда.
Слайд 6.
1. Щёлкните по пиктограмме Создать слайд.
2. Выбрать макет Только заголовок. Ввести заголовок.
| PowerPoint 2003 | PowerPoint 2007 |
| 3. Используя панель рисования, задать команду Автофигуры ® Блок-схема ® выбрать соответствующую фигуру и нарисовать её ® на панели рисования выбрать кнопку Цвет заливки ® выбрать цвет заливки. 4. Щёлкнуть по пиктограмме Надпись на панели рисования. 5.Щёлкнуть по границе фигуры (фигура должна быть выделена). После щёлчка фигура разместится внутри рамки текста. 6. Скопировать фигуру в рамке текста. Вставить 3 раза. Разнести фигуры по слайду. 7. Ввести текст во все фигуры. 8.Аналогично вставить другие объекты. | 3. Лента Главная® Группа Рисование ® Фигуры ® Блок-схема ® щелчком мыши выбрать фигуру и нарисовать её. 4. Лента Главная ® Группа Рисование ® Заливка фигуры ® выбрать заливку. 5. Лента Главная ® Группа Текст ® Надпись ® щёлкнуть по маркеру выделения фигуры (она должна быть выделена). После щёлчка фигура разместится внутри рамки текста 6. Скопировать фигуру в рамке текста. Вставить 3 раза. Разнести фигуры по слайду. 7. Ввести текст во все фигуры. 8. Аналогично вставить другие объекты. |
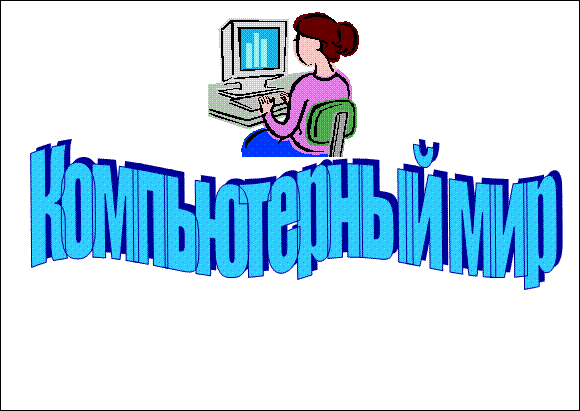
Слайд 1

Слайд 2.

Слайд 3.

Слайд 4.

Слайд 5
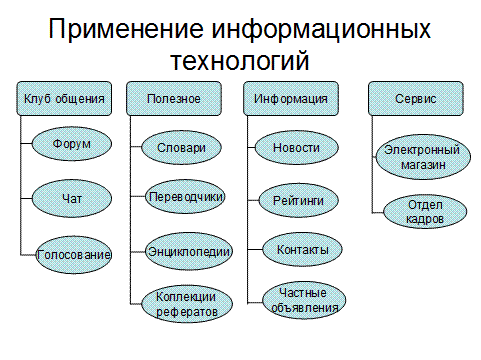
Слайд 6.






