Одним из наиболее часто используемых компонентов является переключатель  , позволяющий выбрать одно из нескольких свойств. Нередко сразу несколько переключателей располагаются на обычной панели
, позволяющий выбрать одно из нескольких свойств. Нередко сразу несколько переключателей располагаются на обычной панели  или панели для объединения переключателей или флажков
или панели для объединения переключателей или флажков  . Отметим, что расположение кнопки на панели связано исключительно с удобством перемещения панели вместе с переключателями и флажками.
. Отметим, что расположение кнопки на панели связано исключительно с удобством перемещения панели вместе с переключателями и флажками.
Основными свойствами объекта «переключатель» являются следующие: имя объекта (Tag); строка, выводимая рядом с объектом (String) и
число, позволяющее определить, какой из переключателей выделен (у выделенного переключателя значение Value совпадает со значением свойства Max, которое по умолчанию равно 1).
Работу переключателя рассмотрим на примере создания приложения, выполняющего построение графика одной из выбранных функций:  ,
,  ,
,  ,
,  в интервале
в интервале  .
.
Для создания приложения разместим в окне следующие элементы:
1) Метка (статический текст) для вывода текста a=.
2) Окно редактирования для ввода значения переменной a.
3) Метка (статический текст) для вывода текста b=.
4) Окно редактирования для ввода значения переменной b.
5) Панель для объединения переключателей или флажков  .
.
6) Четыре переключателя для выбора одной из функций  ,
,  ,
,  ,
,  .
.
7) Оси, в которых будет отображаться график функции.
8) Кнопка.
Разместим перечисленные компоненты в окне, после чего последние примет вид, показанный на рис. 2.42.1.
Далее изменим свойства компонентов таким образом, чтобы окно приложения приняло вид, представленный на рис. 2.42.2. В таблицах 2.42.1, 2.42.2, 2.42.3 приведены свойства соответствующих компонентов, расположенных в окне приложения.
Таблица 2.42.1. Свойства компонентов задачи (метки, текстовые поля,
панель).
| Свойство | Первая метка | Вторая метка | Первое текстовое поле | Второе текстовое поле | Панель |
| Tag | text_a | text_b | edit_a | edit_b | uipanelm |
| String | a= | b= | -pi | pi | |
| Title | функция |
Таблица 2.42.2. Свойства компонентов задачи (переключатели).
| Свойство | Переключатели | |||
| Tag | rb1 | rb2 | rb3 | rb4 |
| String | y1=cos(x) | y2=sin(x) | y3=exp(cos(x)) | y4=exp(sin(x)) |
| Title |
Таблица 2.42.3. Свойства компонентов задачи (оси, кнопка).
| Свойство | Оси | Кнопка |
| Tag | axes_ my | pushbutton_my |
| String | График | |
| Title |
Текст функции-обработчика события Callback кнопки График с соответствующими комментариями представлен ниже.
% --- Executes on button press in pushbuttonm.
function pushbuttonm_Callback(hObject, eventdata, handles)
% hObject handle to pushbuttonm (see GCBO)
% eventdata reserved - to be defined in a future version of MATLAB
% handles structure with handles and user data (see GUIDATA)
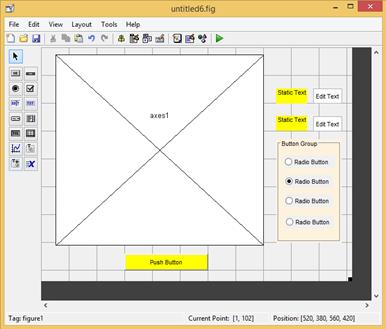
Рис. 2.42.1. Шаблон для создания приложения.

Рис. 2.42.2. Окно приложения после изменения свойств компонентов.
% Считываем из компонента edit_a строку,
% которая преобразовывается в вещественное число a
% (для получения строки считываем свойство String
% из компонента edit_a с помощью функции get,
% обращение к нетекущему компоненту осуществляется
% с помощью конструкции handles.edit_a)
a=str2double(get(handles.edit_a,'String'));
% Считываем из компонента edit_b строку,
% которая преобразовывается в вещественное число b
b=str2double(get(handles.edit_b,'String'));
% Задаем шаг изменения dx
dx=(b-a)/1000;
% Формируем массив x
x=a:dx:b;
% Формируем массив y1
y1=cos(x);
% Формируем массив y2
y2=sin(x);
% Формируем массив y3
y3=exp(cos(x));
% Формируем массив y4
y4=exp(sin(x));
% Если активен первый переключатель y1(x)
if get(handles.rb1,'Value')==1
% Строим график y1(x)
plot(x,y1)
% Если активен первый переключатель y2(x)
elseif get(handles.rb2,'Value')==1
% Строим график y2(x)
plot(x,y2)
% Если активен первый переключатель y3(x)
elseif get(handles.rb3,'Value')==1
% Строим график y3(x)
plot(x,y3)
% Если активен первый переключатель y4(x)
elseif get(handles.rb4,'Value')==1
% Строим график y4(x)
plot(x,y4)
end
% Если нет линий сетки, перпендикулярных оси x,
% то изображаем эти линии сетки
if get(gca,'XGrid')=='off'
set(gca,'XGrid','on');
end
% Если нет линий сетки, перпендикулярных оси y,
% то изображаем эти линии сетки
if get(gca,'YGrid')=='off'
set(gca,'YGrid','on');
end
На рис. 2.42.3 представлен результат выполнения приложения при выборе  для построения графика.
для построения графика.
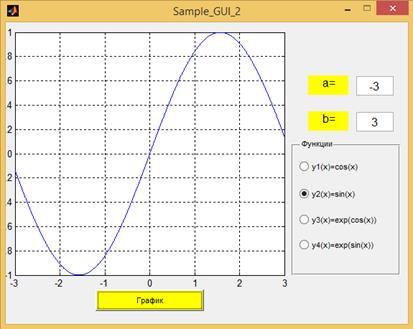
Рис. 2.42.3. Окно приложения построения графика функции.
Обратимся теперь к рассмотрению компонента флажок  , позволяющего выбрать одно из нескольких свойств. Главным свойством флажка является значение Value – оно равно 1, если пользователь выбрал флажок и 0 в противоположном случае. Добавим в последнюю программу возможность опциальной визуализации линий сетки посредством введения двух флажков: Сетка по оси X и Сетка по оси Y.
, позволяющего выбрать одно из нескольких свойств. Главным свойством флажка является значение Value – оно равно 1, если пользователь выбрал флажок и 0 в противоположном случае. Добавим в последнюю программу возможность опциальной визуализации линий сетки посредством введения двух флажков: Сетка по оси X и Сетка по оси Y.
Поместим указанные флажки на новую панель для объединения переключателей или флажков, свойства которых указаны в таблицах 2.42.4 и 2.42.5 (рис. 2.42.4).
Таблица 2.42.4. Свойства компонентов (панель, флажки).
| Свойство | Панель | Первый флажок | Второй флажок |
| Tag | uipanel_grid | checkbox_x | checkbox_y |
| String | Ось X | Ось Y | |
| Title | Сетка |
Таблица 2.42.5. Свойства компонентов (текстовое поле, список, кнопка).
| Свойство | Текстовое поле | Список | Кнопка |
| Tag | editm | listboxm | pushbuttonm |
| String | Добавить | ||
| Title |

Рис. 2.42.4. Окно приложения после изменения свойств компонентов.
Скорректированный должным образом обработчик событий представлен ниже.
function pushbuttonm_Callback(hObject, eventdata, handles)
% hObject handle to pushbuttonm (see GCBO)
% eventdata reserved - to be defined in a future version of MATLAB
% handles structure with handles and user data (see GUIDATA)
a=str2double(get(handles.edit_a,'String'));
b=str2double(get(handles.edit_b,'String'));
dx=(b-a)/1000;
x=a:dx:b;
y1=cos(x);
y2=sin(x);
y3=exp(cos(x));
y4=exp(sin(x));
if get(handles.rb1,'Value')==1
plot(x,y1)
elseif get(handles.rb2,'Value')==1
plot(x,y2)
elseif get(handles.rb3,'Value')==1
plot(x,y3)
elseif get(handles.rb4,'Value')==1
plot(x,y4)
end
% Если флажок линий сетки, перпендикулярных оси x
% активен, то отображаем эти линии сетки
% (и не отображаем в противном случае)
if get(handles.checkbox_x,'Value')==1
set(gca,'XGrid','on');
else
set(gca,'XGrid','off');
end
% Если флажок линий сетки, перпендикулярных оси y
% активен, то отображаем эти линии сетки
% (и не отображаем в противном случае)
if get(handles.checkbox_y,'Value')==1
set(gca,'YGrid','on');
else
set(gca,'YGrid','off');
end
Линии сетки будут отображаться и удаляться при щелчке мыши по соответствующим флажкам. Для этого, разумеется, необходимо написать соответствующие обработчики событий Callback для компонентов checkbox_x и checkbox_y. Имеем:
% --- Executes on button press in checkbox_x.
function checkbox_x_Callback(hObject, eventdata, handles)
% hObject handle to checkbox_x (see GCBO)
% eventdata reserved - to be defined in a future version of MATLAB
% handles structure with handles and user data (see GUIDATA)
% Hint: get(hObject,'Value') returns toggle state of checkbox_x
% Обработчик флажка "Ось X"
% Если флажок линий сетки (текущий объект gca),
% перпендикулярных оси X активен, то отображаем
% линии сетки, перпендикулярные оси X
% (в противном случае - не отображаем)
if get(hObject,'Value')==1
set(gca,'XGrid','on');
else
set(gca,'XGrid','off');
end
% --- Executes on button press in checkbox_y.
function checkbox_y_Callback(hObject, eventdata, handles)
% hObject handle to checkbox_y (see GCBO)
% eventdata reserved - to be defined in a future version of MATLAB
% handles structure with handles and user data (see GUIDATA)
% Hint: get(hObject,'Value') returns toggle state of checkbox_y
% Обработчик флажка "Ось Y"
% Если флажок линий сетки (текущий объект gca),
% перпендикулярных оси Y активен, то отображаем
% линии сетки, перпендикулярные оси Y
% (в противном случае - не отображаем)
if get(hObject,'Value')==1
set(gca,'YGrid','on');
else
set(gca,'YGrid','off');
end
На рис. 2.42.5 представлен результат выполнения приложения при выборе  для построения графика.
для построения графика.

Рис. 2.42.5. Окно приложения построения графика функции с переключателями.
Еще одним компонентом, часто используемым в приложениях, является список. Основными свойствами последнего являются массив ячеек, в котором хранятся элементы списка (String) и номер текущего элемента списка (Value). Если какой-либо элемент списка выделен, то в свойстве Value хранится его номер. После обращения по этому номеру к массиву ячеек, хранящемуся в свойстве String, можно получить выделенный элемент. Использование списка рассмотрим на конкретном примере.
Пусть требуется записать на место текущего элемента списка значение, хранящееся в текстовом поле, предварительно сдвинув в списке вперед все элементы, начиная с текущего.
В создаваемом приложении будет три элемента: текстовое поле editm, список listboxm и кнопка pushbottomm. На рис. 2.42.6 показано окно приложения после размещения в нем компонентов.

Рис. 2.42.6. Шаблон для создания приложения.
Для помещения в список нескольких значений следует обратиться к инспектору его свойств (предварительно выделив список) и щелкнуть мышкой по кнопке  радом со свойством String. В результате появится окно для редактирования элементов списка (рис. 2.42.7).
радом со свойством String. В результате появится окно для редактирования элементов списка (рис. 2.42.7).

Рис. 2.42.7. Окно редактирования элементов списка.
Основной функцией в рассматриваемой программе является обработчик события Callback кнопки pushbottomm, представленный ниже.
% --- Executes on button press in pushbuttonm.
function pushbuttonm_Callback(hObject, eventdata, handles)
% hObject handle to pushbuttonm (see GCBO)
% eventdata reserved - to be defined in a future version of MATLAB
% handles structure with handles and user data (see GUIDATA)
% Считываем содержимое свойства String в массив s1
s1=str2double(get(handles.listboxm,'String'));
% Считываем содержимое свойства Value в массив s1
% Таким образом, был получен список в массиве ячеек s1
% и номер текущего элемента в переменной numberm
numberm=get(handles.listboxm,'Value');
% Считываем строку из текстового поля в переменную se
se=str2double(get(handles.editm,'String'));
% Вычисляем длину массива ячеек
l=length(s1);
% Сдвигаем массив ячеек, начиная с номера numberm
% на один элемент вправо
for i=l+1:-1:numberm+1
s1(i)=s1(i-1);
end
% В элементе с номером numberm записываем содержимое
% текстового поля
s1(numberm)=se;
% Обновленный массив ячеек записываем в список
% listboxm (в свойство String записываем s1)
set(handles.listboxm,'String',s1);
На рис. 2.42.8 представлен результат выполнения приложения.
Диалоговые окна в MATLAB
Простейшее диалоговое окно может быть создано с помощью функции следующей структуры:
msgbox('сообщение','заголовок_окна','тип_значка')
где тип_значка означает одну из следующих строк: 'none' – нет значка; 'warn' – значок обычного сообщения; 'error' – значок сообщения об ошибке; 'help' – значок справки.
Так, например, на рис. 2.43.1 представлено окно сообщения, создаваемое командой
msgbox('Внимание ошибка!','Аварийное окно','error')
Окно для ввода создается функцией inputdlg с синтаксисом вида:
inputdlg('подсказка','заголовок_окна')
где подсказка представляет собой массив ячеек, значения которых будут отображаться над строками ввода; функция возвращает массив введенных пользователем ячеек.
Пример использования функции inputdlg приведен ниже (рис. 2.43.2):

Рис. 2.42.8. Окно работающего приложения.

Рис. 2.43.1. Пример окна с сообщением.
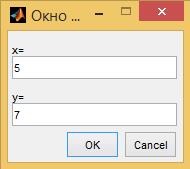
Рис. 2.43.2. Пример окна ввода с введенными значениями.

Рис. 2.43.3. Пример окна, создаваемого функцией questdlg.
>> s=inputdlg({'x=','y='},'Окно для ввода значений x, y');
>> x=num2str(s{1})
x =
>> y=num2str(s{2})
y =
Простейшее диалоговое окно с запросом задается с помощью функции questdlg, имеющей следующий синтаксис:
questdlg('вопрос','заголовок_окна','заголовок_окна')
Данная функция создает окно с вопросом и заголовком, в котором имеются три кнопки (Yes, No, Cancel), одна из которых является кнопкой по умолчанию (в приводимом ниже примере – это кнопка Cancel). Функция возвращает строку с надписью кнопке. На рис. 2.43.3 показано окно, создаваемое представленной ниже функцией:
>> questdlg('Сделайте выбор','Окно выбора','Cancel')
ans =
Cancel
Для выбора файла для чтения в системе MATLAB имеется функция uigetfile, синтаксис обращения к которой имеет следующий вид:
[file,path]=uigetfile('maska','Заголовок')
где maska определяет папку, которая выводится на экран, и маску файла; функция возвращает строки с именем файла (file) и путь к нему (path).
В частности, на рис. 2.43.4 представлено окно, выводящееся на экран монитора в результате выполнения следующего фрагмента программы:
>> [f,p]=uigetfile('C:\Users\Pavel\Documents\MATLAB\*.*','Окно выбора')
f =
Sample_GUI_3.fig
p =
C:\Users\Pavel\Documents\MATLAB\
Для выбора файла для записи в системе MATLAB существует аналогичная функция uiputfile, синтаксис обращения к которой имеет вид:

Рис. 2.43.4. Окно открытия файла для чтения.
Для выбора файла для записи в системе MATLAB существует аналогичная функция uiputfile, синтаксис обращения к которой имеет вид:
[file,path]=uiputfile('maska','Заголовок')
где в качестве maska можно указывать имя файла, при этом выбираемый пользователем файл для записи может уже содержать данные или не существовать вовсе (в таком случае в программе следует предусмотреть соответствующие проверки условий).






