Демонстрация презентации
Ваша презентация создана! Можно посмотреть, как она будет выглядеть при демонстрации.
Для того, чтобы начать демонстрацию выполните команду меню «Вид» - «Показ слайдов». Перед вами появится первый слайд в полноэкранном режиме. Переход к следующему осуществляется щелчком мыши или нажатием клавиш «Enter», «Пробел», «PageDown».
По ходу демонстрации вы можете делать любые пояснения, переходя к новому слайду через какой-нибудь установленный промежуток времени (в меню «Показ слайдов» - «Настройка времени»). Выбранное время для каждого слайда отражается в режиме «Сортировщика слайдов».
Для более наглядной демонстрации презентации можно использовать контекстное меню, которое находится в нижней левой части экрана или вызвать нажатием правой кнопки мыши. Оно имеет такой вид:
Если вы хотите, чтобы указатель мыши не был виден во время демонстрации, но при этом вы можете пользоваться мышью (перемещать указатель мыши по экрану, щелкать для перехода к новому слайду, вызывать контекстное меню), выберите команду «Указатель» - «Спрятать совсем».
Во время демонстрации можно сделать паузу, чтобы привлечь к себе внимание, для этого выполните команду «Экран» - «Пауза» или «Черный экран».
Если во время показа необходимо графически отметить некоторые моменты, например, обвести какие-то записи или провести линию, выполните команду «Перо». Цвет пера выбирается командой «Указатель» - «Цвет пера». Помните, что все эти заметки не будут сохранены до следующей демонстрации.
Настройка анимации

Рис.7. Окно настройки анимации
К разным слайдам (объектам слайда) можно применять и разные настройки анимации. Выделите необходимый объект слайда и выполните команду «Показ слайдов / Настройка анимации» (или щелкните по объекту правой кнопкой мыши и выберите соответствующий пункт в контекстном меню). В появившемся диалоговом окне (рис.7) на вкладке «Видоизменение» выберите вид эффекта. Посмотреть, как выглядит каждый из эффектов, можно, нажав кнопку «Просмотр». На вкладке «Порядок и время» (рис.8) установите порядок, в котором выполняется анимация объектов слайда
Если Вы установили эффекты анимации для нескольких объектов, то они будут действовать в том порядке, в каком эти объекты располагаются на вкладке «Порядок и время». Чтобы изменить порядок объектов, выделите один из объектов и переместите его вверх или вниз с помощью кнопок со стрелками. Анимация объекта может запускаться по щелчку или автоматически. Если Вы устанавливаете «По щелчку», то во время показа слайдов вам надо будет нажать клавишу или щелкнуть мышкой для запуска анимации. Если Вы устанавливаете анимацию для нескольких объектов, то может потребоваться, чтобы они появлялись друг за другом через определенное время. В этом случае надо установить «Автоматически» и задать время, которое определяет, через сколько секунд после запуска анимации предыдущего объекта запустится анимация текущего объекта.
Настройте анимацию третьего слайда следующим образом:
Сначала появляется звезда, затем через 2 с на ней появляется заголовок (MS Word), затем по щелчку появляются отдельные строки текста (названия компонентов пакета MS Office)
Настройте анимацию шестого слайда следующим образом:
Сначала появляется заголовок, потом по щелчку – текст, по следующему щелчку – таблица с фамилиями классных руководителей, через две секунды – таблица с фамилиями студентов, и через 1 с – линии связей между таблицами.
Анимацию остальных слайдов настройте по своему усмотрению.
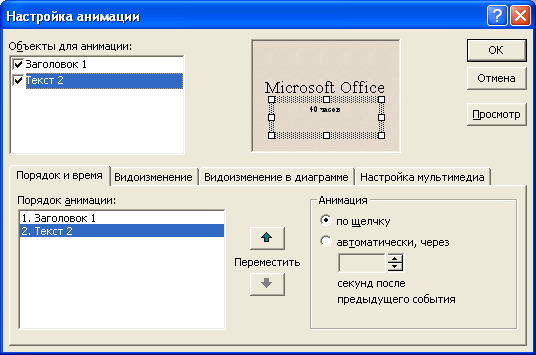
Рис.8 Вкладка «Порядок и время» окна настройки анимации
Если вы хотите, чтобы переход каждого слайда сопровождался звуковым эффектом, выберите команду «Показ слайдов / Переход слайда (или Смена слайда)» и выберите нужный эффект.
Запустите демонстрацию презентации еще раз, чтобы проверить эффекты анимации.
Режимы просмотра презентации. Создание заметок к слайду.
Созданную презентацию можно просматривать в разных режимах. Режимы переключаются кнопками, расположенными в левой нижней части экрана:  . При подведении курсора к кнопке появляется название соответствующего режима. Кроме того, можно переключать режимы просмотра с помощью пункта меню «Вид / Структура»
. При подведении курсора к кнопке появляется название соответствующего режима. Кроме того, можно переключать режимы просмотра с помощью пункта меню «Вид / Структура»
Чаще всего используется обычный режим, когда большую часть экрана занимает текущий слайд, а слева находится список всех слайдов.
В режиме структуры можно менять порядок следования слайдов, уровни заголовков текста в слайдах. Кроме того, в этом режиме достаточно большая часть экрана отведена для заметок к слайду. Заметки к слайду – текст, который не отображается на презентации, но служит для разработчика презентации напоминанием о том, что следует сказать или сделать во время демонстрации каждого слайда. Заметки удобно редактировать либо в режиме структуры, либо выбрав пункт меню «Вид/Страницы заметок».
В режиме слайдов почти все место на экране отведено под слайд, это удобно для редактирования мелких деталей слайда.
Режим сортировщика слайдов позволяет увидеть на экране множество слайдов одновременно в уменьшенном виде. При этом удобно копировать, перемещать, удалять и добавлять слайды.
Режим «Показ слайдов» позволяет начать показ презентации с текущего слайда.






