Процесс создания рисунков реализуется активизацией панели инструментов Рисование. После этого на экране появляется пиктографического меню, которое содержит группы пиктограмм, выполняющие разнообразные функции:
· рисуют простейшие графические элементы: линии, прямоугольники, эллипсы, дуги (сектора) и фигуры произвольной формы;
· создают блоки, внутри которых можно записывать текст;
· устанавливают цвета заполнения и линий, устанавливая стили линий;
· помещают графический объект или текст на передний/задний план относительно других графических объектов;
· выделяют и выполняют группировку/разгруппировку выделенных объектов;
· производят вертикальное и горизонтальное отражение объектов, вращение;
· привязывают объекты к сетке, выравнивает графические объекты и др.
Создать рисунок в документе Word можно с помощью панели Рисование, открываемую командой Вид►Панели инструментов►Рисование или кнопкой Рисование  .
.
Используя инструменты панели Рисование, можно создавать рисунки, схемы, блок-схемы алгоритмов, выноски и т. п.
Для объединения элементов в группу используется кнопка [Группировать], обратные операции выполняет кнопка [Разгруппировать] и [Перегруппировать].
Вопрос 9. Дополнительные средства автоматизации
Создание сносок
В документ можно поместить обычные и концевые сноски. Текст обычной сноски помещается в конце текущей страницы, а текст концевой сноски – в конце документа или раздела.
Создание сноски осуществляется командой Вставка►Сноска.
Чтобы просмотреть и отредактировать текст сноски, следует выполнить команду Вид ►Сноска, или выполнить двойной щелчок мышью на ее знаке.
Чтобы переместить или скопировать сноску, нужно переместить или скопировать ее знак любым из приемов редактирования. При копировании знака сноски также копируется и ее текст. При необходимости автоматически перенумеровать знаки сносок следует включить режим Авто.
Чтобы удалить сноску, достаточно выделить ее знак и нажать клавишу [Delete].
Создание оглавления
Текстовый процессор Word позволяет работать с большими документами. Для удобства работы с такими документами они разбиваются на части: разделы, главы, параграфы. Каждая структурная часть имеет заголовок, определенного иерархического уровня: Заголовок 1, Заголовок 2, Заголовок 3 и т.д. Работа со структурными частями документа выполняется в режиме структуры, вызываемая командой Вид ►Структура. Единица обработки в этом режиме становиться структурная часть. Работа со структурной частью заключается в перемещении по вертикали в пределах одного уровня, повышении или понижении уровня иерархии, копировании, перемещении, удалении закрытых структурных частей документа.
Структурная часть документа имеет заголовок, который состоит только из одного абзаца. Каждому заголовку приписывается стиль определенного уровня: Заголовок 1, Заголовок 2, Заголовок 3 и т.д. Для нумерации заголовков служит команда Формат ► Список, вкладка Многоуровневый. На основе заголовков можно создать оглавление.
Оглавление в документе Word представляет собой заголовки и соответствующие им номера страниц, где заголовки отображаются в виде гиперссылок, позволяющих перейти к нужному разделу документа.
Для формирования оглавления в документе Word необходимо:
1. Оформить заголовки, включаемые в оглавление, определенными стилями. При этом возможно использование вариантов стилей:
· встроенных стилей заголовков – используются готовые, разработанные и включенные в Word стили, например, Заголовок 1, Заголовок 2, и т.д.;
· пользовательских стилей – используются для создания собственных форматов заголовков.
2. В диалоговом окне, вызываемом командой Вставка►Оглавление и указатели► вкладка Оглавление указать стили, которые следует включить в оглавление путем определения для каждого из них соответствующего уровня.
3. Выбрать вид оглавления.
Далее Word автоматически найдет все заголовки, оформленные указанными стилями, отсортирует их по уровню заголовков, добавит соответствующие номера страниц и отобразит оглавление в документе. При добавлении, удалении, перемещении или изменении заголовков следует обновить оглавление клавишей [F9] при положении курсора в любом месте оглавления.
Рассмотрим создание оглавления на примере раздела 4 данного пособия. Его структуру можно представит в общем виде, как на рис.4.13.
1. Для задания стиля Заголовку первого уровня выделите текст заголовка (например, в данном разделе пособия это 4. Текстовые процессоры…).
2. Примените для выделенного заголовка стиль Заголовок 1, выполнив команду Формат► Стиль… и выбрав в поле Стили стиль Заголовок 1. Щелкните по кнопке [Применить].
Примечание. Применить нужный стиль можно, указывая на него в списке Стиль панели инструментов Форматирование.
3. Аналогичные действия выполните для заголовков других уровней иерархии: для Заголовка 2 уровня примените стиль Заголовок 2 (например, для параграфа 4.1. Назначение и классификация…); Заголовок 3 – для Заголовков 3 уровня (например, для пункта 4.6.1. Набор текста) и т.д.

4. Установите курсор в то место, куда будет вставляться оглавление документа и выполните команду Вставка► Оглавление и указатели► вкладка Оглавление.
5. 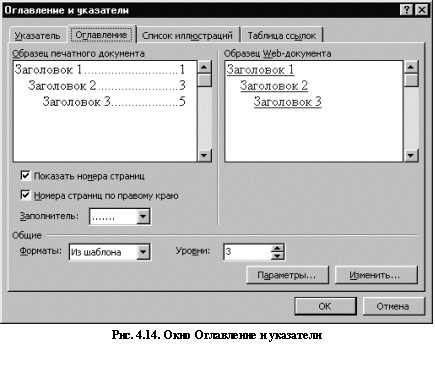 В диалоговом окне Оглавление и указатели (рис. 4.14) в поле Уровни укажите количество уровней в документе (например, для раздела 4 данного пособия – 3 уровня). Нажмите [ОК].
В диалоговом окне Оглавление и указатели (рис. 4.14) в поле Уровни укажите количество уровней в документе (например, для раздела 4 данного пособия – 3 уровня). Нажмите [ОК].
Примечание. Если для заголовков разделов были выбраны пользовательские стили, то при формировании оглавления нужно нажать [Параметры], чтобы задать соответствие стилей и уровней.






