Задание № 1
Геометрические построения (см. рис. 1.21.).
Алгоритм решения задачи:
1. Настройка параметров чертежа.
2. Построение прямой АВ:
построение точки А, используя абсолютные координаты;
 построение т. В, используя метод «направление –расстояние».
построение т. В, используя метод «направление –расстояние».
Рис. 1.21. Условие к заданию
3. Построение прямой СД:
построение т. С, используя функцию «Отображение объектных линий привязки»;
построение т. Д, используя полярные относительные координаты.
4. Построение прямой ДЕ, используя команду «Удлинить».
5. Построение прямой «m» произвольной длины.
6. Перемещение прямой «m» с использованием привязок «Нормаль» и «Параллель».
7. Построение прямой «d», используя команду «Смещение».
8. Редактирование прямых, используя команду «Обрезать» и «Удлинить».
9. Построение «Зеркального отражения».
Настройка параметров чертежа
единицы мм;
задать лимиты чертежа, например, 14000,13000;
выбрать команду «Вид»→ «Зумирование» → «Всё»;
установить вид Сверху.
Построение прямой АВ
выбрать команду «отрезок» и в ответ на запрос в КС указать координаты первой точки (А), (например, точка А имеет абсолютные координаты 2000,5000, следовательно в КС набрать 2000,5000 → ENTER);
в строке состояния активизировать кнопку «ОРТО»;
в ответ на запрос в КС указать положение следующей точки В, используя метод «направление-расстояние»: отвести курсор в сторону её построения и в КС набрать расстояние от т. А до т.В, например, 12000 → ENTER 2 раза.
Построение прямой СД
активизировать в строке состояния вкладку «отображение опорных линий привязки», так как точку С будем строить, используя функцию эту команду:
активизировать объектную привязку «конточка»;
выбрать команду «отрезок»;
в ответ на запрос в КС подвести курсор к точке В, она обозначится цветным маркером, затем отвести курсор в сторону построения точки С пока не появится временная траектория курсора (прямая, состоящая их точек) и в КС набрать расстояние до точки С, например, 3000 → ENTER;
точку Дстроить по полярным относительным координатам:
в КС набрать знак относительности @6000<140;
в ответ на следующий запрос в КС набрать относительные координаты для точки Е (см. рис.1.21), например, @6000<210→ ENTER 2 раза (см. рис. 1.22.)


Рис.1.22. Построение т. Д Рис.1.23. Использование «ручек»
Угол 210° = 180° + φ (по условия φ =30º).
Затем при помощи «ручек» прямую АВ удлинить: без выбора какой-либо команды указать курсором на ранее построенную прямую АВ в любом месте (она обозначится цветными квадратиками-ручками), активизировать левую крайнюю ручку (щелкнуть на ней ЛК) – она станет красного цвета и отвести курсор в сторону удлинения прямой, нажать ЛК (см. рис.1.23.); Чтобы закончить работу с командой, прервать команду или снять «ручки» нужно выбрать команду Esc.
1.14.2.4. Построение прямой ДЕ, используя команду «Удлинить»

 для построения т. Е построенную прямую продлить до прямой АВ, используя команду «удлинить» ( рис.1.24.);
для построения т. Е построенную прямую продлить до прямой АВ, используя команду «удлинить» ( рис.1.24.);
Рис.1.24. Удлинение прямой АВ Рис.1.25. Построение прямой «m»
1.14.2.5. Построение прямой «m» произвольной длины
выйти из режима «Орто»;
из т. С построить прямую m по прямой СД произвольной длины (см. рис.1.25).
1.14.2.6. Перемещение прямую «m» с использованием привязок «Нормаль» и «Параллельно»
переместить прямую mна расстояние 700 мм от СД, используя объектную привязку «Нормаль» и «Паралельно»:
установить объектную привязку «Нормаль», «Параллельно» и «Середина»;
активизировать в строке состояния опцию «Объектное отслеживание»;
выбрать команду «Перенести» из панели инструментов «Редактировать»;
выбрать объект для перемещения (прямую m) ЛК;
закончить выбор ПК;
подвести курсор примерно к середине прямой пока не появится цветной маркер «середина» (см. рис.1.26) и щёлкнуть ЛК;
отвести курсор в сторону перемещения прямой пока не появится временная траектория перемещения прямой перпендикулярная к СД (рис.1.26).


Рис.1.26. Выбор прямой «m» для перемещения
 в КС строке набрать расстояние перемещения прямой, 700 → ENTER (см. рис.1.27)
в КС строке набрать расстояние перемещения прямой, 700 → ENTER (см. рис.1.27)
Рис.1.27. Перемещение прямой «m», используя привязку Нормаль
1.14.2.7. Построение прямой «d», используя команду «Смещение»
выбрать команду  «смещение» из панели инструментов «редактировать»;
«смещение» из панели инструментов «редактировать»;
в КС набрать размер смещения прямой ДЕ, например, 700;
ЛК указать объект (прямую ДЕ);
указать сторону смещения ЛК, с левой стороны от прямой ДЕ (см. рис.1.28);


Рис.1.28. Построение прямой «d» Рис.1.29. Редактирование прямых
1.14.2.8. Редактирование прямых, используя команду «Обрезать» и «Удлинить»
Прямые m и d удлинить до пересечения между собой и с прямой АВ:
выбрать команду «удлинить»  из панели инструментов «редактировать»;
из панели инструментов «редактировать»;
указать курсором (ЛК) кромку (прямую m), до которой нужно продлить линию, закончить выбор ПК (см. рис.1.29);
указать курсором прямые, которые нужно удлинить (см. рис.1.29, рис.1.30.);

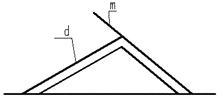
Рис.1.30. Удлинение и обрезание прямых Рис.1.31
обрезать лишние участки прямых, используя команду «обрезать» (см. рис.1.31 ).
1.14.2.9. Построение «Зеркального отражения»
Достроить выполнение заданного контура, используя команду «зеркальное отражение» относительно горизонтальной прямой АВ;
- выбрать команду «зеркальное отражение»;
- в ответ на запрос в КС выбрать ЛК объекты для симметрии (прямые СД, ДЕ, m, d), закончить выбор ПК;
- в ответ на запрос в КС последовательно указать первую точку на оси симметрии (прямой АВ);
- в ответ на запрос в КС указать вторую точку оси симметрии, закончить работу с командой ПК (см. рис.1.32);

Рис. 1.32. Построение зеркального отражения
Задание № 2
Выполнить редактирование плоской детали, угол разворота дуги составляет 160° (см. рис.1.33.). Для решения задачи использовать решение предыдущей задачи (задание 1).
Алгоритм решения задачи:
1. Построение дуги:
- указать положение центра будущей дуги т. М на прямой произвольного положения;

Рис.1.33. Условие для задания 2
- построение дуги: используя опции «начало, центр, угол».
2.Построение сопряжения прямолинейного сегмента и участка дуги.
3.Корректировка построенных контуров: обрезать лишние участки линий.
4. Построение сопряжения угла при вершине R1000.
5. Построение фаски размером 800х1300.
1.14.2.10. Построение дуги, используя опции «начало, центр, угол»
Для указания центра дуги т. М на расстоянии (а), например, 2000 от т. Р (см. рис.1.33.) нужно:
-подвести курсор к знаку ПСК и ЛК указать точку пересечения осей, появятся цветные «ручки»;
-щёлкнуть ЛК на «ручку» в центре знака и отвести курсор в т. Р, вместе с курсором перемещается и знак ПСК, в т. Р нажать ЛК;
- снять «ручки» → ECS;
- выбрать команду Сервис → Новая ПСК →  ;. Знак ПСК при перемещении курсора вращается вокруг т.Р, найти положение для ПСК, чтобы ось, например,Х совпадала с прямой, на которой будет размещаться т.М и нажать ЛК;
;. Знак ПСК при перемещении курсора вращается вокруг т.Р, найти положение для ПСК, чтобы ось, например,Х совпадала с прямой, на которой будет размещаться т.М и нажать ЛК;
- в строке состояния активизировать отображение опорных линий привязки;
- настроить стиль точки: «Формат» → «Отображение точек», появится ДО (см. рис. 1.34) и выполнить в нём настройки (выбрать размер точки 3);

Рис. 1.34. Диалоговое окно для настройки отображения точек.
 - выбрать команду « Рисование» → «Точка» → «Одиночная»;
- выбрать команду « Рисование» → «Точка» → «Одиночная»;

Рис. 1.35. Построение центра Рис. 1.36. построение касательной к
т. М для дуги. дуге.
- в ответ на запрос в КС вписать абсолютные координаты т.М по отношению новому положению осей ПСК, например, 2000,0 (см. рис.1.35);
Дугу можно построить, используя различные опции, предлагаемые программным документом. Построение участка дуги, например,по опциям «начало, центр, угол» (начало в т. Р и центр дуги т.М (см. рис.1.33) находится на прямой РС, угол разворота дуги равен 160°).
-выбрать команду «рисование» → «дуга» → - «начало, центр, угол»;
- в ответ на запрос в КС указать начальную точку построения т.Р;
- указать центр дуги т. М;
- в КС набрать угол разворота дуги, например, 160° (см. рис.1.35);






