Сортировка. Впредыдущем примере на бланке запроса можно определить условия сортировки (по возрастанию или по убыванию) для поля в строке Наименование товара. Тогда результаты выполнения запроса будут отсортированы по наименованию товара.
Запрос на обновление. Для создания запроса на обновление таблицы надо на бланке запроса определить нужные поля. Затем выполнить команду Обновление из пункта меню Запрос. На бланке запроса в поле Обновление следует вызвать контекстное меню и выполнить команду Построить. В появившемся окне сформировать нужное выражение.
Например, пусть необходимо в таблице «Заказы» изменить цену всех продаваемых столов, увеличив ее на 10000 руб. В бланке запроса нужно указать поле Цена продажи, выполнить команду Обновление из пункта меню Запрос. В строке Обновление с помощью контекстного меню следует вызвать Построитель выражений. Далее необходимо сделать двойной щелчок по пункту Функции, затем в среднем окне выбрать Встроенные функции и Управление. После двойного щелчкапо Iif в верхнем окне надо, выбирая поля из соответствующих таблиц, построить выражение:
IIf(Заказы![Наименование товара]="Стол";Заказы![Цена продажи]+10000; Заказы![Цена продажи])
Чтобы обновить базу Заказы, надо дважды щелкнуть по имени созданного запроса и ответить на появившиеся вопросы.
Следует отметить, что при выполнении запроса Access выбирает нужные данные из соответствующей таблицы или собирает данные из разных таблиц, производит при необходимости их обработку и представляет результат в виде новой таблицы. При этом результат запроса не сохраняется,т. е. таблица запроса существует только как результат выполнения запроса, а в самом запросе сохраняется только инструкция по выборке и обработке данных. Таким образом, запрос представляет собой некую программу, написанную на так называемом языке запросов SQL (Structured Query Language – язык структурированных запросов).
Задание для выполнения на компьютере
Для задачи «Продажи» сформировать следующие запросы:
– определить товары, поставки которых предусмотрены в третьем квартале, отсортировать их по датам поставки;
– найти клиентов, заказавших товар, начинающийся на букву «С»;
– найти товары, цена которых находится в пределах от 30000р. до 100 000 руб.;
– определить заказчиков, которые не оплатили заказ;
– расчитать прибыль, полученную в результате продажи кресел во втором квартале;
– определить заказчиков, заказавших шкаф;
– найти заказы определенной фирмы по ее названию;
– определить поставки, стоимость которых больше заданной величины;
– вычислить общую стоимость поставленных в первом квартале товаров;
– определить суммарную стоимость поставленных за год товаров отдельно по названиям.
СОЗДАНИЕ ФОРМ И ОТЧЕТОВ
Формы
Формы являются основным средством организации интерфейса в приложении Microsoft Access. Формы создаются на основе таблиц или запросов для ввода, вывода и редактирования данных, для создания диалоговых окон, для работы с другими объектами баз данных.
Для работы с формами нужно перейти на страничку Формы нажатием кнопки Формы. Формы создаются с помощью Конструктора или Мастера.
Создание формы для просмотра и ввода данных с помощью Мастера. Для создания формы нужно выполнить следующие действия:
1. Выбрать режим Создание формы с помощью Мастера. В раскрывающемся списке Таблица/Запрос выбрать имя таблицы (запроса), которая будет служить источником данных для формы. В списке Доступные поля выделить поля, которые будут включены в форму, и перенести их в список Выбранные поля кнопкой со стрелкой вправо. Нажать кнопку Далее.
2. Выбрать формат создаваемой формы (внешний вид), нажать кнопку Далее.
3. Выбрать стиль оформления создаваемой формы. Нажать кнопку Далее.
4. Ввести заголовок формы, форма сохранится под этим именем. Нажать кнопку Готово. Форма автоматически откроется (рис. 12.1).

Рис.12.1. Форма для ввода информации в таблицу «Заказы»
Для внесения изменений в форму ее нужно открыть в режиме Конструктора.
Создание формы в режиме Конструктора. Если форма включает поля из нескольких таблиц, то предварительно нужно построить запрос, включающий эти поля.
Для создания формы в режиме конструктора следует:
1. Нажать кнопку Создать, в появившемся окне выбрать способ создания Конструктор, выбрать таблицу (запрос), которая будет служить источником данных. Нажать <ОK>.
2. В появившемся окне конструктора с пустой областью данных будет выведена Панель элементов (панель может также открываться по команде Вид/Панели инструментов/Панель элементов или после щелчка по кнопке Панель элементов на панели инструментов Конструктор форм) и список полей источника данных (список может также открываться по команде Вид/Список полей или после щелчка по кнопке Список полей на панели инструментов Конструктор форм).
3. В области данных формы разместить требуемые поля перетягиванием их мышкой из Списка полей. Размещаемый элемент состоит из надписи и поля данных.
Элементы управления можно перемещать по форме, изменять их размеры. Поле и присоединенная надпись передвигаются одновременно перетаскиванием мыши. Для независимого перемещения относительно друг друга поле и надпись передвигаются за левый верхний угол.
Для выравнивания выделенных элементов относительно друг друга по горизонтали и вертикали служит команда Формат / Выров-нять. При этом выделение нескольких объектов осуществляется с удерживанием клавиши <Shift>.
Интервалы между элементами управления можно изменить с помощью команды Формат / Интервал по горизонтали (Интервал по вертикали).
Изменение цвета фона, шрифта и размера шрифта выполняется с помощью кнопок панели Форматирование.
4. Чтобы задать заголовок форме, надо выполнить команду Вид/Заголовок/Примечание формы. Перед областью данных будет выведена область для заголовка формы. На панели элементов нужно выбрать элемент Надпись, разместить его в области заголовка формы и ввести текст заголовка (другим способом можно ввести текст, вызвав свойства элемента Надпись, где на вкладке Макет записать текст в свойстве Подпись).
5. Перейти в режим Формы командой Вид/Режим формы.
6. Закрыть форму. На запрос о сохранении ответить Да и задать нужное имя формы.
Создание формы с подчиненной формой в режиме Конструктора. Подчиненная форма – это форма, которая внедрена в другую форму (основную). Такие формы базируются на таблицах, связанных отношением «один-ко-многим». Допускается несколько уровней подчиненности.
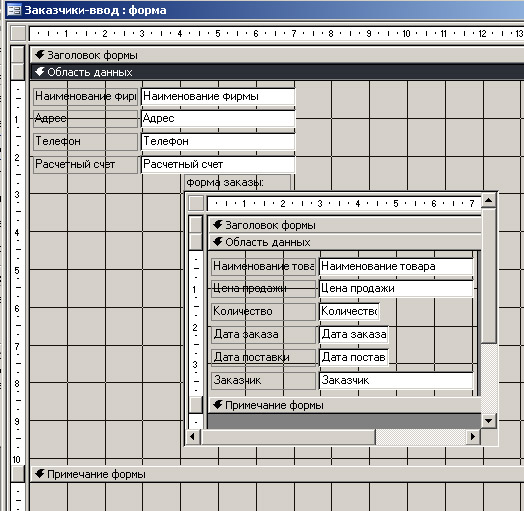
Рис.12.2. Основная форма с подчиненной
Для создания формы с подчиненной формой (рис. 12.2) нужно:
1. Создать подчиненную форму (в режиме Конструктора).
2. Создать основную форму (в режиме Конструктора).
3. Добавить в основную форму в область данных элемент управления Подчиненная форма/Отчет. Этот элемент должен иметь размеры, в которые будет помещаться вся подчиненная форма.
4. Вызвать свойства внедренного элемента. Перейти на вкладку Данные. В свойстве Объект-источник указать имя подчиненной формы. Закрыть окно свойств.
5. Вместо надписи Внедренный ввести название подчиненной формы.
6. Перейти в режим Формы командой Вид/Режим формы.
7. Закрыть форму. На вопрос о сохранении ответить Да.
Создание кнопочной формы. Кнопочная форма содержит кнопки для открытия объектов БД (запросов, форм, отчетов) и является основной формой для пользователя при работе с ними.
Для создания кнопочной формы с кнопкой на открытие некоторой формы нужно выполнить следующие действия:
1. Нажать кнопку Создать и выбрать способ создания Конструктор. Нажать <ОK> ( или выбрать Создание формы в режиме конструктора).
2. Откроется окно Конструктора с пустой областью данных и будет выведена Панель элементов (если панель не выведена, то ее можно открыть щелчком по кнопке Панель элементов на панели инструментов Конструктор форм).
3. На Панели элементов кнопка Мастера  должна быть активна (вдавлена). На Панели элементов выбрать элемент Кнопка и расположить его на форме. В окне Создание кнопок выбрать категорию действий для кнопки (Работа с формой) и задать действие (Открыть форму). Нажать кнопку Далее.
должна быть активна (вдавлена). На Панели элементов выбрать элемент Кнопка и расположить его на форме. В окне Создание кнопок выбрать категорию действий для кнопки (Работа с формой) и задать действие (Открыть форму). Нажать кнопку Далее.
4. Выбрать имя открываемой формы. Нажать Далее.
5. Установить переключатель на Открыть форму и показать все записи. Нажать Далее.
6. Расположить надпись на кнопке или выбрать для нее рисунок. Нажать Далее.
7. Задать имя кнопке или оставить имя, заданное по умолчанию. Нажать Готово.
Для создания кнопок на закрытие формы в п. 3 следует выбрать категорию Работа с формой и действие Закрыть форму.
Для создания кнопки на выход из приложения необходимо выбрать категорию Приложение и действие Выйти из приложения.
Для создания кнопок для работы с отчетами в п. 3 нужно выбрать категорию Работа с отчетом и действие Просмотр отчета.
Разработка отчетов
Отчет является средством для представления информации из БД в виде печатного документа. Для работы с отчетами нужно перейти на страничку Отчеты нажатием кнопки Отчеты.
Создание отчета с помощью Мастера. Для создания отчета необходимо:
1. Нажать кнопку Создать и задатьспособ создания Мастер отчетов, нажать <ОK> (или Создание отчета с помощью мастера).
2. В открывшемся окне в поле Таблицы/Запросы выбрать нужную таблицу или запрос, на основе которого будет построен отчет. В поле Выбранные поля перенести те поля, которые нужно отобразить в отчете (используя кнопку со стрелкой или с двумя стрелками).
3. Если в отчет необходимо включить поля из нескольких таблиц, повторить п. 2. Нажать кнопку Далее.
4. Если включены поля из нескольких таблиц, выбрать тип представления данных в отчете. Нажать кнопку Далее.
5. Добавить (если нужно) дополнительные поля для группировки записей. Нажать кнопку Далее.
6. Задать условия сортировки строк в области данных отчета. Если необходимо, то, нажав кнопку Итоги,можно применить групповые операции для числовых данных установив флажки для выбранных функций. Нажать <ОK>, а затем Далее.
7. Выбрать макет и ориентацию страницы отчета. Нажать Далее.
8. Выбрать стиль отчета. Нажать кнопку Далее.
9. Задать имя отчета (которое также будет и заголовком отчета), установить переключатель Просмотреть отчет и нажать Готово.
Создание отчета с помощью Конструктора. Если отчет включает поля из нескольких таблиц, то предварительно нужно построить запрос, включающий эти поля.
Чтобы создать отчет, следует:
1. Нажать кнопку Создать и задатьспособ создания Конструктор, установить источник данных для отчета, нажать <ОK>.
2. Откроется окно Конструктора с пустой областью верхнего и нижнего колонтитула, областью данных, будет выведена Панель элементов (или можно ее открыть по команде Вид/Панель элементов) и список полей источника данных (список полей можно открыть по команде Вид/Список полей или щелкнув по кнопке Список полей на панели инструментов).
3. Выполнить команду Вид/Заголовок/Примечание отчета для отображения области заголовка и примечания. Ввести заголовок отчета с помощью элемента управления Надпись.
4. В области данных разместить поля перетягиванием из Списка полей, располагая их в строку. При этом поле нужно оставить в области данных, а подпись поля переместить в область Верхнего колонтитула (шапка отчета), для чего надо выделить подпись, вырезать и вставить в область верхнего колонтитула, выровнять над полями или создать названия полей с помощью элемента управления Надпись.
5. В области нижнего колонтитула можно вставить номер страницы, дату (команда Вставка/Номера страниц или Дата и время).
6. В области Примечания отчета можно разместить итоги для всего отчета (разместить элемент управления Поле, вызвать его Свойства, на вкладке Данные в поле Данные выбрать Построитель выражений…, построить выражение, закрыть окно Свойств, задать для выражения Надпись).
7. Перейти в режим предварительного просмотра (Вид/Предварительный просмотр).
8. Закрыть отчет, на запрос о сохранении ответить Да.
Отчеты с промежуточными полями. Иногда в отчете нужно вычислять промежуточные итоги. Тогда последовательность действий лишь немного отличается от описанной выше:
1. Нажать кнопку Создать и задать способ создания Конструктор. Установить источник данных для отчета, нажать <ОK>.
2. Откроется окно Конструктора с пустой областью верхнего и нижнего колонтитула, областью данных, будет выведена Панель элементов и список полей источника данных.
3. Выполнить команду Вид/Заголовок/Примечание отчета для отображения области заголовка и примечания. Ввести заголовок отчета с помощью элемента управления Надпись.
4. Вызвать команду Вид/Сортировка и группировка. В открывшемся окне в столбце Поле/Выражение указать поле, по которому будет произведена группировка записей (в нашем примере – Фамилия). В свойствах группы в полях Заголовок группы и Примечание группы установить значения Да. Закрыть окно.
5. В области данных разместить поля перетягиванием из Списка полей, располагая их в строку. При этом поле нужно оставить в области данных, а подпись поля переместить в область Верхнего колонтитула. В области заголовка группы разместить поле, которое группирует данные в группы.
6. В области нижнего колонтитула можно вставить номер страницы, дату (команда Вставка/Номера страниц или Дата и время).
7. В области Примечания отчета можно разместить итоги для всего отчета (разместить элемент управления Поле, вызвать его Свойства, на вкладке Данные в поле Данные выбрать Построитель выражений…, построить выражение, закрыть окно Свойств, задать для выражения Надпись). В области Примечания группы можно создать поле, содержащее выражение.
8. Перейти в режим предварительного просмотра (Вид/Предварительный просмотр).
9. Закрыть отчет, на запрос о сохранении ответить Да.
Для распечатки отчета нужно выполнить команду Файл/Печать.
Задание для выполнения на компьютере
1. Для задачи «Продажи» создать форму с помощью Мастера для ввода данных о товарах.
2. Создать форму в режиме Конструктора для ввода информации о заказчиках и подчиненную ей форму для ввода данных о заказанных товарах.
3. Создать отчет по таблице «Заказы» с группировкой данных по заказанным товарам.
4. Создать отчет по заказчикам, не оплатившим заказы.
5. Разработать кнопочную форму на открытие страницы «Формы».
6. Создать кнопочную форму на открытие страниц «Формы» и «Отчеты» и на выход из приложения. На страницах «Формы» и «Отчеты» разместить кнопки для открытия форм и для перехода на основную страницу кнопочной формы.
ПРИЛОЖЕНИЕ POWERPOINT
Microsoft PowerPoint – программа подготовки и проведения презентаций. Она предназначена для создания презентационных материалов в виде слайдов и их вывода на бумагу или экран.
Презентация – это совокупность слайдов по определенной тематике, обычно оформленных в едином стиле. Слайд представляет собой объект, который может включать заголовки, текст, таблицы, графические объекты, схемы организации, звуковые фрагменты, видеоклипы и гиперссылки. Каждый слайд сопровождается страницей заметок, на которую можно заносить поясняющий текст как во время создания, так и при его демонстрации.
Демонстрация презентации представляет собой процесс показа слайдов в некотором порядке, при этом смена слайдов осуществляется вручную или автоматически.
Создание презентации
Процесс создания презентации состоит из таких действий, как выбор общего оформления, добавление новых слайдов и их содержимого, выбор разметки слайдов, изменение при необходимости оформления слайдов, изменение цветовой схемы, применение различных шаблонов оформления и создание эффектов анимации при демонстрации слайдов.
Презентация может создаваться с помощью Мастера автосодержания, с помощью шаблонов и вручную (режим Пустая презентация).
Мастер автосодержания предлагает несколько образцов презентаций на различные темы. По указанным пользователем параметрам строится предварительная схема презентации с размеченнымислайдами. Разметка слайдапредставляет собой схему размещения меток-заполнителей(заголовка, текста, таблицы, графического объекта). Пользователю необходимо изменить содержимое этих слайдов в соответствии со своими потребностями.
Шаблон презентации дает возможность выбрать вид оформления слайда и содержит набор цветовых схем слайдов. Кроме стандартных шаблонов PowerPoint можно использовать самостоятельно созданные шаблоны.
Пустая презентация формирует презентацию «с нуля» и предполагает работу подготовленного пользователя.
Режимы просмотра. Существуют различные режимы просмотра создаваемой презентации. Переход от одного режима в другой осуществляется с помощью команд меню Bид или кнопок в нижней левой части окна презентации:
– обычный режим (команда Вид/Сортировщик слайдов) – это послайдный просмотр и редактирование. С одного слайда на другой можно переключиться при помощи вертикальной полосы прокрутки, а также клавиш <PageUp> и <PageDown>;
– режим сортировщика слайдов(команда Вид/Сортировщик слайдов) служит дляпросмотра всей последовательности слайдов и изменения порядка их расположения в презентации. В режиме сортировщика маленькие изображения слайдов выстраиваются на экране одно за другим в том порядке, в каком их будут показывать во время демонстрации. В этом режиме можно создавать и копировать слайды по одному и группами, а также менять их последовательность. Под стандартной панелью инструментов появляется панель Сортировщик слайдов,в которой кнопка Смена позволяет выбрать способ перехода от одного слайда к другому;
– режим страницы заметок (команда Вид/Страницы заметок) используется для заполнения или просмотра страниц заметок для каждого слайда. Здесь страница делится надвое. В верхней части изображен слайд, а в нижней – поле для заметок докладчика. Заметки вносят при создании презентации. Затем их можно вывести на печать;
– режим показа слайдов(команда Вид/Показ слайдов) предназначен для демонстрации презентации. Обычно показ полноэкранный, а слайды меняются либо автоматически, либо по щелчку мыши. Но эти параметры можно изменить (выполнить команду Показ слайдов/Настройка презентации и внести нужные коррективы в появившемся окне).
Стиль презентации. Существует три способа управления стилем презентации: шаблоны оформления, цветовые схемы и образцы.
Шаблон оформления содержит образцы слайдов, цветовое оформление и заголовки с настраиваемыми форматами и стилизованными шрифтами. Можно создавать и свой шаблон презентаций.
Цветовая схема состоит из восьми цветов, используемых в качестве основных для текста, фона, заливки, акцентов и т. п. Каждый цвет схемы используется автоматически для различных элементов слайда. При применении шаблонов оформления можно выбрать цветовую схему из набора, хранящегося в каждом шаблоне.
Образец слайдов задает расположение и некоторые параметры текста (шрифт, размер и цвет, цвет фона, заливка и стиль маркера списка). Он содержит пустые рамки для текста и колонтитулов, включающих дату, время и номер слайда.
Любое изменение образца отражается на каждом слайде презентации. Например, при добавлении графического объекта в образец он появится на всех слайдах презентации. С другой стороны, если созданы уникальные слайды (например, использованы цвета, отличные от цветовой схемы образца слайдов), они сохранят свое оформление, несмотря на изменения образца слайдов.






