Остановимся на автоматизации оформления кассовых операций в системе 5NTe BANK. Для этого в программе предусмотрены "Приходный кассовый ордер" и "Расходный кассовый ордер".
Документ "Приходный кассовый ордер"
Рассмотрим порядок отражения кассовых операций с использованием типовых документов на конкретном примере.
Контрольный пример
Задание: Бухгалтером ОАО "Грейд" (р/с 40702810200000000056, открыт в "Учебном банке": к/с 30101810100000000720 БИК 044505720) 15.12.2003 представлен в банк документ – объявление на взнос наличными на сумму 80000 руб. с целью внести уставный фонд на расчетный счет.
Ввод документа
Для решения поставленной задачи требуется отразить поступление (приход) денежных средств от клиента на его расчетный счет. Выполнить данную операцию, можно, находясь в таблице первичных документов, которая вызывается из пункта главного меню " Главная книга/ Первичные документы " либо комбинацией клавиш Ctrl+F3 или по кнопке  на главной панели. После чего в поле " Операция " из справочника " Финансовые операции " выбирается соответствующая операция для учета кассовых документов – " касса " (Рис. 3.85).
на главной панели. После чего в поле " Операция " из справочника " Финансовые операции " выбирается соответствующая операция для учета кассовых документов – " касса " (Рис. 3.85).

Рис. 3.85. Таблица кассовых документов
В таблицы отобразятся все документы по данной операции. Для того чтобы ввести новый приходный кассовый ордер необходимо в данной таблице вызвать пункт контекстного меню Добавить или воспользоваться кнопкой Ins. На экране высветится форма ввода приходного документа по кассе. Далее следует произвести ввод информации путем заполнения предложенной экранной формы документа. Дадим некоторые пояснения к порядку ее заполнения.
В данной форме заполняются все предложенные поля: номер документа, номер пачки, вид операции, дата ввода в систему, статус документа, который выбирается из соответствующего списка (Плановый, Фактический, Фиктивный). Кроме того, активизируется поле Клиент, для этого в окошке, используя клавишу Пробел, ставится "галочка". После чего открывается дополнительное поле списка - в справочник клиентов, из которого необходимо выбрать данного клиента. Данные о клиенте автоматически будут показываться в верхней части формы документа. Следует отметить, что при заполнении всех перечисленных полей можно воспользоваться соответствующими справочниками, нажав кнопку "Стрелка вниз", либо проставить вручную.
В поле Дебет вводится счет кассы. При вводе счета кассы система автоматически открывает таблицу в нижней части формы (слева), где содержатся статьи прихода, по которым разбивается сумма документа. Изначально таблица статей приходов и расходов пуста.
Следует отметить, чтопри выборе счета по дебету, добавленного позже даты документа выдается сообщение "Счет по дебету открыт позже даты проводки", но такой счет можно ввести в документ, нажав кнопку "OK". Аналогично выбирается счет по кредиту, при дате добавления счета позже даты документа.
При выборе счета клиента в поле списка Кредит автоматически ограничивается списком счетов, владельцем которых является указанный клиент.
Итак, первое поле предназначено для ввода номера документа (например, 12). Во втором поле из соответствующего справочника выбирается созданная ранее пачка – 56. В следующем поле выбирается вид операции, в данном случае – 3. Далее проставляется дата документа, соответствующая открытому операционному дню. В поле "Клиент" – клиент ОАО "Грейд".
В поле "Дебет" проставляем счет кассы. В поле "Кредит" – счет клиента.
В нижнем левом углу формы высвечивается окно, состоящее из трех граф: символ, сумма и наименование. Для получения специфических отчетов по кассе в системе предусмотрена возможность ввода суммы документа по символам кассового плана. Для этого следует перевести курсор в таблицу статей приходов и расходов и вызвать пункт контекстного меню " Добавить " (или клавиша Ins). В появившейся форме добавления статьи (Рис. 3.86) в поле " Символ кассплана " из справочника статей прихода и расхода (Рис. 3.87) выбирается соответствующий символ.

Рис. 3.86. Форма добавления статьи в таблицу статей приходов и расходов

Рис. 3.87. Справочник статей прихода и расхода
Данная операция осуществляется в справочнике статей прихода и расхода путем установки курсора на ее наименовании и нажимается клавиша Enter (или щелкается два раза левая кнопка мыши).
После выбора статьи прихода в поле Сумма указывается денежная сумма, приходящаяся на данную статью. Общая сумма по всем статьям должна составлять сумму документа. В поле Примечание – автоматически проставляется наименование статьи.
В данном случае выбираем символ кассового плана - 001, что соответствует внесению уставного фонда на расчетный счет. Вводим сумму в размере 10000,00 рублей. Подтвердим ввод клавишей " Выполнить ". После чего в графах высветившегося окна отразится соответствующая информация.
Поле Назначение платежа предназначено для ввода информации о целях платежа (например, внесение уставного фонда на расчетный счет). Данное поле может содержать несколько строк. Поскольку в интерфейсе формы отражается только одна строка, то для просмотра содержания всего поля следует подвести к нему курсор, и тогда появится контекстное окно с полным содержанием поля. Этот режим сохраняется и при изменении, и просмотре документа.
Пример заполнения формы показан на Рис. 3.88
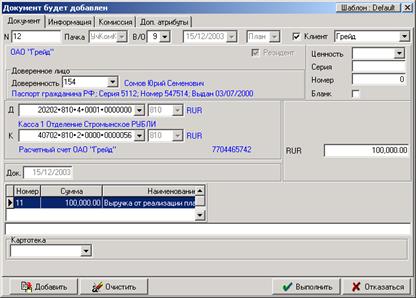
Рис. 3.88. Экранная форма "Приходный кассовый ордер"
После ввода всех необходимых данных следует нажать кнопку Выполнить. Данный документ отразится в таблице документов выбранной финансовой операции.
Печать документа
Печать документа может быть выполнена в автоматическом режиме в момент ввода документа в систему или по нажатию на специальную кнопку окна документа или через выбор отчетов в окне образцов отчетов системы, работа с которым рассматривается позднее.
Результаты исполнения приходного кассового документа
На основании документа (операции) сформированы проводки, посмотреть которые можно выбрав пункт меню "Проводки" или нажав Enter на документе в окне кассовых документов. Проводка по документу представлены на Рис. 3.89.

Рис. 3.89. Проводки по кассовому документу
Получить информацию об остатках и оборотах расчетного счета клиента можно непосредственно в таблице кассовых документов Для этого необходимо выбрать счет, установив на него курсор, и выбрать пункт меню " Остаток по счету " (Shift+F6).
В результате на экране появится одноименная таблица (Рис. 3.90)

Рис. 3.90. Остатки и обороты по расчетному счету клиента ОАО "Грейд"
Документ "Расходный кассовый ордер"
Рассмотрим порядок отражения в компьютерной программе операций по выдаче наличных денег из кассы банка клиенту на следующем примере.
Контрольный пример
Задание: Бухгалтером ОАО "Грейд" (р/с 40702810200000000056, открыт в "Учебном банке": к/с 30101810100000000720 БИК 044505720) 19.12.2003 представлен в банк чек на сумму 76 тыс. руб. из них: 71 тыс. руб. для выплаты заработной платы; 5 тыс. руб. на командировочные расходы.
Ввод документа
Для выполнения данной операции используется документ "Расходный кассовый ордер". Вызвать данную форму можно, произведя аналогичные действия, как и в случае оформления приходного кассового ордера, которые были описаны выше. Диалоговая форма ввода документа для нашего примера показана на Рис. 3.91

Рис. 3.91. Форма ввода документа "Расходный кассовый ордер"
Заполнение полей аналогично, как и при вводе данных в документ "Приходный кассовый ордер". Дадим лишь некоторые пояснения для заполнения отдельных полей.
В поле " Кредит " вводится счет кассы. При этом система автоматически открывает таблицу в нижней части формы, где содержатся статьи расхода (справа), по которым разбивается сумма документа. Изначально таблица статей приходов и расходов пуста. Для добавления статей переведите в нее курсор и вызовите пункт контекстного меню Добавить (клавиша Ins). Появится форма добавления статьи. После заполнения формы подтвердите ввод клавишей " Выполнить ". Данную процедуру следует повторить для каждой статьи расходов. В итоге, в поле " Сумма " отразится общая сумма документа.
При выборе счета клиента в поле списка счетов " Дебет" автоматически ограничивается списком счетов, владельцем которых является указанный клиент.
После заполнения всех полей документа нажатие экранной кнопки " Выполнить " приведет к отражению данной записи в таблице "Первичных документов" по данной финансовой операции.
Печать документа
Печать документа может быть выполнена в автоматическом режиме в момент ввода документа в систему или по нажатию на специальную кнопку окна документа или через выбор отчетов в окне образцов отчетов системы, работа с которым рассматривается позднее.






