Прежде чем начать работать с системой, необходимо ознакомиться с основными элементами пользовательского интерфейса, предоставляемыми данной программой. К таким элементам относятся меню, экранные формы, экранные кнопки, горячие клавиши и т.д.
Меню в системе 5NTe BANK является многоуровневым. Первый уровень – главное меню системы – содержит перечень основных пунктов меню.
Назначение каждого из пунктов главного меню следующее:
" Главная книга " – с помощью данного пункта пользователь получает доступ к бухгалтерским функциям системы. Это меню обеспечивает переход к плану счетов системы, списку первичных документов, журналу проводок, формам, в которых можно просмотреть остатки по счету, проходящие по счетам денежные суммы и суммы.
" Бэк-офис " – этот пункт имеет несколько подпунктов, каждый из которых позволяет вызвать на экран журналы со сделками, совершенными на конкретном сегменте рынка. В настоящее время система обеспечивает учет кредитных и депозитных договоров, сделок, заключаемых на рынке конверсионных операций, на рынке межбанковских кредитов, биржевом и внебиржевом рынках, рынке векселей. В этом же меню можно увидеть подпункт " Поручения ", выбор которого позволяет пользователю перейти в журнал, в котором фиксируются поручения клиентов на выполнение операций с ценными бумагами.
" Учет ДЕПО " – в этот пункт меню включены справочники и функциональные модули, обеспечивающие ведение депозитарного учета. К таким справочникам относятся " Синтетические счета ДЕПО ", " Типы разделов счетов ДЕПО ". К функциональным модулям относятся модуль входящих/исходящих документов, поручение на проведение депозитарных операций, поручение на проведение бухгалтерских операций, а также модуль собрания акционеров.
" Справочники " – в систему встроено более тридцати справочников, данные которых используются при учете операций. Практически все справочники вызываются из соответствующих полей в формах сделок, что позволяет пользователю вносить в них изменения непосредственно в ходе работы. Большинство справочников можно редактировать на этапе ввода сделок.
" Отчетность и формулы " – здесь сосредоточены пять групп функций, которые служат для настройки реализованных в системе механизмов и ориентированы в основном на администратора системы, в том числе архив отчетов, справочник аналитических формул, используемых в системе, параметры отчетов и поисков и стандартные поиски, реализованные в системе.
" Документооборот " – под этим названием собраны пункты меню, которые позволяют администратору системы сконструировать ту схему действий с объектами учета, которая отвечает принятой в организации системе документооборота и технологических бизнес процессов. Пункт меню " Структура финансовых операций " служит для создания финансовых операций. Процесс создания состоит из определения этапов выполнения операций, состояний, в которые, проходя эти этапы, переходят объекты системы, действий, которые выполняет система с ее объектами. В пунктах меню " Виды начислений ", " Методы отбора счетов " и " Процентные ставки " собраны механизмы, обеспечивающие выполнение начислений. Здесь же находятся пункты меню, выбрав которые пользователь попадает в справочники, содержащие данные об алгоритмах начислений, процентных ставках, базисах и видах начислений и т.д.
" Символ? " – предоставляет дополнительные пользовательские функции системы:
· " Список окон "(Alt+O) показывает все активные окна, открытые в системе, и позволяет изменить текущее окно
· " Помощь "(F1) – вызов справки по системе.
· " О программе " (Alt+I) предоставляет развернутую информацию о параметрах запуска системы.
· " Регистрация на сервере "(Alt+L) позволяет, не перезагружая систему, войти на другой сервер, другую базу, под другим именем пользователя.
· " Обновить меню " позволяет обновить главное меню после сделанных изменений без перезапуска системы.
· " Изменить пароль " (Ctrl+Alt+P) позволяет пользователю, не обращаясь к администратору, изменить свой пароль.
· " Обмен сообщениями ". В системе имеется возможность послать сообщение одному или всем пользователям системы. Для этого можно воспользоваться комбинацией клавиш Ctrl+Alt+Z.
· " Получатель " выбирается из справочника системы пользователей. Если он не указан, то сообщение посылается всем пользователям.
· " Сохранение настроек "(Ctrl+Alt+S) определяет порядок сохранения и восстановления пользовательских настроек.
Таким образом, каждый пункт главного меню представляет собой наименование группы режимов или функций системы.
Выбор требуемого пункта осуществляется несколькими способами. Наиболее простым является использование манипулятора "мышь". Кроме этого можно манипулировать клавишами стрелок вправо и влево и подтвердить выбор клавишей Enter, или нажатием выделенных при помощи подчеркивания буквенных клавиш, характерных для каждого пункта меню. После чего на экране высвечивается зависимое подменю, раскрывающее перечень элементов или функций, входящих в выбранную группу.
Если напротив пункта в подменю стоит значок >, то это свидетельствует о том, что данный пункт не является конечным и имеет следующий уровень.
При работе с программой могут встречаться ситуации, когда наименование некоторых пунктов (либо подпунктов) меню имеют "блеклый" вид, т.е. погашены. Это говорит о том, что в настоящий момент выполнение данного действия (или функции) невозможно.
Для более удобной работы в системе существует и контекстное меню, содержащее определенный набор команд, характерный для определенного объекта. Обращение к контекстному меню осуществляется с помощью нажатия правой клавиши "мыши".
Кроме того, для выполнения определенных команд (или функций) и для управления работой программы можно использовать такие элементы пользовательского интерфейса как различные кнопки в экранных формах, которые содержат надпись, поясняющую их назначение, и так называемые "горячие" клавиши (или комбинацию клавиш), расположенные на клавиатуре компьютера. Некоторые из них стоят рядом с названием пункта (или подпункта) меню или контекстного меню.
При работе с любым списком объектов наиболее часто употребляются следующие "горячие" клавиши и их сочетания:
· F1 - обращение к системе помощи
· Insert - добавляет запись в таблицу
· Delete - удаляет запись из таблицы
· Enter - редактирование записи
· Space (пробел) – метка или снятие метки с записи
· "Стрелка вниз" - выбор из списка
· Ctrl+Space - метит все видимые записи
· Shift+Space - снимает метки со всех записей
· Esc - отменяет текущую операцию (или действие)
· Alt+F4 - выход из программы и т.д.
Какая бы информация ни вводилась в систему, первоначально она фиксируется в форме описания соответствующего объекта. Так информация по первичному документу вводится в форму описания первичного документа.
Просмотреть, какие однотипные объекты, например первичные документы, и какая информация по ним зарегистрированы в системе, можно в одноименной таблице, в данном случае в таблице первичных документов. Формы описания объектов и таблицы с объектами составляют большинство окон системы. Поскольку в системе реализованы единые правила работы с формами и таблицами, которые не зависят от их содержания, то рассмотрим более подробно на примере с таблицами особенности этой работы и основные элементы пользовательского интерфейса.
Структура таблицы
Все таблицы системы имеют сходную структуру. Опишем структуру таблицы на примере таблицы первичных документов.
Как и любая другая таблица системы, таблица "Первичные документы" (Рис. 3.5) включает записи по объектам (первичным документам), горячие кнопки и поля, задающие множество высвечиваемых в таблице записей.
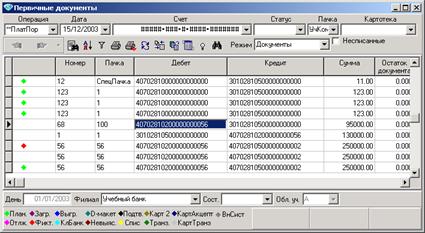
Рис. 3.5. Таблица "Первичные документы"
В данной таблице в верхней части располагаются поля, в которых указываются параметры просмотра записей по первичным документам, такие как: операция; дата; маска счета; статус; пачка; картотека; режим просмотра; область учета. Справа от поля расположена кнопка со стрелкой, предназначенная для вызова на экран справочника, из которого можно выбрать требуемое значение. Переход между полями осуществляется клавишей Tab (или Enter).
Во второй строке слева расположен ряд кнопок, открывающих вспомогательные таблицы и справочники, доступные из данной таблицы, а также кнопки, предназначенные для выполнения некоторых операций над записями. Например, кнопка  служит для вызова таблицы проводок, выполненных по первичному документу. Кнопка
служит для вызова таблицы проводок, выполненных по первичному документу. Кнопка  вызывает форму протокола состояний для документа, кнопка
вызывает форму протокола состояний для документа, кнопка  – предназначена для обновления содержания таблицы. Кнопки
– предназначена для обновления содержания таблицы. Кнопки  ,
,  и
и  обеспечивают поиск и сортировку записей.
обеспечивают поиск и сортировку записей.
Для отображения информации в таблице можно использовать два способа: либо щелкнуть левой кнопкой мыши в области таблицы; либо в любом верхнем поле вызвать комбинацию клавиш (Ctrl+Enter). В этом случае происходит загрузка информации в таблицу.
В нижней строке таблицы расположены различные подсказки, например, по состоянию документа или другие важные для этой таблицы характеристики документа. В данном случае, показаны разноцветные отметки и их названия, которые проставляются в крайнем левом столбце таблицы и показывают состояние документа.
Кроме того, могут также отражаться различные сведения об используемом в данный момент фильтре и сортировке записей.
Вид текущего окна
Установка последовательности столбцов. Пользователь может расположить столбцы таблицы в удобном для себя порядке. Чтобы переместить столбец в нужное место, необходимо установить курсор мыши на название нужного столбца, нажать левую кнопку мыши и, не отпуская ее, передвинуть поле в нужное место, после чего отпустить кнопку мыши.
Сохранение текущего вида окна. Система позволяет сохранить установленный пользователем порядок следования полей и расположения записей в столбцах, размер таблицы на экране. Запоминание текущей настройки окна выполняется нажатием клавиш Ctrl+Alt+S, Чтобы восстановить ранее сделанные настройки нужно нажать клавиши Ctrl+Alt+R.
Сортировка записей. Записи таблицы можно легко отсортировать в порядке убывания или возрастания в любом столбце (если столбец содержит численные значения) или в алфавитном порядке, если столбец содержит буквенные значения.
Отсортировать записи можно двумя способами. Первый способ применяется для сортировки по одному столбцу. В этом случае, чтобы отсортировать значения столбца по возрастанию значений (в алфавитном порядке), следует одновременно нажать на клавишу Alt и щелкнуть левой кнопкой мыши по названию столбца. Чтобы отсортировать значения столбца по убыванию значений (в порядке, обратном алфавитному), необходимо одновременно нажать на клавишу Shift и щелкнуть левой кнопкой мыши по названию столбца. Далее в отсортированном поле выполняется быстрый поиск нужной записи с помощью локатора.
Второй способ предполагает сортировку данных по нескольким столбцам. Для этого используется кнопка  . После чего появляется таблица, состоящая из двух частей (Рис. 3.6). Слева – все доступные для сортировок поля в текущей таблице, справа – поля, по которым будут отсортированы записи таблицы: сначала по первому указанному столбцу, затем по второму и т.д.
. После чего появляется таблица, состоящая из двух частей (Рис. 3.6). Слева – все доступные для сортировок поля в текущей таблице, справа – поля, по которым будут отсортированы записи таблицы: сначала по первому указанному столбцу, затем по второму и т.д.

Рис. 3.6. Форма "Выбор порядка сортировки"
Переключение сортировки нужного столбца по возрастанию и по убыванию производится двойным щелчком левой кнопки мыши на названии столбца в правой части формы. Надо отметить, что все столбцы автоматически сортируются по возрастанию.
Поиск записей с помощью локатора (строка быстрого поиска). Для быстрого поиска записей предназначено специальное поле – локатор. Для того чтобы быстро найти запись по значению какого-то столбца, сначала его следует отсортировать, а затем присвоить его название полю-локатора. Далее следует ввести в это поле первые цифры (или буквы) искомого значения. Система установит курсор на запись таблицы, которая начинается в выбранном для поиска столбце с указанных символов.
Обновление содержания таблицы. Одновременно с одной и той же информацией могут работать несколько пользователей. Для того, чтобы увидеть записи, введенные другими пользователями, необходимо "перечитать" таблицу. Эта операция выполняется при нажатии на клавиши Ctrl+F1 или кнопку  .
.
Действия, доступные в таблице
Находясь в таблице, пользователь может осуществлять различные операции (или действия). Вызов списка доступных операций осуществляется при нажатии правой клавиши мыши, после чего на экране высвечивается контекстное меню со всеми доступными в данный момент действиями (Рис. 3.7).

Рис. 3.7. Форма "Первичные документы", контекстное меню
Некоторые действия – они затенены в меню – могут быть недоступны. Так, в таблице первичных документов для первой записи будут недоступны удаление и изменение выгруженного документа.
Таким образом, чтобы понять, какие действия применимы к выбранной записи таблицы, которая в данный момент высвечивается на экране, следует вызвать контекстное меню.
Операции, высвечиваемые в таблице, можно разделить на операции общего характера, применимые ко многим объектам (доступные во многих таблицах), и специфические операции, применимые только к некоторым объектам. Ниже перечислены операции общего характера и те события, к которым приведет их выбор.
| Выбор действия | Результат |
| "Добавить", "Изменить", "Удалить" (договор, счет плана счетов, валюту и т.д.) | На экране появится форма описания объекта (договора, счета плана счетов, валюты и т.д.), в которую можно внести данные, отредактировать или удалить имеющиеся |
| "Сортировка"(отсортировать) | На экране появится список вариантов сортировки |
| Действие "Поиск" | На экране появится форма, в которой можно задать параметры, по которым будет вестись поиск |
| Действие "Фильтры и сортировки" | На экране появится список фильтров, организованных в системе |
| Действие "Закрыть" | Текущее окно будет закрыто |
| Действие Shift-F4 | Система импортирует все текущие записи таблицы в Excel-таблицу |
Запуск действия
Любое действие в системе можно инициировать несколькими способами:
1. Выбором соответствующего пункта в главном меню системы либо в контекстном меню таблицы или формы.
2. Используя "горячие" клавиши, которые показаны в контекстном меню справа от словесного обозначения действия.
3. Нажав "горячие" кнопки на панели таблицы.
Например, поиск объекта, можно инициировать не только выбором пункта меню " Поиск " или клавишей F7, но и нажатием соответствующей "горячей" кнопки  . Чтобы узнать, какое действие инициирует та или иная кнопка, следует подвести к ней курсор, под кнопкой появится пояснение.
. Чтобы узнать, какое действие инициирует та или иная кнопка, следует подвести к ней курсор, под кнопкой появится пояснение.
Выбор или отметка записей
В таблицах имеется целый ряд действий, например, получение отчета, которые выполняются применительно к целому ряду записей. Такие записи предварительно следует отметить. Для этого на нужную запись устанавливаем курсор и нажимаем клавишу Пробел. После чего повторяем данную операцию для каждой записи, по которой необходимо произвести действия. Все видимые на экране записи отмечаются с помощью комбинации клавиш Ctrl–Пробел. Снять отметку с записи (записей) можно, выполнив аналогичные действия. При снятии отметки со всех отмеченных записей следует нажать на клавиши Shift–Пробел.
Форма описания. Ввод, изменение, удаление данных
Ввод, редактирование и удаление записи по любому объекту (первичному документу, договору, обязательству, валюте и т.д.) выполняется в форме описания этого объекта. Форма всегда вызывается из таблицы, в которой представлены данные по этому объекту. Например, форма описания первичного документа (Рис. 3.8) из таблицы первичных документов.
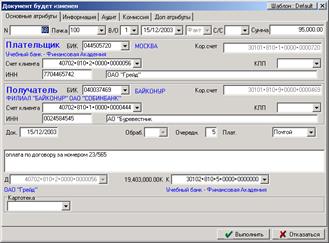
Рис. 3.8. Форма редактирования информации
Во всех трех случаях пользователь работает с одной формой. Однако ее название и способ вызова зависит от того, какая операция выполняется.
| Операция | Пункт контекстного меню – "горячие" клавиши | Название формы |
| Ввести информацию об объекте | Добавить – Insert | "Документ будет добавлен" |
| Изменить запись (редактирование) | Изменить – Ctrl+Enter | "Документ будет изменен" |
| Удалить запись | Удалить – Delete | "Документ будет удален" |
Под названием формы расположены названия закладок: "Основные атрибуты", "Информация", "Дополнительные атрибуты" и др., которые разбивают поля описания документа на смысловые группы. Чтобы выбрать другую закладку, следует щелкнуть левой кнопкой мыши по названию или нажать клавиши Ctrl+Tab.
Действия в форме описания записи
Работа с формой описания строится в соответствии со следующими правилами:
Переход к следующему полю осуществляется нажатием клавиши Tab (или Enter) или установкой в нем курсора. Система не позволит ввести значение в поле, если не введены значения в расположенные выше поля, обязательные для ввода.
Вернуться в предыдущее поле можно используя клавиши Shift-Tab (или Esc). Можно также установить в нужное поле курсор, однако, с учетом предыдущего замечания.
Очистить заполненное поле возможно, если установить курсор на это поле и удалить ненужные символы с помощью клавиши Delete.
Подтвердить ввод, редактирование или удаление сделки (договора, значения в справочнике и т.д.) можно, используя комбинацию клавиш Ctrl+Enter или кнопку "Выполнить".
Отказ от выполненных в форме действий осуществляется с помощью клавиши Shift+Esc или выбора кнопки "Отказаться".
Выбор значения из справочника можно осуществить, щелкнув мышью по кнопке со стрелкой, расположенной справа от поля, в которое нужно ввести значение. На экране появится справочник, в котором следует установить курсор на нужном значении, и дважды щелкнуть по нему левой кнопкой.
Отказаться от выбора значения из справочника и вернуться в форму, из которой он был запрошен, следует, нажав клавишу Shift+Esc или кнопку "Отказаться".
Копирование значения в буфер осуществляется нажатием сочетания клавиш Ctrl+ Insert, выделив необходимое значение.
Для вставки значения из буфера следует подвести курсор к тому месту, в которое нужно вставить значение, и нажать клавиши Shift+ Insert.






