Как уже говорилось ранее, размер шрифта измеряется в пунктах. Она учитывается по размеру заглавных букв каждой гарнитуры. Вот поэтому разные шрифты одного размера выглядят неодинаково. Для большинства документов используется размер 12 пунктов, а для рефератов, курсовых и дипломных работ – 14 пунктов.
Диапазон размеров шрифта – от 1 пт до 1638 пт.
При этом 1 пункт (1/72 дюйма) = 1 мм.
Чтобы изменить размер уже набранного текста, его необходимо предварительно выделить.
Курсор ввода текста, стоящий перед словом или после него, не влияет на изменения этого слова!
Чтобы установить нужный размер шрифта, воспользуйтесь одним из способов, приведенных ниже.
1способ:
1 В окне открытого документа выделяем нужный текст и используем сочетание клавиш Ctrl+Shift+P.
2 В окне «Шрифт» на вкладке «Шрифт» в графе «Размер» задаем нужное значение шрифта. Кстати, после активации окна окошко размера уже выделено для ввода значения.
3 Закрываем окно кнопкой «ОК».
2 способ:
1 В окне открытого документа выделяем нужный текст и переходим к вкладке «Главная».
2  В группе «Шрифт» открываем окошко размера шрифта (рис. 3.14) и в списке значение выбираем нужное.
В группе «Шрифт» открываем окошко размера шрифта (рис. 3.14) и в списке значение выбираем нужное.
3 Или же, щелкнув в самом окошке размера, вручную набираем нужное значение, а затем закрепляем его нажатием клавиши Enter.
| Рис. 3.14. Вкладка «Главная». Группа «Шрифт». Окошко размера шрифта |
3 способ:
1 В окне открытого документа выделяем нужный фрагмент текста.
2 Наводим курсор на данное выделение.
3 В автоматически всплывшей панели в окошке «Размер» открываем список размеров и выбираем нужный.
4 способ:
1 В окне открытого документа выделяем нужный фрагмент текста.
2 В окне открытого документа переходим к вкладке «Главная».
3
| Рис. 3.15. Вкладка «Главная». Кнопки «Увеличить размер» и «Уменьшить размер». |
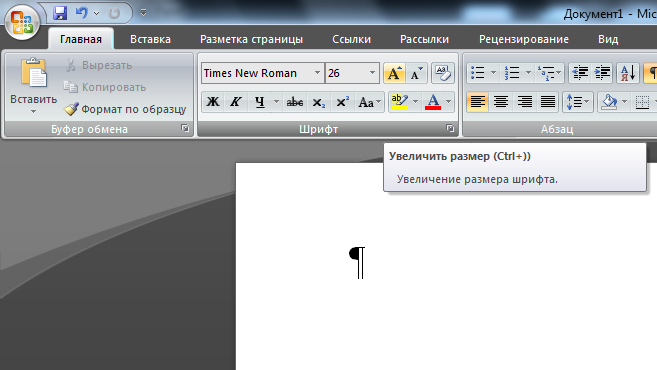 В группе «Шрифт» для увеличения размера щелкаем по кнопке «Увеличить размер» (рис. 3.15), а для уменьшения – по кнопке «Уменьшить размер».
В группе «Шрифт» для увеличения размера щелкаем по кнопке «Увеличить размер» (рис. 3.15), а для уменьшения – по кнопке «Уменьшить размер».
Примечание. Щелкаем по данным кнопкам, пока не будет достигнут нужный размер.
5способ:
1 В окне открытого документа выделяем нужный фрагмент текста.
2 Используем сочетание клавиш:
- Ctrl+Shift+) – для увеличения размера шрифта.
- Ctrl+Shift+(– для уменьшения размера шрифта.
Как сделать шрифт жирным?
Хотя правильнее такой шрифт называть полужирным. Вот только у российских пользователей программы Word закрепилось именно такое название для этого начертания, не будем менять традицию и мы. Жирное начертание используется для выделения фрагментом текста в документе. Но мой совет: не злоупотребляйте таким выделением, так как страница со множеством выделенным жирным начертанием слов смотрится очень неряшливой и грязной. Правильнее жирное начертание применять, в основном, лишь для заголовков документа.
Как и для изменения размера шрифта, в этом случае нужный фрагмент текста необходимо предварительно выделить.
Чтобы задать жирное начертание шрифта, воспользуйтесь одним из способов, приведенных ниже.
1 способ: в окне открытого документа выделяем нужный текст и используем сочетание клавиш Ctrl+B.
2способ:
1 В окне открытого документа выделяем нужный текст и переходим к вкладке «Главная».
2
| Рис. 3.16. Вкладка «Главная». Группа «Шрифт». Кнопка «Ж». |
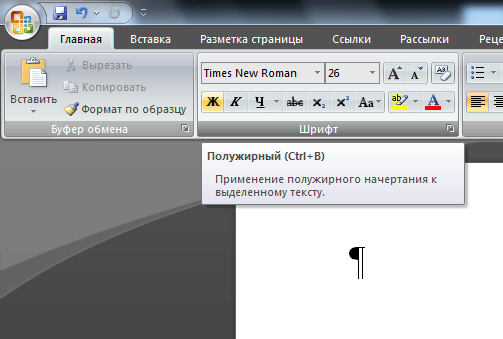 В группе «Шрифт» щелкаем по кнопке «Ж» (рис. 3.16).
В группе «Шрифт» щелкаем по кнопке «Ж» (рис. 3.16).
3 способ:
1 В окне открытого документа выделяем нужный фрагмент текста.
2 Наводим курсор на данное выделение.
3 Во всплывшей панели щелкаем по кнопке «Ж».






