Отрезок прямой
Начало: Конец:
Смещением Е Длиной L
Координатой Х Координатой Х
Координатой Y Координатой Y
БТ(Х, Y) Координатами Х, Y
Курсором Курсором
При выполнении прямой возможна любая комбинация задания начала и конца отрезка.
На рис. 126a начало отрезка задано смещением -Е от БТ, конец задан длиной L. Отрезок повернут относительно БТ на угол А°. Координаты Х, Y концов отрезка как параметры отсутствуют.
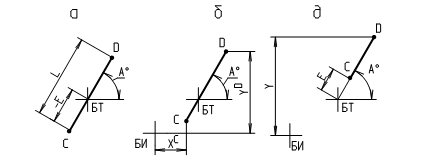 |
На рис. 126б точка С (начало отрезка) задана координатой ХС, конец отрезка (точка D) задан координатой YD. Отрезок повернут на угол А°. Отсутствуют YC, XD, длина êCD ê.
Рис. 126
На рис. 126 д начало отрезка (точка С) задано смещением от
БТ размером Е, конец (точка D) задан координатой Y. Отрезок повернут на угол А°. Отсутствуют ХС, YC, XD и L.
Текущая база - ввод координат БТ прямой.
Координаты от БИ n.
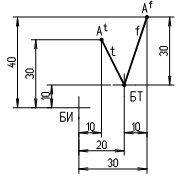 В ряде случаев необходимо отсчитывать координаты точек от БТ элемента, а не от БИ изображения. Оператор работает в режиме да/нет. Если знак n отсутствует, то координаты отсчитываются от БТ.
В ряде случаев необходимо отсчитывать координаты точек от БТ элемента, а не от БИ изображения. Оператор работает в режиме да/нет. Если знак n отсутствует, то координаты отсчитываются от БТ.
На рис.127 точка Аt прямой t и точка Аf прямой f заданы координатами X=10 и Y=30, но у прямой t они отсчитаны от БИ, а у прямой f от ВТ. Если отсчитывать координаты Аf от БИ, то:
Рис. 127 X=ХБТ+10=30, Y=YБТ+30=40, где
ХБТ=20, YБТ=10.
Параметр освобождает пользователя от необходимости выполнять пересчет координат. Такой оператор незаменим при выполнении фрагмента чертежа в большем масштабе на свободном месте поля чертежа.
Окружность
Центр:
Базой Х, Y
Базой Х, Y; расстоянием Е; углом А°
Базой Х, Y; координатой Х; углом А°
Базой Х, Y; координатой Y; углом А°
По трем точкам
Сохранить прежний
На рис.128a центр окружности задан текущей базой БТ(Х, Y).
На рис.128б центр окружности задан БТ(Х, Y), расстоянием Е и углом А°.
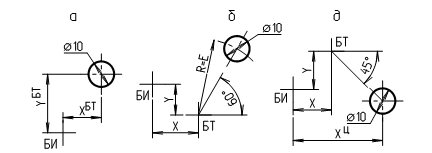 |
Рис. 128
На рис. 128 д центр окружности задан БТ(Х, Y), координатой Х и углом А°.
Параметр ‘по трем точкам’ требует указать курсором координаты этих точек. Центр окружности при этом будет задан координатами, которое высчитываются автоматически
Параметр ‘ сохранить прежний’ позволяет выполнять концентрические окружности без повторного ввода положения их центра.
Центровые линии n.
Оператор работает в режиме да/нет. Если знак n отсутствует, то центровые линии не выполняются.
Центр окружности будет определен пересечением двух взаимно перпендикулярных прямых или прямой и дуги в соответствии с ЕСКД.
Внутренний параметр окружности - Æ указывается пользователем.
Дуга
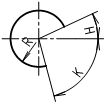 Внешние параметры дуги те же, что и окружности.
Внешние параметры дуги те же, что и окружности.
Внутренние параметры: R(радиус дуги); начальный и конечный углы, которые задаются от тригонометрического нуля, и направление дуги от начальной точки к конечной по или против часовой стрелки.
Хорда
Внешние параметры хорды те же, что и окружности. К ним добавлены:
Тип хорды: полная
часть хорды
в кольце
дугой в градусах
многоугольник
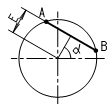 Под полной хордой понимается отрезок прямой, БТ которого находится в центре окружности, а начало А и конец В принадлежат точкам этой окружности (рис. 129).
Под полной хордой понимается отрезок прямой, БТ которого находится в центре окружности, а начало А и конец В принадлежат точкам этой окружности (рис. 129).
Длина полной хорды определяется диаметром описанной окружности и смещением Е хорды от центра окружности (в программном обеспечении Е = радиусу вписанной окруж-
Рис. 129 ности).
Положение хорды определяется углом a поворота смещения хорды (радиуса вписанной окружности) относительно БТ.
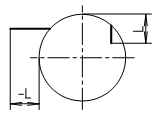 Часть хорды (рис. 130) может быть направлена к центру, в этом случае ее длина считается положительной. Если часть хорды направлена от центра, то ее длина - отрицательная. Длина отсчитывается от точки на дуге.
Часть хорды (рис. 130) может быть направлена к центру, в этом случае ее длина считается положительной. Если часть хорды направлена от центра, то ее длина - отрицательная. Длина отсчитывается от точки на дуге.
Реальная длина части хорды не соответствует введенному значению длины (-L, L).
Такой оператор удобно использо-
Рис. 130 вать при выполнении, например, сече-
ния по шпоночному пазу.
Хорда в кольце. Часть хорды, расположенной между двумя окружностями. На рис. 131a построены 6 таких хорд с угловым шагом 60°.
Длина хорды может быть задана дугой в градусах (рис. 131б). Положение хорды в этом случае определяется углом А.
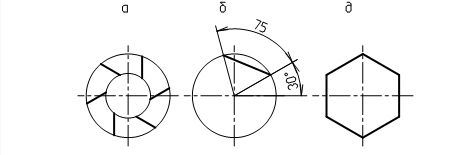
Многоугольник - построение вписанного в окружность равностороннего многоугольника (рис. 131 д). Длина хорд определяется количеством вершин.
Рис. 131
Замкнуть хорду - выполнить часть дуги окружности. На рис. 132 выполнены дуги между хордами.
 Угловой шаг хорд - выполняется указанное количество хорд с заданным угловым шагом (рис. 132).
Угловой шаг хорд - выполняется указанное количество хорд с заданным угловым шагом (рис. 132).
Два последних оператора позволяют вы-полнить многоугольники с заданным размером под ключ.
Рис. 132
Одинаковые элементы на чертеже в ряде случаев размещаются в определенной последовательности. Для исключения повторного их ввода введен параметр, определяющий их число и взаимное положение.
Группа: Число элементов
Угловой шаг ® Угол первого элемента;
Угол между элементами.
Линейный шаг ® Угол наклона прямой, на
которой они размещены;
Шаг элементов.
На рис. 133a выполнены 5 прямых с шагом вдоль прямой, наклоненной под углом 90°, и 6 наклонных прямых с шагом вдоль
горизонтальной прямой.
На рис.133б выполнены 12 радиальных прямых с угловым шагом 60°.
На рис.133 в выполнены 3 шестиугольника с шагом вдоль наклонной прямой.
На рис.133 г выполнены 6 окружностей с угловым шагом 60°.
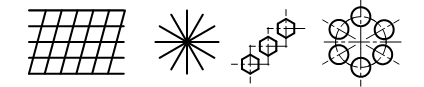 |
а б в г
Рис. 133
Элементы, имеющие центра, можно выполнить с угловым шагом, если они расположены на окружности.
После выполнения группы элементов следует автоматический возврат в исходное состояние - выполнение единичного элемента.
Для выполнения сложного контура изделия необходима непрерывная линия, которая включала бы в себя все или часть приведенных выше элементов. При этом пользователь не должен беспокоиться, например, о точках их сопряжения.
Оператор такой линии возможен при условии, что выполнены математическое и программное описание взаимного положения простейших элементов, к которым относятся и все выше перечисленные.
При этом чертеж в записи на магнитном носителе будет содержать не только геометрические размеры, но и направление движения инструмента при механической или иной обработке (например, лазерной резке с ЧПУ).
Ломаная
Ломаная линия состоит из отрезков прямой. При этом начало очередного отрезка совпадает с концом предыдущего.
Возможно сопряжение смежных отрезков дугой.
Текущие параметры приведены на рис. 134.
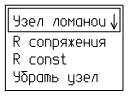 Узел ломаной - точка пересечения смежных отрезков, т.е. конец предыдущего. Задается теми же параметрами, что и конец прямой.
Узел ломаной - точка пересечения смежных отрезков, т.е. конец предыдущего. Задается теми же параметрами, что и конец прямой.
R сопряжения - радиус дуги сопряжения смежных отрезков.
Радиус Const - при включении радиуc будет
постоянным, иначе - переменным (Радиус
Рис. 134 Const n - включено).
Убрать узел - стереть последний отрезок. Последовательно может быть стерта вся линия.
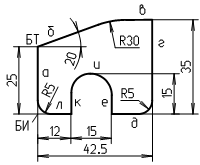 На рис. 135 выполнена ломаная линия по указанным на чертеже размерам (поскольку размеры определяют отклонения от формы, то вводить в машину можно только указанные на чертеже размеры).
На рис. 135 выполнена ломаная линия по указанным на чертеже размерам (поскольку размеры определяют отклонения от формы, то вводить в машину можно только указанные на чертеже размеры).
Координаты текущей базы БТ ломаной Х=0, Y=25 (в нижней информационной строке рекомендация - укажите точку ломаной).
Рис. 135 БТ задает начало отрезка б.
Конец отрезка б будет определен координатой Y=35 мм и углом 20°.
Конец следующего отрезка в будет задан координа- тами Х=42.5 и Y=35. Радиус сопряжения с предыдущим отрезком 30 мм.
Логично было бы продолжать построение ломаной в том же направлении, но при вводе отрезка д пришлось бы считать его длину = 42.5 - (12+15), поэтому следует закончить ломаную и начать построение новой ломаной из той же БТ в обратном направлении.
Конец отрезка a задан длиной 25 мм и углом 270°(-90°).
Отрезок л имеет длину 12 мм и угол 0°, радиус сопряжения с предыдущим отрезком 5 мм.
Отрезок к имеет длину 15 мм и угол 90°.
Следующий отрезок и имеет длину 15 мм, угол 0°, радиус сопряжения с предыдущим отрезком 7.5 мм.
Отрезок е имеет длину 15 мм, угол 270°, радиус сопряжения с предыдущим отрезком 7.5 мм.
Конец очередного отрезка д может быть задан координатой Х=42.5 мм и углом 0°.
Последний отрезок г следует задать координатами Х=42.5, Y=35, что обеспечит надежную стыковку двух ломаных линий.
Касательные
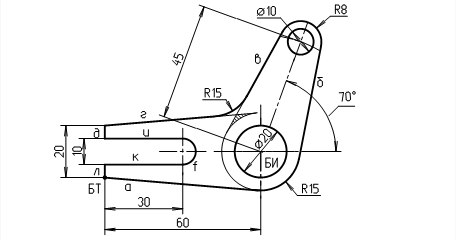 Непрерывная линия отличается от ломаной тем, что отрезки прямой могут не только сопрягаться дугой, но и касаться окружностей.
Непрерывная линия отличается от ломаной тем, что отрезки прямой могут не только сопрягаться дугой, но и касаться окружностей.
Текущий параметр - центр. Аналог такого же параметра в окружности.
Рис. 136
На рис. 136 выполнен чертеж коромысла по конструктивным размерам, приведенным на чертеже.
Начало прямой a, совпадающая с ним БТ линии в целом и центр первой дуги заданы координатами X = - 60, Y = -10. Радиус первой дуги = 0.
Конец прямой a задан точкой касания к дуге радиуса R15, координаты ее центра X=0, Y=0 (совпадает с БИ).
Начало прямой б автоматически задано точкой касания к дуге R15.
Конец прямой б задан точкой касания к дуге R8, центр которой задан расстоянием 45 мм и углом 70°.
Начало прямой в автоматически задано точкой касания к дуге R8.
Конец прямой в задан точкой касания к дуге R15, ее центр - координатами X=0, Y=0.
Начало прямой г автоматически задано точкой касания к дуге R15.
Конец прямой г задан касанием к дуге, центр которой задан координатами X = - 60, Y = 10. Радиус дуги = 0.
Поскольку в заштрихованной зоне возникает подрез материала, то программное обеспечение предложит пользователю выполнить сопряжение прямых в и г. При этом будет указан Rmax. Пользователь может ввести значение радиуса сопряжения от 0 до Rmax. В нашем случае R=15 мм.
Начало прямой д автоматически задано концом отрезка г.
Конец прямой д задан касанием к дуге, центр которой задан координатами X = - 60, Y = 5. Радиус дуги = 0.
Начало прямой и автоматически задано концом отрезка д.
Конец прямой и задан касанием к дуге f, центр которой задан координатами X = - 30, Y = 0. Радиус дуги = 5.
Начало прямой к автоматически задано точкой касания к дуге f.
Конец прямой к задан касанием к дуге, центр которой задан координатами X = - 60, Y = - 5. Радиус дуги = 0.
Начало прямой л автоматически задано концом отрезка к.
Конец прямой л задан касанием к дуге, центр ее задан координатами X = - 60, Y = - 10. Радиус дуги = 0.
К двум окружностям можно провести 2 касательные. Кроме того касание может быть внешним и внутренним.
Поэтому программное обеспечение предлагает пользователю выбрать тип касания и одну из касательных.
Если окружность задать двумя взаимно перпендикулярными диаметрами, то сопряжения автоматически будут выполняться эллипсами в зависимости от положения плоскости изделия к плоскости проекций.
В непрерывных линиях ломаная и касательные базовым элементом является прямая.
В сложных непрерывных линиях число базовых элементов 2 и более. В этом случае появляется текущий параметр, определяющий тип очередного базового элемента.
Тип базового элемента:
Прямая
Дуга
Парабола и т.д.
Производный: сопряжение прямых
сопряжение дуги и прямой
сопряжение дуг
касательные к дугам и т.д.
Цель математического описания - определить параметры стыковки линий (например, в точке стыковки совпадают нормали), параметры выбора кривизны и другие.
Цель программного описания - максимально упростить действия пользователя (приблизительно указать курсором точку стыковки, ввести размер, выбрать из двух предложений одно и т.п.).
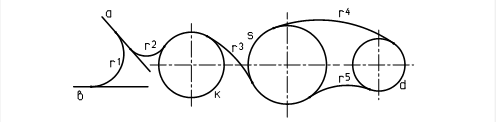
На рис. 137 приведено выполнение производных элементов.
Рис. 137
Для выполнения любого из сопряжений достаточно на базовых элементах указать курсором приблизительное положение точек сопряжения и ввести размер радиуса.
Если точки сопряжения на окружностях k и s указаны по разные стороны от прямой, соединяющей центры, то будет выполнено смешанное сопряжение дугой r3.
Если точки сопряжения на окружностях s и d будут указаны на внешних полуокружностях, то выполняется внешнее сопряжение дугой r4. Точки на внутренних полуокружностях - внутреннее сопряжение дугой r5.
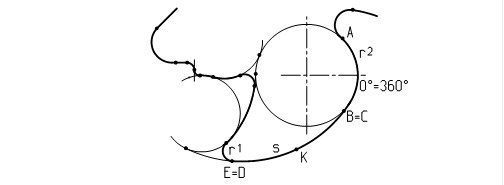
На рис. 138 выполнена кривая с использованием 2 базовых элементов (прямая, дуга).
Рис. 138
Программное обеспечение при выполнении непрерывных линий, часть элементов которых выполнена по расчетным параметрам, должно контролировать непрерывность линии. На чертеже непрерывность незаметна. Не играет она роли и при выполнении чертежа на графопостроителе. Например, дуга АВ, являясь частью окружности r2, графопостроителем будет выполнена за 2 приема. Сначала дуга от 0 до А, затем от В до 360. На качестве чертежа это не отразится.
При выполнении изделия инструмент должен двигаться от точки В к точке А непрерывно, поэтому 0 окружности должен быть совмещен с началом дуги (точкой В).
Базовые дуги r 1 и r 2 сопрягаются дугой s. Координаты ее начала (точка Е), конца (точка С) и центра получены математическим расчетом, в результате которого с ними могут не совпадать координаты точек D и В, принадлежащих дугам r 1 и r 2.
Непрерывность будет обеспечена, если дуга s будет построена по трем точкам D Ì r 1, K Ì s, В Ì r 2. При этом возможно изменение радиуса дуги s и координат ее центра.
Точность построений и передачи данных на внешние устройства при этом ±0,003 мм.
Тип линии - общий текущий параметр для всех перечисленных элементов чертежа.
Геометрические построения используются для выполнения чертежей плоских деталей, имеющих постоянную толщину, условных графических изображений элементов принципиальных схем, выполнения волнистой линии для обозначения местных разрезов, сечений и разрезов объемных деталей, чертежей оригинальных деталей, линий пересечения поверхностей и т.п.
САПР
Системы автоматизированного проектирования имеют, как правило, прикладной характер и предназначены для выполнения определенного типа изделий: детали вращения, металлические конструкции, корпусные детали, планы зданий, схемы и т.д.
Содержат такие системы не только графический аппарат, но и информационно-справочные данные, а также программы расчета, например, на прочность, устойчивость и т.п. Одновременно к ним могут подключаться технологические и иные программы.
Поэтому при неизменной оболочке системы она настраивается на определенный тип производства с учетом используемого технологического оборудования и материалов.
Часть настройки может выполнить пользователь программного обеспечения, например, заполнить перечень стандартного технологического оборудования, другую программную часть настраивает разработчик системы.
Детали вращения
Детали вращения ограничены от внешней среды наружными и внутренними контурами поверхностей.
Любой контур состоит из ряда наружных или внутренних поверхностей вращения, которые принято называть ступенями.
На рис. 50 приведены параметры простых поверхноcтей вращения (цилиндра, конуса и тора).
Текущие параметры поверхностей:
Цилиндр: начальный диаметр, длина
Конус: а) начальный диаметр, длина, угол конуса,
направление на вершину;
б) конечный диаметр, длина, угол конуса,
направление на вершину;
в) начальный диаметр, длина, отношение конусности,
направление на вершину;
г) конечный диаметр, длина, отношение конусности,
направление на вершину;
д) начальный диаметр, конечный диаметр, угол конуса;
е) начальный диаметр, конечный диаметр, длина.
Тор: а) диаметр образующей дуги, центр образующей
дуги, длина, расстояние вдоль оси от начала до
центра образующей дуги;
б) диаметр образующей дуги, max(min) диаметр
поверхности, длина, расстояние вдоль оси от
начала до центра образующей дуги.
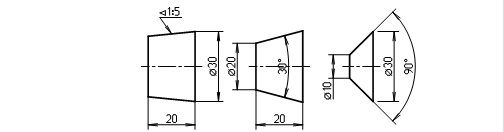
По усмотрению пользователя поверхности выполняются по любой из предложенных комбинаций параметров (рис. 139).
Рис. 139. Выполнение поверхности конуса
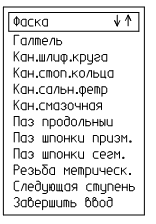 На поверхностях выполняются по необходимости стандартные элементы (рис. 140). В программное описание кроме геометрии включены численные значения их параметров в функции от параметров поверхности, что освобождает пользователя от необходимости работы со справочными таблицами.
На поверхностях выполняются по необходимости стандартные элементы (рис. 140). В программное описание кроме геометрии включены численные значения их параметров в функции от параметров поверхности, что освобождает пользователя от необходимости работы со справочными таблицами.
Пользователь определяет лишь место элемента на выполняемой поверхности (положение БТ элемента от начала или конца поверхности и тригонометрический угол установки). Кроме того, вводит те переменные параметры элемента, которые не являются функцией параметров поверхности, например, длина шпоночного паза для призмати-
Рис. 140 тической шпонки.
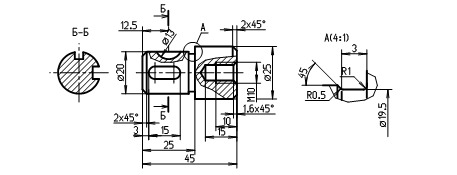 Элемент становится принадлежностью поверхности. Поэтому при выполнении сечения Б - Б шпоночные пазы (рис. 141) автоматически прорисовываются в том положении, в котором они были установлены при вводе в объемное описание поверхности. Для выполнения выносного элемента А достаточно указать его место на ступени, масштаб и место на поле чертежа.
Элемент становится принадлежностью поверхности. Поэтому при выполнении сечения Б - Б шпоночные пазы (рис. 141) автоматически прорисовываются в том положении, в котором они были установлены при вводе в объемное описание поверхности. Для выполнения выносного элемента А достаточно указать его место на ступени, масштаб и место на поле чертежа.
Рис. 141
Если по аналогии с предыдущим разделом принять расположенную на оси контура точку БИ за базу контура, то положение поверхности в контуре будет определяться положением ее
БТ по отношению к БИ или к БТ другой поверхности в контуре.
Взаимное положение контуров в изделии определяется взаимным положением их БИ и углами между осями.
В таком случае можно выполнить программное описание сложных поверхностей типовых деталей, состоящих из простых поверхностей, расположенных определенным образом. При этом к параметрам простых поверхностей следует добавить:
наружная / внутренняя.
Параметры простых поверхностей будут автоматически рассчитаны по методике прочностных расчетов деталей машин.
Текущие параметры сложных поверхностей:
Зубчатые колеса
а) для расчетов:
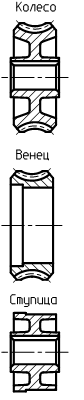 тип зацепления ® цилиндрические
тип зацепления ® цилиндрические
конические
червячные и т.д.
шестерня / колесо
модуль M
число зубьев выполняемого Z1
число зубьев сопрягаемого Z2
передаточное число i (если нет Z1 или Z2)
длина зуба
угол наклона зуба(для косозубых цилиндрич.)
угол обхвата (для конических)
диаметр вала
тип заготовки ® ковка
литье
б) для взаимного положения поверхностей:
смещение ступицы относительно венца
смещение диафрагмы относительно венца
в) конструктивные(не устраивают расчетные):
длина ступицы
толщина диафрагмы
радиусы галтелей
г) выполнить:
колесо
венец
ступицу
Шкивы клиноременных передач
а) для расчетов:
тип ремня: ç О ç А ç Б ç В ç
угол: ç 34° ç 36° ç38° ç40° ç
число ремней (от 1 до 6)
диаметр шкива (>Dmin)
диаметр вала
тип заготовки ® ковка
литье
Текущие параметры пунктов б, в и г аналогичны тем же пунктам зубчатого колеса.
Программное обеспечение должно информировать пользователя о предельных значениях вводимого параметра, исходя из значений ранее введенных, например, длина зуба ограничена условиями заклинивания, смещение диафрагмы ограничено соответствующим размером венца и т.д.
После ввода параметров будет выполнено объемное описание изделия, которое должно содержать параметры простых поверхностей (в том числе входящих в сложные) и их взаимное положение в изделии, что позволит отдельно редактировать любую из них.
С учетом вышеперечисленного выполнение и редактирование контура изделия не будет отличаться от набора символов (букв, цифр) текста. Вместо символов на экран будут выводиться поверхности.
Диалог пользователя:
В нижней информационной строке находятся текущие параметры поверхностей и возможные операции с ними (рис. 142).
Командой F2 выбирается тип очередной выполняемой поверхности (по умолчанию выполняется цилиндр). Если из списка поверхностей выбран конус, то его выбор подтверждается в информационной строке ‘F2-конус’. Кроме того, пользователю будет предложено выбрать группу параметров, по которым он будет выполнен. Если из списка выбрана ‘передача’, то следует указать ее тип (зубчатая, клиноременная, цепная), если зубчатая, то необходимо указать тип зацепления (цилиндрическое, коническое, червячное), если цилиндрическое, то - прямозубое или косозубое).
Командой F3 выполняется смена поверхности с наружной на внутреннюю и наоборот. Команда может быть выполнена в любой момент в течение ввода параметров поверхности.
В зависимости от выбранной поверхности программное обеспечение предложит пользователю последовательно ввести соответствующие параметры.
По окончании ввода параметров автоматически будет предложен список стандартных элементов (рис. 140), которые можно выполнить по указанию пользователя. Маркер находится в графе ‘Следующая ступень’ и возвращается обратно после ввода элемента. Переход к выполнению очередной поверхности по команде ‘Enter’ из графы ‘Следующая ступень’, после чего на экране будет выполнена введенная поверхность.
Маркер курсора в виде слова ‘ новая ’, определяющий положение БТ очередной поверхности, автоматически переместится в конец предыдущей.
Нижняя информационная строка
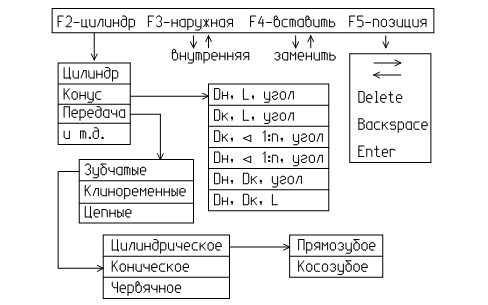 ¯
¯
Рис. 142
По команде F4 вставляется новая поверхность перед ранее выполненными или заменяются параметры существующей.
Команда F5 включает операторы:
® - перемещение маркера поверхности (при перемещении маркера на уже выполненную поверхность он принимает форму поверхности и отличается от нее цветом);
Delete - стирает поверхность, на которой расположен маркер, сам маркер переходит при этом на следующую поверхность;
Beckspase - стирает поверхность, расположенную перед маркером;
Enter - выбирает (фиксирует) поверхность, перед которой будут вставлены другие поверхности или параметры которой необходимо изменить.
По команде F5 все эти операторы и их назначение для пользователя перечисляются в информационной строке.
Таким образом, можно выполнить и отредактировать любой контур детали вращения при наличии параметрических описаний поверхностей в базе данных программного обеспечения.
Учитывая, что деталь, как правило, содержит несколько контуров (наружный и внутренние), необходимы операторы, которые позволят выбирать нужный контур и менять его положение по отношению к другим контурам (рис. 143).
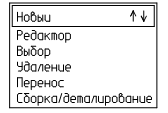 ‘ Новый ’ - выполнить новый контур. При этом выполненные до того контура становятся пассивными, т.е. в них нельзя внести изменения. При этом их изображение в другом цвете остается на экране, а параметры поверхностей - в буфере памяти, что обеспечивает пользователю наглядность взаимного поло-
‘ Новый ’ - выполнить новый контур. При этом выполненные до того контура становятся пассивными, т.е. в них нельзя внести изменения. При этом их изображение в другом цвете остается на экране, а параметры поверхностей - в буфере памяти, что обеспечивает пользователю наглядность взаимного поло-
Рис. 143 жения всех поверхностей.
‘ Редактор ’ - обеспечивает возможность редактирования пассивного контура. При этом маркер поверхности ‘ новая ’ встает в конец последней поверхности контура.
‘ Выбор ’ - позволяет выбирать пассивный контур с преобразованием его в активный.
‘ Удаление ’ - удаляет активный контур с экрана и из буфера памяти.
‘ Перенос ’ - обеспечивает перенос БТ контура и его поворот относительно БТ. Оператор позволяет формировать изделие из ранее выполненных контуров других изделий. При этом оператор ‘Редактор’ обеспечит необходимые изменения поверхностей.
‘ Сборка/деталирование ’ - обеспечивает ввод дополнительных контуров в плоский чертеж без изменения существующих размеров поверхностей изделия, изображенного на чертеже, что позволяет выполнить сборочный чертеж.
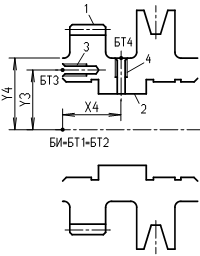 На рис 144 выполнены 4 контура детали (на экране контура изображаются в виде очерков поверхностей).
На рис 144 выполнены 4 контура детали (на экране контура изображаются в виде очерков поверхностей).
БТ1 и БТ2 первого наружного и второго внутреннего контуров совпадают с базой изделия БИ. БТ3 третьего контура имеет координату Х=0 и Y=Y3 по отношению к БИ. БТ4 четвертого контура смещена по Х на X4 мм и по Y на Y4 мм. Кроме того, ось контура повернута по отношению к оси изделия на 270 °.
Чтобы выполнить плоский чертеж по объемному описанию,
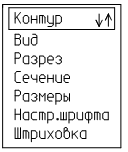 Рис. 144 необходимы операторы, реализующие правила ЕСКД (рис. 145):
Рис. 144 необходимы операторы, реализующие правила ЕСКД (рис. 145):
‘ Контур ’ - позволяет выбирать для обработки один из контуров изделия. При этом контура перебираются клавишами ¯. Активный контур от остальных отличается цветом.
‘ Вид ’ - выполняет вид активного контура, т.е. выполняет на поверхности наружного контура линии пересечения поверхностей.
‘ Разрез ’ - выполняет разрез активного конту-
Рис. 145 ра. На внутреннем контуре выполняются
линии пересечения поверхностей, а на наружном контуре – проекции начальной и конечной окружностей.
‘ Сечение ’ - выполняет сечение всех контуров, которые попали в секущую плоскость. Место сечения назначает пользователь перемещением секущей плоскости, которая в форме прямой, перпендикулярной оси, находится в БТ контура. Перемещение секущей плоскости выполняется клавишами ¯, место секущей плоскости фиксируется командой Enter. Далее пользователь курсором или вводом координат указывает место центра сечения на поле чертежа. В сечении будет изображено все, что попало в секущую плоскость в том числе стандартные элементы, принадлежащие поверхностям (рис. 141, сечение Б-Б).
‘ Размеры ’ - предназначен для нанесения внутренних размеров поверхностей и их взаимного базирования в пределах активного контура. Оператор предлагает проставить только те размеры, которые были назначены при выполнении поверхностей. Отказ от простановки предлагаемого размера по команде ‘ Tab ’. Кроме того, оператор различает тип размера и автоматически вносит в размерное число символы Æ, R, Ž, Ð, ° и т.д.
Если масштаб изображения не позволяет проставить размеры, то будет предложено выполнить выносной элемент. Пользователь при этом указывает место выносного элемента и место его обозначения (положение полки-выноски) клавишами ¯ и фиксирует их командой Enter. Далее указывает масштаб изображения и место его на поле чертежа, после чего выносной элемент будет выполнен с нанесенными на нем размерами.
По умолчанию начало поверхности забазировано к ее концу маркером в форме скобы (указана длина поверхности), один конец которой пользователь может переместить клавишами ® на начало или конец любой поверхности, входящей в контур, указав таким образом взаимное положение поверхностей.
Текущие рекомендации пользователю при простановке соответствующего размера приведены в информационной строке.
‘ Настр. шрифта ’ - предназначен для согласования размера шрифта, если масштаб, в котором выполняется чертеж на экране, не соответствует масштабу его вывода на графопостроитель или импорта в другой чертеж.
‘ Штриховка ’ - выполнение штриховки материала в разрезах и сечениях Пользователю достаточно выделить область в форме прямоугольника, в которой находится замкнутый контур сечения или разреза, указать точку внутри контура, шаг и угол штриховки.
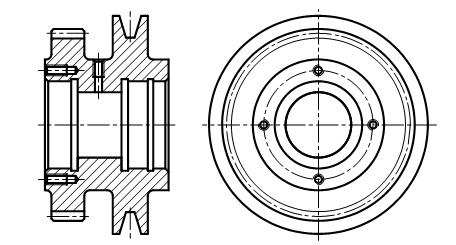
На рис. 146 выполнены разрезы 4 контуров рис. 144, вид слева и штриховка.
Рис. 146
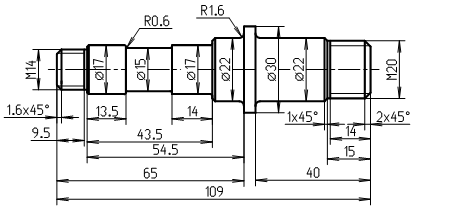
На рис. 147 выполнен вид на ось спереди и проставлены размеры.
Рис. 147
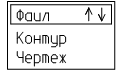 Чтобы обеспечить одновременную работу с объемным описанием и чертежом, операторы рис. 143 и рис. 145 объединены в общий загрузочный модуль, содержание которого приведено на рис. 148.
Чтобы обеспечить одновременную работу с объемным описанием и чертежом, операторы рис. 143 и рис. 145 объединены в общий загрузочный модуль, содержание которого приведено на рис. 148.
 Рис. 148 В дополнение к уже известным операторам в операторе ‘Файл’ добавлены операторы присвоения имени, чтения и сохранения объемного описания (рис. 149).
Рис. 148 В дополнение к уже известным операторам в операторе ‘Файл’ добавлены операторы присвоения имени, чтения и сохранения объемного описания (рис. 149).
Если объемное описание потребуется в дальнейшем, то его следует со-
Рис. 149 хранить, прежде чем выйти из загрузочного модуля ‘САПР’. Файл объемного описания будет записан под тем же именем, что и исполняемый чертеж, но с расширением wal.
При возврате к нему, его следует прочитать прежде, чем войти в операторы контура или чертежа.
Файл объемного описания можно читать с любым именем независимо от имени файла чертежа, с которым работает пользователь. После чтения с ним можно выполнять все операции, описанные выше.
Сборочные чертежи
Для формирования сборочного чертежа небходимы объемные описания деталей, входящих в сборочную единицу, библиотеки плоских изображений стандартных деталей (болтов, винтов, гаек, подшипников, уплотнительных манжет и т.д.).
В качестве примера рассмотрим возможный вариант выполнения сборочного чертежа узла, в который входят детали рис. 146 и 147.
1. В соответствии с разделом 3.6 в загрузочном модуле ‘Grafika.exe’ зададим имя файла.
2. В соответствии с разделом 3.5 выберем масштаб и зададим на поле чертежа базу изображения БИ.
3. Запишем файл с выполненными в пункте 2 установками (по необходимости в процессе работы они могут меняться).
4. Прочитаем файл объемного описания детали ось (рис. 147). Далее войдем в оператор ‘контур’, в нем - в оператор ‘редактор’.
В этом случае на экране будет объемное изображение детали, маркер ‘новая’ расположен в конце последней ступени. Для внесения изменений в первой (левой) поверхности выполним команду F5 и переведем маркер на эту ступень. Зафиксируем его положение командой ‘Enter’. Командой F4 перейдем в режим ‘замена’. Командой ‘Enter’ пролистаем параметры поверхности без их изменения. В меню рис. 140 выберем ‘паз продольный’ и установим его на поверхности, присвоив ему параметры паза под стопорную шайбу.
Аналогично на поверхности цилиндра Æ 22 выполним паз под призматическую шпонку.
5. Выполним вид и местный разрез (рис. 150). Далее следует записать файл с расширением grf.

Рис. 150
6. Чтобы установить подшипники, необходимо прочитать файл в загрузочном модуле ‘Elgraf.exe’, войти в библиотеку, которая содержит плоские изображения стандартных элементов, и установить их. Положение БТ элемента определяется по отношению к БИ детали координатами Х и Y, которые можно указать курсором, при этом изображение подшипника будет передвигаться вместе с ним, или задать с клавиатуры, которая находится в этот момент в состоянии ожидания. Первой вводится координата Х, второй Y. При нажатии на клавишу цифры на экране появится надпись:
Координата Х =, после ввода Х: Координата Y =.
Более подробно работа с графическими библиотеками описана ниже.
Если в библиотеке есть гайка и стопорная шайба, то их следует установить после установки подшипников.
7. Файл необходимо ‘записать как...’ с тем же именем и расширением grf, выключив при этом ‘вызовы элементов’ и ’расширенная графика’.
8. Прочитать файл в загрузочном модуле ‘Grafika.exe’, войти в
раздел ‘детали вращения’, прочитать файл объемного описания распорной втулки и переместить ее БТ в конец левого подшипника (если нет объемного описания, то его следует выполнить прямо здесь), после чего следует выполнить разрез (рис. 151). При этом невидимые линии чертежа втулки не будут прорисованы.
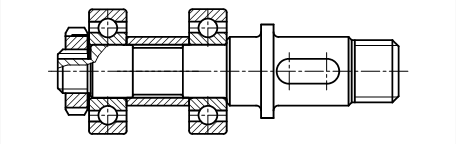 |
Рис. 151
9. Аналогично установлена крышка подшипника и выполнен ее разрез (рис. 152). База объемного изображения крышки будет находиться в БИ оси (в данном случае в левом торце оси). БТ поверхностей крышки совпадает с ее правым торцем. При входе в оператор ‘Перенос’ курсор находится в БТ поверхностей крышки. Для установки крышки достаточно переместить курсор до совмещения с торцем подшипника (если необходим зазор, то по команде ‘Сtr+S’ ввести значение шага курсора, равным зазору, и вернуть его вместе с подшипником назад), далее зафиксировать его положение клавишей ‘Enter’. После выполненных операций объемное изображение крышки будет установлено в указанном месте.
Не исключается изменение параметров ее поверхностей, добавление новых или исключение существующих.
После установки следует выполнить ее разрез.
10. Последним установлен блок, содержащий зубчатое колесо и
шкив клиноременной передачи.
Возможна корректировка его поверхностей, например, под размеры рис. 151. После установки выполнены разрезы.
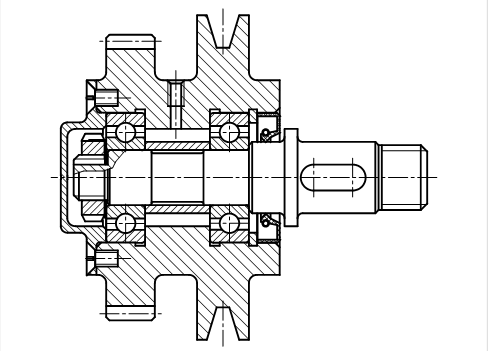
Если предполагается упрощенное изображение винтов крепления крышки подшипника, то отверстия под них в крышке и блоке не выполняются.
Рис. 152
Винты, стопорное кольцо правого подшипника и уплотнительная манжета установлены из библиотеки по типу установки подшипников.
11. Выполнить штриховку материалов в разрезе сборочного узла.
Следует помнить, что если первыми установлены охватываемые детали, то при выполнении разреза закрытые ими части линий охватывающих деталей автоматически не изображаются.
Планы зданий
План здания - это разрез здания мнимой горизонтальной плоскостью. Эту плоскость следует располагать на 1/3 высоты этажа. Если оконные проемы расположены выше, то плоскость сечения следует располагать на уровне оконных проемов.
План здания дает представление о его конфигурации и размерах, выявляет форму и размеры отдельных помещений, оконных и дверных проемов, капитальных стен, перегородок, колонн, лестниц, размещение санитарно-технического оборудования, вентиляционных каналов, технологического оборудования и т.д.
 Содержание графической части программы приведено на рис.153. Она разбита на 3 части: объемное описание этажа здания (выполнение и редактирование перечисленных элементов здания); сохранение и чтение объемного описания в файле с расширением АR; выполнение в линиях плоского чертежа по объемному описанию в соответствующем масштабе.
Содержание графической части программы приведено на рис.153. Она разбита на 3 части: объемное описание этажа здания (выполнение и редактирование перечисленных элементов здания); сохранение и чтение объемного описания в файле с расширением АR; выполнение в линиях плоского чертежа по объемному описанию в соответствующем масштабе.
Объемное описание плана этажа здания отображается на экране в безразмерном масштабе и заполняет полностью
Рис. 153 площадь графического окна. Для просмотра фрагментов плана и работы в них в большем масштабе введен оператор управления графическим окном, который можно вызвать в любой момент командой ‘Alt+F10’.
Кроме того, любую команду оператора графичекого окна можно выполнить ‘горячими клавишами’:
‘Alt+R’ - обновить изображение экрана;
‘Alt+S’ - сдвинуть изображение на экране (изменить
БТ изображения);
‘Alt+Z’ - увеличить изображение;
‘Alt+C’ - уменьшить изображение.
Содержание раздела ‘ Новое здание ’ приведено на рис. 154. В нем предусмотрено выполнение элементов объемного описания этажа здания в последовательности выполнения строительных работ.
 Координационные оси - по заданным размерам штрих-пунктирной линией наносятся и обозначаются координационные оси здания, сначала продольные, затем поперечные. Оси служат для привязки здания к строительной координатной сетке. Поэтому при входе в модуль ’новое здание’ для работы открыт только оператор ’Координационные оси’.
Координационные оси - по заданным размерам штрих-пунктирной линией наносятся и обозначаются координационные оси здания, сначала продольные, затем поперечные. Оси служат для привязки здания к строительной координатной сетке. Поэтому при входе в модуль ’новое здание’ для работы открыт только оператор ’Координационные оси’.
Рис. 154 Они задаются прямым вводом расстояний между ними в мм.
Текущие параметры в нижней информационной строке:

 |  |
F2 тип оси(поперечная) F3 базирование F8 удалить
F2 - смена выполняемой оси продольная / поперечная.
F3 - базирование от предыдущей оси или от начала.
F8 - последовательное удаление предыдущих осей.
После ввода координационных осей для пользователя будут открыты все разделы кроме ’перегородок’ и ’элементов плана’, которые будут открыты после выполнения капитальных стен.
Этаж N - указывается номер этажа, по которому выполнен разрез. Здесь же задается высота этажа, поэтому вход в раздел при выполнении плана обязателен, т.к. по умолчанию высота этажа равна 0. N этажа обязателен при автоматическом выполнении фасадов и разрезов здания по объемным описаниям этажей, а высота - при установке оконных и дверных проемов, балконных плит и т.д.
Удалить этаж - удаляется указанный выше этаж.
Стены - выполняются капитальные стены. Для выполнения стены следует указать курсором ее начало и конец.
Текущие параметры в нижней информационной строке:



F2 Толщина[510] F3 Несущая[200] F8 удалить
F2 - устанавливается толщина стены, в данном случае толщина
стены 510 мм.
F3 - вводится тип стены несущая/самонесущая.
Для несущей стены указывается смещение стены по отношению к координационной оси (данном случае 200 мм).
F8 - удаление последней в файле стены.
Вводить стены можно в произвольном порядке или последовательно. Если начало стены будет указано в точке, принадлежащей уже выполненной стене, то пользователю будет предложено ’начать новую’, ’продолжить’ существующую, ’удалить’ помеченную точкой стену.
Перегородки - выполнение перегородок. Для выполнения перегородки следует указать ее начало и конец.
Текущие параметры в информационной строке:
 |  |

F2 толщина[120] F3 смещение[60] F8 - удалить
F2 - указывается толщина перегородки в мм.
F3 - cмещение от линии курсора, в нашем случае курсор посередине перегородки.
F8 - удаление перегородки.
Проемы - выполнение окон, дверей, арок, для чего указывается стена или перегородка, на которой выполнен проем.
Текущие параметры в информационной строке:
 |  |

F2 Тип[окно] F3 Параметры[Ш=1000, В=1500, С0=1000] F8 Удалить
F2 - смена типа проема (в текущем состоянии окно).
F3 - ввод параметров проема: Ш - ширина, В - высота, С0 - высота от 0 этажа.
F8 - удалить проем, для чего следует указать проем курсором и нажать Enter.
Элементы плана - лестничные марши, козырьки, балконы, встроенные шкафы, элементы систем отопления и водоснабжения и т.д. устанавливаются на плоском чертеже. Их графическое изображение содержится в графической библиотеке ‘ARX’ Работа с ними более подробно изложена в разделе ‘графические библиотеки’.
‘ Прочитать ’ - прочитать файл с расширением AR
.‘ Cохранить ’ - записать файл с расширением AR.
Два последние оператора позволяют закончить работу с планом на любом этапе, выполнить запись и продолжить работу после чтения файла в разделе ’редактировать’.
‘ Редактировать ’ - продолжать выполнение плана, корректировать существующий план. Все операции аналогичны разделу ’новое здание’.
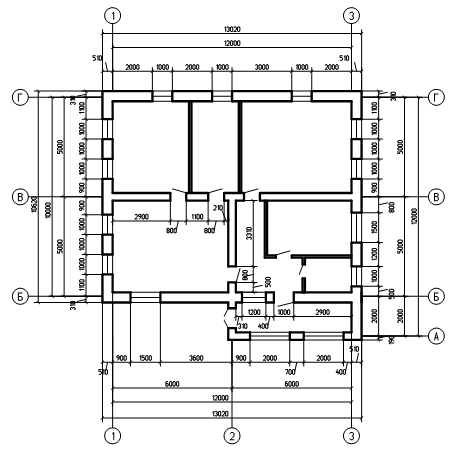
Пример выполненного плана здания приведен на рис. 155.
Рис. 155
Построение чертежа - простановка размеров, запись чертежа в файл с расширением GRF, что позволяет выполнять операции, предусмотренные для плоского изображения.
Текущие операторы раздела приведены на рис. 156.
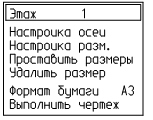 Этаж - указывается номер этажа, план которого следует вывести на экран.
Этаж - указывается номер этажа, план которого следует вывести на экран.
Настройка осей - вводятся параметры координационных осей:

Рис. 156
Ряд параметров понятны пользователю, и не нуждаются в пояснениях.
Мин. длина выносных - задается минимальное расстояние от окружности отметки до ближайшей размерной линии, что позволяет пользователю не беспокоиться о наличии места для размерной цепи. После выполнения размерной цепи отметка будет автоматически перенесена.
Макс. длина выносных - устанавливается максимальная ширина полосы для размерных цепей. Оператор автоматически изменяет шаг между размерными линиями.
Показать/скрыть часть - выполняются или стираются части координационной оси, например, на рис. 155 не показаны центральные части, ось А показана только справа, ось 2 показана только внизу.
Настройка разм. - вводятся параметры, относящиеся к простановке размера:
 Операторы настройки размеров и осей можно выполнить в любой момент в процессе выполнения объемного описания плана здания,
Операторы настройки размеров и осей можно выполнить в любой момент в процессе выполнения объемного описания плана здания,
что позволяет изменить их перед записью чертежа в формате grf для передачи в соответствующем масштабе на принтер или графопостроитель.
Проставить размеры - проставляются размеры, автоматически просчитанные в соответствии с ЕСКД и СПДС и записанные в файл при выполнении объемного описания плана этажа.
Курсором следует указать стену или перегородку, выбор зафиксировать командой ‘ Shift+Enter ’. Число указанных стен и перегородок не ограничивается. Окончание выбора подтвердить командой ‘ Сontrol+Enter ’.
Далее следует указать курсором стену, определяющую положение размерной цепи. Выбор подтвердить командой Enter, после чего курсором следует указать место выделенной цветом размерной цепи.
Программа предложит пользователю выбрать базу отсчета размеров, которая помечена цветной выносной линией. Выбор базы выполняется клавишами ® или мышью, фиксируется командой Enter.
При нажатии на любую клавишу ® ¯ можно раздвигать маркер в форме скобы, фиксировать командой Enter, после чего будет проставлен размер, равный длине скобы. База очередного размера автоматически сдвигается на конец скобы.
Текущие операторы информационной строки:
F3 Смена базы - при нажатии можно вручную изменить базу очередного размера.
F4 Место размерной цепи - позволяет клавишами ® ¯ изменить место выполняемой строки размеров.
F5 Новая цепь - переход к выполнению новой цепи.
F8 Удалить последний - при нажатии можно последовательно удалять последний размер.
Удалить размер - удаляется любой размер, его следует указать курсором и нажать Enter.
Формат бумаги - указывается формат бумаги при выводе на графопостроитель.
Выполнить чертеж - выполняется плоское изображение с записью в файл с расширением GRF. По требованию программы указывается масштаб.
Графические библиотеки
В библиотеках можно хранить условные графические изображения элементов схем; записанные в реальных размерах изображения элеменов теплоснабжения, водоснабжения и т.д.; изображения технологического оборудования; изображения элементов зданий (балконы, козырьки, лестничные марши, плиты перекрытий, сантехнические устройства и т.п.); изображения стандартных изделий (подшипников, уплотнительных резиновых манжет, винтов, болтов, гаек и т.д.).
Наличие подобных библиотек позволит выполнить например, размещение технологического оборудования на плане цеха; балконы, козырьки, лестничные марши на плане этажа.
Программное обеспечение должно автоматически обеспечить соответствие масштаба изображений элементов, например, масштабу плана помещения.
Установленный ранее на плоском чертеже элемент пользователь может переместить и повернуть относительно его БТ, убрать его.
В файле должна содержаться информация о месте элемента на чертеже и его внешних соединениях с другими элементами, а также информация о его технических и иных характеристиках.
Возможны иные требования, например, передача графического изображения в формат расчетной программы.
Графические изображения элементов библиотеки выполняются преимущественно в загрузочном модуле ’ Grafika.exe ’. Каждому элементу присваивается имя; как правило, в имя входит условное обозначение группы, которой принадлежит элемент, и, например, марка или параметр элемента.
Графические файлы записываются с расширением GRF или GDF, если графическое изображение выполнено в модуле ‘ Elgraf.exe ’.
Библиотека формируется в реализующем перечисленные требования загрузочном модуле ‘ Element.exe ’. После загрузки модуля на экране будет рис.157, на котором изображено предыдущее состояние. Если это нежелательно, то перед загрузкой следует удалить файл Element.cfg.
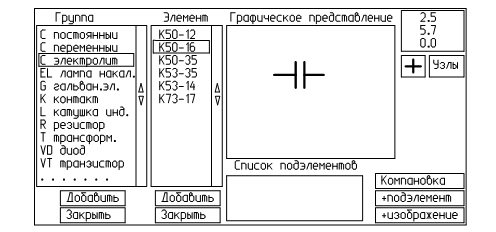
Рис. 157
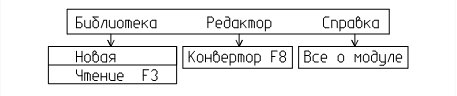 |
Вход в главное меню выполняется командой F10:
Дублирует вход в главное меню, библиотеку и чтение существующей библиотеки клавиша F3.
Вход в редактор и конвертер дублирует клавиша F8.
 При создании новой библиотеки пользователь определяет имя каталога(не более 4 букв и символов) и имя библиотеки(не более 7 букв и символов) прямым набором в карточке.
При создании новой библиотеки пользователь определяет имя каталога(не более 4 букв и символов) и имя библиотеки(не более 7 букв и символов) прямым набором в карточке.
Расширение библи-отеки DBG установлено программой.
После заполнения карточки новой библиотеки автоматически будет открыт каталог с записанным в нем именем библиотеки.
На рис. 157 будут три незаполненных окна: группа, элемент, графическое представление.
Далее следует переписать выполненные в модуле ’grafika’ изображения элементов в библиотеку, для чего командой F8 открывается конвертер ’преобразование графики’.
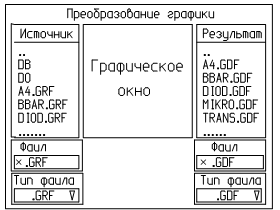 Если тип файла
Если тип файла
источника информации не совпадает с типом файла, который следует записать в библиотеку, то клавишей ‘ Tab ’ или курсором мыши перейти в окно ‘тип файла’ и выбрать нужный. В каталоге источника указать маркером или мышью файл. Имя файла будет записано в левом окне ’Файл’. По команде Enter оно будет записано в правом окне ’Файл’. Очередной командой Enter будет записано в библиотеку с расширением GDF. Отказ от продолжения записи по команде Esc.
 После заполнения библиотеки необходимо войти в окно ’группа’ по команде Alt+1 или мышью. Чтобы открыть новую группу элементов, следует курсором мышки нажать клавишу ’Добавить’ или набрать на клавиатуре русскую букву б, после чего следует заполнить карточку группы элементов. Движение по окнам карточки клавишей Tab.
После заполнения библиотеки необходимо войти в окно ’группа’ по команде Alt+1 или мышью. Чтобы открыть новую группу элементов, следует курсором мышки нажать клавишу ’Добавить’ или набрать на клавиатуре русскую букву б, после чего следует заполнить карточку группы элементов. Движение по окнам карточки клавишей Tab.
Имя - например, диоды.
Обозначение - в данном случае VD. Графу обозначение допускается не заполнять.
Файл БД - имя файла элемента группы, графическое изображение которого будет выводиться в графическое окно в модуле ’elgraf’ при входе в данную группу. Расширение файла DBE.
Ввод заполненной карточки выполняется командой Enter.
После этого в окне ’группа’ будет запись ’VD Диоды’. Для внесения изменений в карточку надо поставить маркер на имя ’VD Диоды’, командой Enter вывести заполненную карточку и внести изменения.
 Вход в окно ’Элемент’ выполняется командой Alt+2. Вызов карточки элемента выполняется нажатием мышью клавиши ’Добавить’.
Вход в окно ’Элемент’ выполняется командой Alt+2. Вызов карточки элемента выполняется нажатием мышью клавиши ’Добавить’.
Обозначение и имя группы заполняются автоматически.
Марка - вводится марка или тип элемента, например, Д226А (тип диода).
ГОСТ - указывается ГОСТ или ТУ (технические условия). Графу можно не заполнять.
Файл графики - указывается имя файла графического изображения элемента, записанного в библиотеку.
Ввод параметров - работает в режиме нужен/не нужен. Если ввод параметров нужен, то в модуле ’elgraf’ в карточку элемента в списке установленных на схеме можно записать его параметры, например, для трансформатора: 100ВТ, 220/36/12.
Ввод и корректировка содержания карточки выполняются аналогично предыдущей.
В окне ’Элемент’ появится строка, например, Д226А, а в окне ’Графическое представление’ будет графическое изображение элемента.
Чтобы скомпановать его в библиотеку, необходимо командой Alt+3 перейти в третье окно.
Если элемент имеет функциональные выводы (например, транзистор имеет 3 вывода: эмиттер, коллектор, база), то их следует пронумеровать, для чего клавишей Tab или курсором мышки
перенести черный маркер из окна ‘ + ‘ в окно ‘Узлы’. Затем последовательно установить курсор в каждый узел и зафиксировать клавишей Enter. Точки на экране будут помечены знаком ’х’.
Именно к этим точкам должны быть проведены линии связи с другими элементами схемы. Только при наличии узлов может быть автоматически составлен протокол внешних соединений.
Ошибочно установленный узел можно снять, для чего следует поставить курсор в узел и нажать клавишу Enter.
Информация о количестве установленных узлов выводится в окне ‘Список подэлементов’.
Если элемент не имеет функциональных узлов, то для компановки его в библиотеку достаточно мышью нажать клавишу ’Компановка’ (рис. 157).
Программа предусматривает возможность компановать элемент из подэлементов, например микросхему, что позволит при выполнении принципиальной схемы выполнить микросхему разнесенным способом.
3. 9.5. Работа с библиотеками
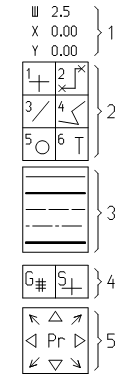 Операторы модуля ‘Elgraf’ расположены в правой части графического окна и разделены на 5 блоков.
Операторы модуля ‘Elgraf’ расположены в правой части графического окна и разделены на 5 блоков.
В 1-ом блоке - информация о шаге курсора и его текущих координатах на поле чертежа. Модульный шаг=2.5 мм используется при выполнении электронных схем. Уменьшается от текущего значения кратно 2 нажатием клавиши ‘PgDn’ и увеличивается - ‘PgUp’.
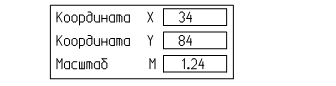 Для перехода на шаг курсора в мм следует выполнить команду ‘Alt+S’. В этом случае при масштабе 1:1 шаг будет равен 1 мм. Если чертеж выполняется в безразмерном масштабе, то шаг будет равен десятичной дроби. Если необходимо выполнять построения в мм, то следует установить масштаб изображения командой ‘Alt+b’:
Для перехода на шаг курсора в мм следует выполнить команду ‘Alt+S’. В этом случае при масштабе 1:1 шаг будет равен 1 мм. Если чертеж выполняется в безразмерном масштабе, то шаг будет равен десятичной дроби. Если необходимо выполнять построения в мм, то следует установить масштаб изображения командой ‘Alt+b’:
Движение по окнам карточки выполняется командой ‘Tab’. Ввод значений - прямым набором с клавиатуры без предварительного стирания старого значения. При этом шаг курсора будет соответствовать реальному перемещению точки на 1 мм и равняться 1мм х М. Х и Y - текущие значения координат курсора.
Заменить шаг курсора можно командой ‘Ctr+S’ c последующим вводом его значения с клавиатуры непосредственно в окне первого блока.
То же командой ‘Ctr+X’ и ввод значения координаты Х в окне первого блока.
То же командой ‘Ctr+Y’ и ввод значения координаты Y в окне первого блока.
Таким образом, курсор от его текущего значения можно переместить с точностью до 0.001 мм, что важно, например, при выполнении зазоров между деталями в сборочном чертеже.
2-ой блок содержит 6 разделов. Вход в раздел выполняется соответственно командой ‘Alt+1’, ‘Alt+2’, ‘Alt+3’, ‘Alt+4’, ‘Alt+5’, ‘Alt+6’ или мышью.
Все операции с библиотечными элементами выполняются в 1-ом разделе.
После входа в модуль ‘Elgraf’ изображение содержания графического окна выполнено в безрамерном масштабе, исходя из условия показа на экране всего чертежа. По необходимости масштаб устанавливает пользователь.
Вход в главное меню, расположенное в верхней строке графического окна, по команде ‘ F10 ’ или мышью указать верхнюю строку (рис. 158).
Раздел ‘Файл’ смотри главу 3.6. Для начала работы следует прочитать существующий файл или открыть новый.
Далее следует установить масштаб изображения и шаг курсора.
Выбор библиотеки осуществляется в разделе ‘Настройка’. После входа в оператор ‘Библиотека’ будет открыта карточка 1, в которой содержится текущее имя библиотеки и каталог, в котором она записана. Если необходимы элементы именно этой библиотеки, то для работы в ней следует нажать клавишу ‘Enter’. В противном случае следует нажать клавишу ¯, чтобы открыть
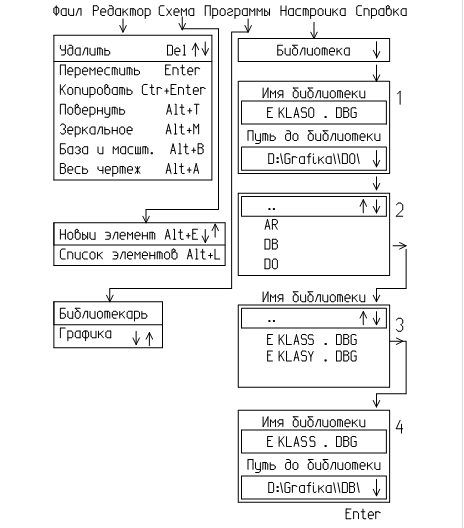 карточку 2, в которой находятся каталоги библиотек.
карточку 2, в которой находятся каталоги библиотек.
Рис. 158
После выбора каталога DB будет открыта карточка 3 с
перечнем библиотек, содержащихся в этом каталоге. Eklass.DBG -
библиотека условных графических обозначений элементов эле-ктронных принципиальных схем. Eklasy.DBG - библиотека изображений тех же элементов в реальных размерах для выполнения монтажных схем.
После выбора, например библиотеки Eklass.DBG, будет открыта карточка 4 (аналог 1-ой), в которой будет имя рабочей текущей библиотеки и путь до нее.
Для работы с этой библиотекой достаточно нажать клавишу ‘Enter’, в противном случае повторить выбор библиотеки.
Одновременная работа в 2 и более библиотеках исключается.
Чтобы перейти к работе с другой библиотекой, следует записать файл с расширением GRF, выключив при этом операторы ‘расширенная графика’ и ’вызовы элементов’. После записи прочитать файл с включенными операторами ‘расширенная графика’ и ’вызовы элементов’, сменить библиотеку и продолжить выполнение чертежа.
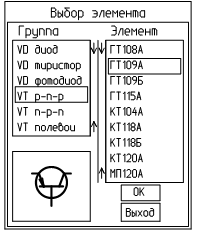 Открыть список элементов библиотеки (рис. 159) следует командой ‘Alt+E’ или оператором ‘новый элемент’ в разделе ‘Схема’ главного меню мышью (рис. 158).
Открыть список элементов библиотеки (рис. 159) следует командой ‘Alt+E’ или оператором ‘новый элемент’ в разделе ‘Схема’ главного меню мышью (рис. 158).
Карточка списка элементов содержит 2 рабочих окна и окно графического изображения устанавливаемого элемента. Движение по рабочим окнам клавишей ‘Tab’ или мышью.
Сначала указывается группа, к которой принадлежит элемент, затем тип или его марка. Выбор элемента подтверждается клавишей ‘Enter’.
Активное изображение на по-
Рис. 159 ле графического окна можно пере-мещать мышью или клавишами ® ¯ и зафиксировать его
клавишей ‘Enter’.
Командой ‘Alt+T’ активное изображение можно повернуть на угол, кратный 15 °.
Командой ‘Alt+M’ выполнить его зеркальное изображение.
Командой ‘пробел’ можно выключить курсор (в этом случае активное изображение становится курсором) или изменить его форму.
Команда ‘Esc’ отменяет выбор и установку элемента.
Для активизации уже установленного элемента достаточно указать его курсором и нажать ‘Enter’. Элемент при этом меняет цвет. С ним теперь можно выполнять любую из перечисленных выше операций. Кроме того:
- командой ‘Del’ его можно удалить.
- командой ‘Ctr+Enter’ его можно дублировать в любом месте поля чертежа.
Все перечисленные операции можно выполнить мышью в разделе ‘Редактор’ главной программы.
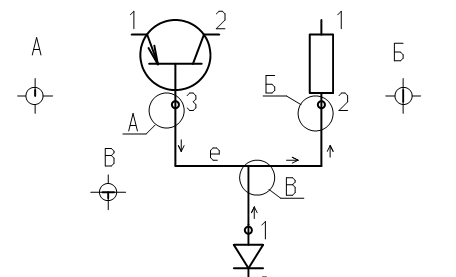
2-й раздел блока предназначен для выполнения линий внешних соединений при условии, что элементы имеют маркированные узлы, что позволяет автоматически составить протокол их взаимных соединений (рис. 160).
Рис. 160
3-й узел транзистора соединен со 2-м узлом резистора, для чего курсор в узле А установлен так, чтобы в центре окна курсора появился вывод контакта. Сам контакт находится в центре. Положение курсора фиксируется командой ‘Enter’, после чего в центре курсора высветится светлая точка. При перемещении курсора за ним потянется линия. Если линия отсутствует, то курсор был установлен не точно, т.е. центр курсора не совпал с контактом транзистора.
Следовательно, начинать линию связи можно только с контакта элемента.
Для изменения направления линии связи точка поворота фиксируется командой






