ЛАБОРАТОРНИЙ ПРАКТИКУМ
Івано-Франківськ
УДК 004.45+004.5
ББК 26.2
Ч-44
Рецензент:
Давибіда Л.І. кандидат геологічних наук, доцент кафедри геотехногенної безпеки та геоінформатики
Рекомендовано методичною радою університету
(протокол № від.11.2014 р.)
Чепурний І.В., Штогрин Л.В.
Ч-44 Інформатика та системологія: лабораторний практикум. – Івано-Франківськ: ІФНТУНГ, 2014 – с.
МВ 02070855-8004-2014
Лабораторний практикум розроблено відповідно до робочої програми дисципліни “Інформатика і системологія” призначений для організації самостійної роботи студентів та проведення лабораторних занять з дисципліни “Інформатика і системологія”.
Призначений для підготовки бакалаврів денної форми навчання за н апрямом підготовки: 6.040106 “Екологія, охорона навколишнього середовища та збалансоване природокористування середовища”.
УДК 004.45+004.5
ББК 26.2
МВ 02070855-8004-2014 © Чепурний І.В., Штогрин Л.В.
© ІФНТУНГ, 2014
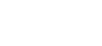 |
| Зміст | ||||
| Вступ | ||||
| Модуль № 1. Інформатика і системологія | ||||
| Зм 1 основи інформатики | ||||
| Лабораторна № | 1.1 | Знайомство з операційною системою Windows. Файлові менеджери. | ||
| Лабораторна № | 1.2 | Текстовому редакторі Word. Редагуван-ня та форматування тексту. Формули. Робота з таблицями в редакторі Word. Рисування, робота з об’єктами. | ||
| Лабораторна № | 1.3 | Табличний редактор Excel. Основи роботи з електронними таблицями Excel. Форматування та способи адресації даних. | ||
| Лабораторна № | 1.4 | Обробка чисел у формулах за допомогою Excel. Використання вбудованих функцій. Розрахунок значень функцій на заданому інтервалі. Створення графіків, діаграм. | ||
| Лабораторна № | 1.5 | Статистична обробка даних в Excel. | ||
| Лабораторна № | 1.6 | Створення найпростіших макросів і власних функцій в Excel. | ||
Модуль № 1. Інформатика і системологія
Зм 1 основи інформатики
Лабораторна робота № 1.1
Знайомство з операційною системою Windows. Файлові менеджери
Мета роботи
Ознайомитися з інтерфейсом Windows, навчитися виконувати команди операційної системи; ознайомитися з роботою файлових менеджерів Проводник і Total Commander.
Тривалість роботи – 2 год.
1.1.2 Основні теоретичні положення
Операційна система (ОС) – це сукупність програм і даних, призначених для керування комп'ютером. ОС є основною програмою для комп'ютера й завантажується відразу після включення комп'ютера, проводить діалог з користувачем, здійснює керування комп'ютером, запускає програми на виконання.
Windows XP – це багатозадачна та багатопотокова операційна система з графічним інтерфейсом. Після завантаження Windows XP на екрані з’являється робочий стіл користувача.
У графічній оболонці Windows для роботи з файлами і каталогами можна використовувати програму Мой компьютер. Для запуску програми необхідно вибрати її з головного меню, а також можна двічі натиснути на піктограмі Мой компьютер, що зазвичай знаходиться у верхньому лівому куті Робочого столу, або через контекстне меню.
Папка Мой компьютер зазвичай включає до себе папки усіх дисководів і логічних дисків комп’ютера, а також папки Общие документы та Документы користувача, що відкрив сеанс. Подвійне натискання на ярлику відповідного елемента дозволяє побачити вміст цього елементу: диску, папки чи пристрою. Відкриваючи нові папки, можна рухатися вздовж ієрархії папок.
Якщо під час подвійного натискання мишею на піктограмі деякого об’єкту утримувати натиснутою клавішу Shift, можна зразу перейти з програми Мой компьютер до програми Проводник. Якщо ж тримати натиснутою клавішу Shift при закритті вікон папок, закриється не тільки дане вікно, але й усі вікна папок більш високого рівня.
Програму Проводник запустити можна з головного меню (підменю Программы®Стандартные) чи з контекстного меню, натиснувши правою кнопкою миші на одному із системних ярликів Робочого столу (Мои документы, Мой компьютер, Сетевое окружение, Неиспользуемые ярлыки чи Корзина).
Вікно Проводника складається з трьох панелей. Дві з них (ліва й нижня) мають назву Панели обозревателя і легко налагоджуються за допомогою однойменної команди пункту меню Вид.
За замовчуванням Проводник подається в режимі двох панелей, а саме, вимкнена панель Порад, а ліва панель увімкнена в режимі Папки. При цьому ліва панель подає ієрархію об’єктів комп’ютера, а права відображає вміст і характеристики об’єкту, що виділено ліворуч.
Якщо об’єкт містить вкладені елементи, перед його позначкою зображується квадратик зі знаком  , який розкриває наступний рівень ієрархії, а знак
, який розкриває наступний рівень ієрархії, а знак  перетворюється в знак
перетворюється в знак  . Квадратик зі знаком
. Квадратик зі знаком  (або клавіша «←») приховує всі нижче розташовані рівні ієрархії даної папки.
(або клавіша «←») приховує всі нижче розташовані рівні ієрархії даної папки.
Найбільш інформативним режимом подання інформації про файл чи папку є режим Таблица пункту Вид, в якому верхня частина правої панелі дістає додатковий рядок заголовків стовпців з іменем, розміром, типом та датою створення об’єкта.
Для створення нової папки можна використовувати як меню програми, так і контекстне меню. Спочатку слід виділити каталог, в якому необхідно створити підкаталог, а потім викликати команду Создать пункту меню Файл.
Щоб виділити кілька файлів чи каталогів, розташованих у списку поспіль, слід виділити спочатку перший елемент, потім при натиснутій клавіші Shift натиснути на останньому елементові мишкою. Якщо потрібні елементи розташовані в списку не поспіль, виділити їх можна відбравши потрібні файли за натиснутої клавіші Ctrl.
У пункті меню Правка додатково є команда для виділення всіх елементів (команда Выделить все чи сполучення клавіш Ctrl + A) та команда Обратить выделение, внаслідок якої всі виділені файли і каталоги стають невиділеними чи навпаки.
Папка чи файл, виділені на правій панелі Проводника лівою кнопкою миші перетягуються в папку призначення, яка може бути як на лівій, так і на правій панелі. При цьому діють такі правила: якщо курсор із захопленим об’єктом перебуває над папками того ж диску, виділений файл чи папка будуть переміщатися; як тільки курсор миші потрапляє в зону об’єктів іншого диску, поруч з курсором миші і блідим зображенням виділеної папки з’являється квадратик із знаком  , що свідчить про наступне копіювання об’єкта.
, що свідчить про наступне копіювання об’єкта.
Папка, у яку Проводник планує спрямувати відзначені елементи, виділяється кольором, при цьому, варто мати на увазі, що елемент, що перетягується, потрапляє до середини папки призначення.
У випадку, коли необхідно скопіювати файли чи каталоги в інший каталог того ж диску, потрібно просто при перетягуванні виділених елементів натиснути клавішу Ctrl (при цьому з’явиться значок  ). У пункті призначення спочатку треба відпустити ліву кнопку миші, а потім клавішу Ctrl. Аналогічно провадиться операція переміщення на інший диск, тільки при цьому повинна бути натиснута клавіша Shift.
). У пункті призначення спочатку треба відпустити ліву кнопку миші, а потім клавішу Ctrl. Аналогічно провадиться операція переміщення на інший диск, тільки при цьому повинна бути натиснута клавіша Shift.
Програма Total Commander є оболонкою операційної системи, вона є посередником між операційною системою й користувачем, значно полегшує діалог між ними. Total Commander (ТС) або Windows Commander (WC) — це програма для виконання дій з об'єктами за допомогою вікон двох папок (зокрема, дисків), одне з яких є активним (віддавачем, сервером), а друге — пасивним (приймачем, клієнтом).
Вікно програми ТС містить меню панель інструментів, два робочі вікна (панелі) з рядками заголовків і статусу, засоби для активізації дисків, вертикальні смуги прокручування, командний рядок, рядок функціональних клавіш. Наявність кожного з цих елементів налагоджується за допомогою команди Конфигурация à Настройка.
Комбінації клавіш дозволяють впорядковувати список файлів: (<Ctrl+F3>) – за іменами; (<Ctrl+F4>) – за розширеннями; (<Ctrl+F5>) – за датою створення; (<Ctrl+F6>) – за розмірами; (<Ctrl+F7>) – без впорядкування.
Сполучення клавіш <Ctrl+F11> дозволяє залишити в списку лише програми (файли з розширенням *.COM, *.EXE, *.BAT. Комбінація <Ctrl+F10> повертає до списку всі файли.
Щоб побачити дерево каталогів відповідного диску, слід використати однойменну команду пункту меню Вид, або натиснути < Ctrl+F8>.
Комбінація клавіш <Ctrl+L> дозволяє отримати інформацію про файли, каталоги. Для каталогу, щоб був виділений, підраховується кількість файлів та каталогів, що він містить, загальний обсяг всіх файлів каталогу, а також загальний обсяг з урахуванням кластерів, що вони займають.
Нижній рядок TC показує призначення функціональних клавіш в програмі-оболонці.
Клавіша <F3> дозволяє переглядати текстові файли та файли малюнків вбудованою програмою перегляду. В разі наявності декількох виділених файлів переглянути саме файл, на який вказує курсор, можна за допомогою < Shift+F3 >.
Для редагування текстового файлу призначена клавіша < F4>. За замовчуванням запускається програма Блокнот (Notepad). Щоб створити новий текстовий файл слід натиснути < Shift+F4 >, ввести ім’я файлу, і потім після введення тексту зберегти його, використовуючи Блокнот.
Копіювання файлів здійснюється за допомогою клавіші < F5 >. Щоб скопіювати файл в той же каталог під новим ім’ям, слід натиснути <Shift+F5>.
Для переміщення файла до протилежного каталогу використовується < F6>. Для перейменування його без зміни розташування – < Shift+F6 >.
Створення каталогу, чи зразу гілки підкаталогів (імена підкаталогів слід записати через зворотну похилу риску) здійснюється за допомогою < F7 >.
Щоб вилучити файли та каталоги необхідно скористатися клавішею < F8 >.
Команда Сравнить каталоги з пункту меню Выделение (або < Shift+F2 >) дозволяє виділити в каталогах, які порівнюються, ті файли, що відсутні, або є новішими, ніж у протилежному каталозі.
Команди, що допомагають управляти програмою-оболонкою зібрані в пункті меню Вид.
Команда Дерево каталогов (<Alt+F10>) відкриває вікно з деревом каталогів поточного диску.
Якщо натиснути < Ctrl+U >, або вибрати команду Поменять панели местами, зліва отримаємо список файлів того каталогу, що було відкрито справа і навпаки.
Команда Часто используемые каталоги (<Ctrl+D >, або подвійне натискання мишею на рядку поточного каталогу панелі) дозволяє швидко перейти до одного з потрібних каталогів. Щоб додати деякий каталог до меню каталогів, слід зробити його поточним та виконати команду Добавить текущий каталог.
Команда Синхронизировать каталоги дозволяє порівнювати вміст двох каталогів разом з підкаталогами та копіювати відсутні, або новіші файли в будь-який інший каталог.
Команда Поиск файлов (<Alt+F7>) призначена для пошуку файлів та каталогів за їх ім’ям, або за вмістом файлів.
За допомогою команди Подсчитать занимаемое место можна швидко оцінити загальних обсяг виділених файлів, а також розмір простору на диску, що будуть займати ці файли з урахуванням розмірів кластерів.
Список файлів та каталогів можна надрукувати. Для цього їх спочатку слід виділити та скористатися командою Файл à Печать à Список файлов.
Архів — це файл, куди у стиснутому (у три-десять разів) вигляді поміщають інші файли. Для архівування файлів використовують програми-архіватори Arj, Rar, ZIP тощо.
В TC для архівації використовується команда Упаковать (<Alt+F5>) пункту меню Файл. TC підтримує декілька програм-архіваторів для архівування файлів, як внутрішні, так й зовнішні. Для останніх необхідно встановити шляхи до відповідних програм за допомогою кнопки Настройка. Після визначення програми-архіватора у тому ж вікні слід визначитися з іншими параметрами: шлях до каталогу, створення багатотомних архівів, створення архівів, що самі розпаковуються. Файли чи папки можна занести в архів і вибрати файл з нього через контекстне меню вибраного файлу.
Команда Файл à Распаковать (<Alt+F9>) виконує протилежну дію архівації файлов.
Порядок виконання роботи
Завдання 1. Проводник.
1. Запустити Проводник. На диску в папці з ім’ям групи створити власну папку, ім’я папки – ваше прізвище на англійській мові, всередині якої створити папку laboratorna_1.
2. У цій папці створити дві папки з іменами Папка1 і Папка2.
3. У кожній з папок створити по одному текстовому документі з іменами Text1.txt і Text2.txt відповідно. Порядок створення текстових документів схожий на порядок створення папок.
4. Відкрити текстові документи: набрати будь-який текст; зберегти текстовий документ.
5. Для кожного текстового документа створити стандартний ярлик.
6. Перемінити значки ярликів на нестандартні (Властивості/Ярлик/Перемінити значок).
7. Перемістити файл і ярлик з папки Папка1 у папку Папка2.
8. Скопіювати Text1.txt і його ярлик з папки Папка2 у папку Папка1.
9. Скопіювати ярлики текстових документів на Робочий стіл.
10. Скопіювати папку Папка1 на Робочий стіл.
11. Видалити в кошик папку Папка1 шляхом використання інструмента «Видалити» панелі інструментів.
12. Відновити папку Папка1 з кошика.
13. Видалити в кошик файли Text1.txt і Text2.txt з папки Папка2 перетаскуванням на значок кошика.
14. Знайти текстовий документ Text1.txt командою «Пошук» з Головного меню (кнопка «Пуск» на Робочому столі). Пошук виконати по трьох параметрах: по імені; по даті зміни (створення); по тексту, що є в документі.
15. Видалити в кошик папки Папка1 і Папка2 за допомогою контекстного меню.
16. Видалити з робочого стола ярлики, створені в даній роботі.
Завдання 2. Програма Total Commander
1. На диску в робочому каталозі створити каталог з ім'ям Вправи.
2. У цьому каталозі створити два каталоги з іменами Папка1 і Папка2.
3. У кожному з каталогів створити по одному текстовому файлі з іменами Файл1 і Файл2 відповідно. У кожний із цих файлів увести й зберегти текстову інформацію.
4. Перейти з каталогу Папка2 у каталог Вправи.
5. На правій панелі включити режим Короткий формат, а на лівій – Докладний формат.
6. Відсортувати вміст лівої панелі по даті, починаючи із самої пізньої, а вміст правої панелі – по імені.
7. Скопіювати Файл1 з Папки1 у каталог Вправи з ім'ям Правила.
8. Перенести файл Файл2 з Папки2 у Папку1 з ім'ям Перенос.
9. Скопіювати перший абзац із файлу Файл1 у кінець файлу Перенос і перемістити другий абзац із файлу Перенос у файл Правила.
10. У Папці1 виділити всі файли з розширенням *.txt і скопіювати їх у Папку2.
11. Заархівувати вміст Папки1 у файл Правила.zip.
12. Видалити Папку1.
13. Розпакувати в каталог Вправи файл Правила.zip.
14. Перейменувати файл Перенос у Перенос1.
15. Створити Папку3.
16. Знайти на диску D:\ всі файли з розширенням.txt (Alt-F7), вивести їх на панель (кнопка Файли на панель) і скопіювати їх відразу все в Папку3. Заархівувати вміст Папки3 у файл ПошукФайлів.zip. Порівняти обсяг пам'яті, займаної текстовими файлами в Папці3 і архівним файлом ПошукФайлів.zip.
1.1.4 Аналіз результатів роботи. Висновки
Під час виконання роботи студенти ознайомилися з командами управління та сервісними функціями обслуговування файлів за допомогою програм Проводник, Total Commander.
1.1.5 Питання до захисту лабораторної роботи
1.5.1 Призначення операційної системи.
1.5.2 Перелічите відомі вам операційні системи.
1.5.3 Що варто розуміти під програмним забезпеченням комп'ютера?
1.5.4 Що таке файл?
1.5.5 Чим розрізняються файли між собою?
1.5.6 Правила складання імен файлів і папок.
1.5.7 Опишіть порядок створення папки, ярлика.
1.5.8 Як викликати контекстне меню?
1.5.9 Як здійснити пошук інформації?
1.5.10 Що таке інтерфейс?
1.5.11 Як запустити програму на виконання?
1.5.12 Призначення програми Total Commander.
1.5.13 Опишіть інтерфейс програми Total Commander.
1.5.14 Опишіть порядок створення каталогу, файлу.
1.5.15 Чим відрізняються операції копіювання й переміщення файлів?
1.5.16 Як виділити групу файлів?
Рекомендована литература
1 Баженов В.А. і ін. Інформатика. Комп’ютерна техніка. Комп’ютерні технології: Підручник. – К.: Каравела, 2003. – 464 с.
2. Інформатика. Комп’ютерна техніка. Комп’ютерні технології.: Підручник / Пушкар О.І., ред.-К.:Академія, 2002. – 704 с.
3 Основы информатики. Учебное пособие. Издание 2 – е, переработанное и дополненное. – М.: Информационно-издательский дом “Филинъ”, 1999. - 544 с.
Лабораторна робота № 1.2
Текстовий редактор Word
Мета роботи
Навчитися працювати в текстовому процесорі Word. Ознайомитися з режимами роботи з документами, отримати навики форматування тексту, вставки формул, створення таблиць.
Тривалість роботи – 4 год.
1.2.3 Основні теоретичні положення
Відразу після запуску Word створюється новий документ з іменем Документ 1. Крім того, створення нового документа можна виконати вибираючи команду Створити з меню Файл або натиснувши на кнопку з чистим аркушем на Панелі інструментів. При збереженні пропонується ім’я з перших літер вашого документа, але його можна змінити. Збереження може бути виконано командою Файл - Сохранить або Файл - Сохранить как.
При роботі з документами виникає необхідність у встановленні полів на сторінці. Це можна виконати за допомогою лінійки координат (горизонтальної та вертикальної). Тягнучи мишкою бігунок на цих лінійках. Або можна виконати команду через меню Файл – Параметри сторінки. В цьому випадку зміни полів будуть для усіх листів документа, а не тільки поточного листа. Також через меню Файл – Параметри сторінок є можливість змінити розмір листа і його розташування (альбомна чи книжкова) орієнтація.
Масштаб задається за допомогою меню “Вид”.
Зміна шрифтів (колір, розмір, стиль) виконується через меню Формат – Шрифт де в діалоговому вікні на вкладці Шрифт можна змінити такі параметри форматування як тип (гарнітура), розмір (кегль), який вимірюється в пунктах (1 пункт = 0,375мм), написання шрифту (звичайне, курсив, напівжирний, напівжирний курсив), колір, підкреслення та ефекти: перекреслення, верхній та нижній індекс, тінь та ін. Для зміни інтервалу й положення символів використовується вкладка Интервал діалогового вікна Шрифт, за допомогою якої можна встановити масштаб – змінює розмір літер у відсотковому відношенні до активного кегля; інтервал – змінює відстань між літерами; зміщення – переміщує літери відносно рядка вгору або вниз; кернінг – змінює відстань між сусідніми літерами слова в місцях, де це необхідно, для символів визначеного розміру або більшого.
Для встановлення параметрів абзацу використовується команда Абзац із меню Формат. Після вибору цієї команди з'являється діалогове вікно Абзац. Для установлення абзацних відступів та інтервалів необхідно вибрати вкладку Отступы и интервалы.
Табуляція використовується для точного вирівнювання колонок тексту або чисел. Якщо встановити позиції табуляції, то при кожному натисканні клавіші Tab курсор буде пересуватися праворуч до найближчої позиції табуляції. Установити позицію табуляції можна також натисканням миші на горизонтальній координатній лінійці. Тип позиції табуляції зазначений усередині квадрату в лівому кінці горизонтальної координатної лінійки. Якщо натиснути мишею на цьому квадраті, то тип позиції табуляції зміниться.
Для створення списку з позначками необхідно вибрати вкладку Маркированный. Кожний елемент списку з позначками виділяється за допомогою невеликої позначки, розташованої ліворуч від самого елементу.
Для створення списків із нумерацією використовується вкладка Нумерованный діалогового вікна Список. Серед запропонованих варіантів нумерації списку необхідно вибрати потрібний, натиснути ОK і список буде створений.
Щоб створити свій варіант нумерації, слід натиснути кнопку Изменить. З'явиться вікно Изменение нумерованного списка У полі Формат номера вказується текст перед і після номеру елементу списку, наприклад:) або [ ]. У полі нумерация вказується стиль нумерації, а в полі начать с вказується число (або літера), з якого повинен починатися список.
Параметри сторінки можна змінити за допомогою меню Файл/Параметры страницы. Діалогове меню Параметры страницы складається з чотирьох вкладок: Поля, Размер бумаги, Источник бумаги, Макет.
При форматуванні сторінок документа можна встановити такі параметри: Поля: Верхнее, Нижнее, Левое, Правое, Переплет; Відстань від межі до колонтитула: Верхнего, Нижнего; Розмір паперу: Ширина, Высота; Орієнтація паперу: Книжная, Альбомная. Вертикальне вирівнювання: По верхнему краю, По центру, По высоте; Номери сторінок; Верхній і нижній колонтитули.
За допомогою вказівки Файл/Параметры страницы/Поле виводиться на екран діалогове вікно, що містить списки Верхнее, Нижнее, Левое, Правое, або Верхнее, Нижнее, Снаружи (якщо включена опція Зеркальные поля). До відповідних текстових полів вводяться конкретні значення розмірів полів сторінки. Встановлені параметри можуть застосовуватися: Ко всему документу, К текущему разделу, або До конца документа.
Крім того, змінити розміри полів сторінки можна безпосередньо на екрані, коли документ знаходиться в режимі Разметка страницы. За допомогою мишки можна перемістити вказівники, що вказують на межі відповідних полів сторінки.
Колонтитул – напис, як правило однорядковий, що розміщують в основному над текстом кожної сторінки деяких книг, журналів, газет. Верхні та нижні колонтитули призначені для розміщення інформації зверху та знизу кожної сторінки.
Найбільш поширеним типом інформації, яка розміщується в верхньому або нижньому колонтитулах, є номер сторінки.
Номери сторінок вставляються до колонтитулів. Якщо до верхнього або нижнього колонтитулів необхідно розмістити тільки номер сторінки, то для цього необов’язково викликати спеціальне вікно роботи з колонтитулами, а достатньо скористатися вказівкою Вставка/Номера страниц, де в списку Положение, вибрати положення номера сторінки (Внизу страницы, Вверху страницы); вибрати спосіб вирівнювання номерів сторінок у списку Выравнивание: (Слева, От центра, Справа, Внутри, Снаружи).
Якщо потрібно, щоб номер друкувався на першій сторінці, то слід включити опцію Номер на первой странице. Крім того, за допомогою кнопки Формат діалогового вікна Номера страниц можна змінити формат номера сторінки.
Якщо зверху (чи знизу) сторінки в документі необхідно розмістити не тільки номери сторінок, а ще й іншу інформацію (наприклад, назву документу; ім’я файлу, в якому зберігається документ; дату останньої зміни документу), то в цьому випадку доцільно вставити номери сторінок разом з іншою інформацією за допомогою вказівки Вид® Колонтитулы.
Для зміни розмірів полів сторінки, орієнтації паперу до різних областей одного документу необхідно скористатися меню Вставка®Разрыв®Со следующей страницы, а потім Файл®Параметры страницы®Поля®ориентация (книжная або альбомная).
Для створення розділів з іншими типами нумерації сторінок необхідно вставити вказівник введення тексту на початок нового розділу та вибрати вказівку Вставка®Разрыв, включити опцію Новую страницу та натиснути на кнопці Ok для вставлення роздільника. Потім слід вибрати вказівку Вид®Колонтитулы, натиснути на кнопці Верхний/Нижний колонтитул для переключення до нижнього колонтитулу (якщо номери сторінок розміщуються у нижньому колонтитулі). Для копіювання вмісту нижнього колонтитула із попереднього розділу необхідно натиснути на кнопці Как в предыдущем разделе та для повернення до Режиму разметки натиснути на кнопці Закрыть. Далі слід вибрати вказівку Вставка®Номера страниц та встановити опції Положение та Выравнивание. Для зміни формату номерів сторінки слід натиснути на кнопці Формат та у списку Формат номера вибрати потрібний формат.
Весь документ або тільки його частину можна відформатувати у вигляді газетних колонок, в яких текст переходить від кінця однієї колонки до початку наступної. Для того, щоб поділити на колонки тільки частину документу, спочатку слід виділити фрагмент тексту, після чого скористатися кнопкою Колонки. Відформатувати текст в кілька колонок можна також за допомогою вказівки Формат/Колонки. Для того, щоб вставити між колонками роздільник, досить включити опцію Разделитель діалогового вікна Колонки.
Автоматична розстановка переносів в тексті колонок виконується однаково для будь-якого тексту. Для цього слід вибрати вказівку Сервис/Язык/Расстановка переносов, а потім в діалоговому вікні Расстановка переносов включити опцію Автоматическая расстановка переносов.
Інколи до початку абзацу вставляють буквицю – прописну літеру великого розміру. За буквицю приймається перша літера активного абзацу. Для створення буквиці необхідно помістити курсор в абзац, для якого створюється буквиця. Потім слід вибрати вказівку Формат/Буквица.
Для підготовки наукових текстів зі складними математичними формулами та символами використовують редактор формул Microsoft Equation. Для введення формули потрібно розмістити курсор у позиції вставки першого символу формули і виконати одну з команд: 1) Вставка®Обьект. У переліку редакторів вибрати рядок Microsoft Equation (“Формула”). 2) Кнопкою “ Редактор формул ” - на стандартній панелі інструментів (кнопка з зображенням значка  ). 3) “ Вид®Панели инструментов® Формула ”.
). 3) “ Вид®Панели инструментов® Формула ”.
У першому рядку піктографічної панелі є піктограми для введення математичних символів, які об'єднані у функціональні групи. Натискаючи на піктограмну групу, в списку символів вибирають потрібні.
Другий рядок містить піктограми шаблонів, за допомогою яких у текст можна ввести складні математичні об'єкти, такі як інтеграл, матриця, вирази в дужках тощо. Курсор редактора формул має L-подібну форму. Горизонтальна та вертикальна лінії вказують у якому місці формули буде введений наступний елемент.
Для вставки формул необхідно встановити курсор там, де повинен бути початок формули. Викликати на екран панель “Формула ”, при цьому на місці вставки формули появиться рамка для введення букв і знаків арифметичних операцій.
Формула – це об’єкт, з яким можна виконувати операції редагування, переміщення, копіювання і інші.
Редагування формул може виконуватись двома способами:
1) Безпосередньо в тексті. Цим способом можна вставляти, замінювати і знищувати символи. Для цього треба виділити формулу, виконати команду “ Правка®Объект Формула®Изменить” або двічі натиснути лівою кнопкою миші по формулі, при цьому на екрані з’явиться панель “ Формула” і відредагувати формулу. 2) У вікні “Редактор формул”, виділити формулу, командою “Правка®Объект Формула®Открыть” відкрити вікно “Редактор формул” і відредагувати формулу.
За допомогою вікна “Редактор формул” виконуються вставки, заміна і знищення символів, а також такі операції:
1) Встановлення масштабу зображення командою “Вид®Масштаб”.
2) Встановлення інтервалів між символами у формулі. Виділити елементи формули, де треба змінити інтервал і виконати команду “Формат®Интервал”, встановивши вид і розмір інтервалів у вікні діалогу. Виконати команду “Применить ® ОК”.
3) Встановлення розмрів символів в формулах. Вибрати команду “Размер” і вибрати тип розміру (звичайний і ін.), виконати команду “Определить”, встановивши розмір у вікні діалогу. Виконати команду “Применить ® ОК”.
4) Вибір стилю накреслення символів. Виконати команду “Стиль” і вибрати вид стилю (математичний і ін., виконати команду “Определить”, встановивши параметри стилю у вікні діалогу.
Щоб повернутись до текстового режиму після форматування формул, потрібно натиснути курсором миші за межами рамки формули. Для внесення змін у формулу курсор наводять на формулу і двічі натискають лівою клавішею мишки.
Для створення нової таблиці призначена команда Таблица/Вставить/Таблица, а також кнопка Вставить таблицу стандартної панелі інструментів.
У Word передбачено два альтернативних способи редагування і форматування таблиць: за допомогою миші і команд меню Таблица.
Якщо потрібно доповнити таблицю новими даними або видалити зайві, об'єднати кілька клітинок, вставити або видалити рядки чи стовпчики, доцільно застосовувати команди контекстного меню таблиці.
Вставку стовпчиків і рядків здійснюють за допомогою підменю Вставить меню Таблица або контекстного меню таблиці, виділивши рядки чи стовпчики таблиці і викликати контекстне меню. Висоту рядка і ширину стовпчика легко змінити за допомогою миші. Для цього слід розмістити вказівку миші на обмежувальній лінії (вигляд вказівки миші при цьому зміниться) і при натиснутій лівій кнопці перетягнути в потрібному напрямку.
Розділення і об'єднання клітинок. Таблиця часто має заголовок (шапку), який є загальним для кількох стовпчиків. При цьому найпростіше об'єднати кілька клітинок для отримання клітинки більшого розміру. Щоб об'єднати клітинки, потрібно їх виділити і скористатися командою Таблица/Объединить ячейки (аналогічна команда міститься і в контекстному меню таблиці). Для розділення клітинки таблиці на кілька призначена команда Таблица/Разбить ячейки. Для видалення клітинок, рядків, стовпчиків слід виділити відповідну ділянку і скористатися командами підменю Удалить меню Таблица (або командами контекстного меню).
Виділені ділянки не можна видалити за допомогою клавіш Delete або Backspace. Ці клавіші використовують для видалення тільки вмісту клітинок.
Розбивка таблиць. Таблицю можна розділити на частини, якщо між частинами таблиці має бути текст чи малюнок або якщо таблиця розміщується на кількох сторінках. Щоб розбити таблицю, потрібно встановити курсор у першому рядку другої частини таблиці і натиснути комбінацію клавіш Ctrl+Shift+Enter або скористатися командою Таблица/Разбить таблицу.
Форматування таблиць. Таблиці, як і будь-який абзац, форматують за допомогою команд меню Формат або панелі інструментів форматування. Word має також засіб автоматичного форматування таблиць — команду Автоформат таблицы... меню Таблица, де вибираєте потрібний формат. У результаті цього Word автоматично виконає форматування таблиці відповідно до вибраного зразка.
Власні варіанти форматування можна створити за допомогою команди Границы и заливка меню Формат.
Щоб змінити напрямок тексту в комірці використовується команда Формат – Направление текста.
Обчислення в таблицях виконуються таким чином:
- виділити комірку, в якій потрібно одержати результат обчислення;
- виконати команду Таблица - Формула;
- у діалоговому вікні Формула вибрати зі списку потрібну функцію чи, видаливши функцію, пропоновану Word, залишити знак “=” і надрукувати свою формулу;
- установити формат числа, у якому буде представлений результат.
Адреси комірок не показані на екрані, а присутні там у схованому вигляді.
При використанні стандартних функцій, необхідна функція вибирається зі списку функцій. Аргументи функцій вводяться у вигляді чисел чи посилань на комірки, наприклад:
=SUМ(B3;C3;D3) - сума;
=MAX(C3:G4) – максимальне;
=AVERAGE(А1:А5) – середнє.
"Автосуммирование" виконується за допомогою функцій:
=SUM(ABOVE) – підраховується сума вмісту комірок вище комірки результату;
=SUM(LEFT) – підраховується сума вмісту комірок ліворуч від комірки результату.
Крім використання вбудованих функцій можна застосовувати прості арифметичні оператори. При цьому порожні комірки в діапазоні повинні бути заповнені нулями.
Формати чисел задаються за допомогою символів 0 (значуща чи цифра 0), # (значуща чи цифра пробіл), а також знаків грошових одиниць %.
Копіювання формул виконується аналогічно копіюванню тексту. Формула копіюється без змін, тому після копіювання її необхідно відкоригувати:
- виділити комірку;
- вивести на екран формулу командою Shift+F9;
- у посиланнях зробити заміну символів відповідно до нових адрес.
Порядок виконання роботи
1. Відкрити програму Microsoft Word і розглянути її інтерфейс. Відкрити діалогове вікно настроювання параметрів роботи програми та розглянути зміст вкладок і встановити такі параметри: на вкладці Общие встановити одиницю виміру — см, список файлів — 7.
2. На вкладці Правка встановити режим Использовать клавишу Ins для вставки; на вкладці Сохранение встановити період автозбереження — 15 хв.
3. На вкладці Правописание вимкнути автоматичну перевірку орфографії і граматики.
4. Створити новий документ. Встановити параметри сторінки документа: формат — А4; орієнтація - Книжная; верхнє поле — 2.5 см; нижнє поле — 2.5 см; праве поле — 1.5 см; ліве поле — 3 см.
5. Ввести у створений документ текст, наданий викладачем. Переглянути текст документа, за потреби виправити помилки.
6. Форматування символів. Для тексту документа встановити параметри шрифту: Times New Roman, розмір шрифту — 16, міжсимвольний інтервал — розріджений.
7. Для абзаців документа встановити вирівнювання — за шириною, відступ першого рядка — 0.95 см, міжрядковий інтервал — полуторный. Для першого абзацу застосуйте буквицю. Другий і третій абзац оформіть у вигляді нумерованоого списку.
8. Заголовок тексту вирівняти по центру, для виділення визначень у тексті використовувати курсив.
9. Зробити копію всього тексту в той же документ. Після першої сторінки втавити Разрыв страницы cо следующей страницы і для другої сторінки зробити орієнтацію паперу альбомну. Активізуйте колонтитули: Вид®Колонтитулы. Зробіть так, щоб у верхньому колонтитулі було записано “ІФНТУНГ, інженерно-екологічний інститут, напрям підготовки – Екологія, охорона навколишнього середовища та збалансоване природо-користування, група, ваше П.І.Б.”, а у нижньому колонтитулі, праворуч - проставлені дата і час, а ліворуч проставлені номер сторінки жирним шрифтом розміром 12 пт.
10. Ознайомитись з методикою вставки і редагування формул. Ввести формулу з Вашого індивідуального завдання.
11. Створити таблицю надану викладачем. Застосувати шрифт Times New Roman, кегль 10, інтервал – одинарний.
12. Виконати обчислення в таблиці, використовуючи команду Формула з меню Таблиця.
13. Виконати оформлення таблиці: рамки, фон, шрифт, вирівнювання, тощо.
14. Виконайте вставку рисунка у текстовий документ. Рисунок створіть самостійно, виконавши копіювання зображення монітору в буфер обміну (клавіша Print Screen), та вставку його в документ.
15. Використовуючи панель Настройка изображения та вікно Формат рисунка відформатуйте рисунок, (команди можна викликати з контекстного меню). Зверніть увагу на опції Положение в тексте, Обрезка.
16. Розмістіть на рисунку надпис (команда Вставка-Надпись). Виконайте формат надпису (команда Формат надписи з контекстного меню), змінивши поля, зробивши фон надпису прозорим, забравши рамку.
1.2.4 Аналіз результатів роботи, висновки
В результаті виконання роботи студенти отримують практичні навики роботи в текстовому редакторі Word. Уміють форматувати текст, працювати з формулами, таблицями, за допомогою Microsoft Graph будувати та редагувати діаграми.
1.2.5 Контрольні запитання
1. Як встановлюються поля на сторінці?
2. Як встановити нумерацію сторінок?
3. Для чого призначені колонтитули?
4. Як можна задати текст з колонками?
5. Як створити списки?
6. Яким чином можна змінити масштаб зображення формули?
7. Як встановлюється інтервал між символами у формулі?
8. Як задати розмр символів у формулах?
9. Яким чином можна змінити стильнакреслення символів?
10. Чи можна з формулами виконувати операції редагування, переміщення, копіювання?
11. Які можливості має редактор Word, що до роботи з таблицями?
12. Як задається стиль таблиці?
13. Яким чином можна змінити кількість рядків або стовбчиків в таблиці?
14. Які можливості редактора щодо перетворення тексту у табличний формат?
15. Які можливості має програма Microsoft Graph?
1.2.6 Рекомендована література
1 Баженов В.А. і ін. Інформатика. Комп’ютерна техніка. Комп’ютерні технології: Підручник. – К.: Каравела, 2003. – 464 с.
2 Основы информатики. Учебное пособие. Издание 2 – е, переработанное и дополненное. – М.: Информационно-издательский дом “Филинъ”, 1999. - 544 с.
3 Інформатика. Комп’ютерна техніка. Комп’ютерні технології.: Підручник/Пушкар О.І., ред.-К.:Академія, 2002. – 704 с.
Лабораторна робота № 1.3
ОСНОВИ РОБОТИ З ЕЛЕКТРОННИМИ ТАБЛИЦЯМИ EXCEL. ФОРМАТУВАННЯ. ТИПИ ТА СПОСОБИ АДРЕСАЦІЇ ДАНИХ. СТВОРЕННЯ, РЕДАГУВАННЯ ТА ФОРМАТУВАННЯ ТАБЛИЦЬ З ДОПОМОГОЮ ЕХСЕL.
1.3.1 Мета і завдання роботи
Ознайомитись з головним вікном програми, вміти працювати з рядками і стовпцями, форматувати дані.
Тривалість роботи – 2 год.
1.3.2 Основні теоретичні положення
Вікно програми Excel складається із смуги заголовка, меню, панелей інструментів і додаткових елементів вікна (заголовки стовпчиків, номери рядків, рядок формул, вікно імен блоків клітинок, рядок стану, смуги прокручування, ярлички аркушів.
Вільне місце рядка формул використовують для введення і редагування формул, тексту, цифр. Робоче поле Excel — це таблиця, яка складається з 256 стовпчиків і 65 536 рядків. Новому файлу Excel автоматично присвоюється ім'я Книга 1 з розширенням. xls. Книга складається з аркушів, яких може бути до 255.
Внизу робочого поля ми бачимо рядок закладок або ярличків (Лист 1, Лист 2,...).
Рядки таблиці нумеруються цифрами, а стовпчики позначаються літерами латинського алфавіту. На перетині рядків і стовпців утворюються клітини (комірки). Кожна клітина Excel має ім'я, яке складається з імені стовпчика і номера рядка, наприклад перша клітина має ім'я А1. Якщо потрібно звернутися до клітини А1 на аркуші 2, то записують Лист2!А1.
У кожній клітині таблиці може бути число, текст, формула. Числа — це цифрові дані. Число може бути ціле чи дробове будь-якого формату. Текст — дані, відмінні від числових, ємністю до 32 Кбайт. Логічні константи — на зразок ИСТИНА, ЛОЖЬ. Дата®Час — у повному чи короткому форматі.
 Настроювання параметрів роботи програми можна встановити командами меню Вид, для зміни інших потрібно скористатися командою Сервис®Параметры
Настроювання параметрів роботи програми можна встановити командами меню Вид, для зміни інших потрібно скористатися командою Сервис®Параметры
Введення даних з автозаповпенням. Якщо потрібно ввести якусь послідовність даних (дні тижня, назви місяців, послідовність чисел), то достатньо ввести перше значення послідовності. Після цього встановіть вказівник миші на нижній правий кутик маркера заповнення та, натиснувши праву кнопку миші, перетягніть курсор (який прийме форму чорного хрестика) на необхідну для заповнення наступну комірку. При цьому з'явиться спливаюча підказка, в якій буде видно наступне значення, яке опиниться в комірці.
Якщо необхідно ввести дані у вигляді прогресії (арифметичної чи геометричної), можна скористатися вбудованою функцією заповнення. Для цього введіть перше число прогресії у потрібну комірку, виберіть команду Правка®Заполнить®Прогрессия, у діалоговому вікні, яке відкриється, задайте потрібні Вам опції: розміщення, тип, крок, граничне значення.
Програма дозволяє створювати списки автозаповнення. Для цього виберіть команду меню Сервис®Параметры, на вкладці Списки виділіть Новый список та натисніть кнопку Добавить. У вікні Списки наберіть потрібну Вам послідовність. Після введення кожного елементу послідовності натискайте клавішу Enter. Після завершення введення списку натисніть по кнопці ОК.
Введення даних з використанням функції Автозавершение.
При введенні декількох початкових літер фрази, яка уже вводилась в таблицю, функція Автозавершение автоматично введе в комірку всю фразу. Слід зауважити, що ця функція працює лише з стовпцями, тобто текст автоматично вводиться лише тоді, якщо він зустрічався в комірці біжучого стовпчика.
Програма Excel дає можливість доповнювати інформацію шляхом створення коментарів (приміток). У примітках можна вводити додаткову інформацію, яка може полегшити роботу користувача. Примітка автоматично спливає у спеціальному віні зразу ж після підведення курсору до потрібної комірки. Для того, щоб записати примітку до комірки, активізуйте її, виберіть пункт меню Вставка®Примечание, у полі, яке відкриється, введіть текст примітки та натисніть мишкою за межами вікна примітки.
Для виділення цілого робочого аркушу використовують клавіші Ctrl+A, певний діапазон виділяється клавішею Shift, несуміжні діапазони виділяються клавішею Ctrl. Прямокутний діапазон суміжних клітин визначається адресами лівої верхньої та правої нижньої клітин, між якими як роздільник ставлять двокрапку (наприклад, А1:Е1). Адреса несуміжного діапазону клітин визначається як послідовність адрес його прямокутних піддіапазонів, відділених один від одного крапкою з комою, наприклад (Е8; С1О:Е12).
Завдяки можливості програми ховати стовпці та рядки, користувач може відмінити відображення секретної інформації, а ще покращити наочність таблиці, виводячи на екран лише важливі дані. Захована інформація на друк не виводиться.
Для того щоб заховати стовпчик чи рядок, його потрібно виділити і вибрати команду меню Формат®Столбец (Строка) ®Скрыть, а для цілого аркуша - команду Формат®Лист® Скрыть.
Щоб відновити відображення стовпчика чи рядка, виділіть дві суміжні комірки сусідніх рядків чи стовпців та виберіть команду Отобразить у відповідному підменю меню Формат.
Для відображення захованого аркуша виберіть послідовність команд меню Формат®Лист®Отобразить. У діалоговому вікні Ввод на экран скрытого листа відображаються імена всіх захованих аркушів робочої книги.
Заховати і відновити відображення робочої книги дозволяють команди Скрыть та Отобразить з меню Окно.
Введені дані вирівнюються автоматично: текст – по лівій межі, числа – по правій. Параметри вирівнювання задаються на вкладці Выравнивание вікна Формат ячеек. Можна вирівнювати як по вертикалі, так і по горизонталі, а також під різними кутами. Якщо активізована опція объединение ячеек, то комірки виділеного перед цим діапазону об'єднаються в одну, а дані вирівняються відносно межі нової комірки. Адресою цієї об'єднаної комірки є адреса комірки, яка знаходиться в лівому верхньому куті діапазону.
Розміщення виставляється в області Ориентация цієї ж владки вікна. Вибір верхнього чи нижнього індексів для підпису даних здійснюється також у вікні Формат ячеек.
У результаті встановлення опції переносить по словам символи, які не будуть поміщатися в комірку, переносяться в наступний її рядок. Опція автоподбор ширины автоматично зменшить розмір шрифту в комірці, якщо ширина є недостатня для правильного відтворення даних.
Типи адресації. В Excel розрізняють два типи адресації: абсолютну та відносну. Обидва типи можна застосовувати в одному посиланні та створити, таким чином, змішане посилання. Тип адресації аргументу, що застосовується у формулі, грає істотну роль при копіюванні або переміщенні формули. Наявність вказаних типів адресації створює прості та зручні можливості виконання “однотипних” (схожих) обчислень над різноманітними областями даних. Наприклад, для того щоб застосувати однотипну обробку для рядків (або стовпчиків) деякої таблиці, достатньо усього лише один раз, побудувавши потрібну формулу, поширити її шляхом копіювання на відповідні стовпчики (або рядки) таблиці. При цьому, звичайно, користувачу потрібно, щоб деякі аргументи, що задаються посиланнями, змінювалися, “підстроючись” під місце розташування скопійованої формули, а інші посилання, що вказують, наприклад, на деякі “постійні” коефіцієнти або константи зберігали адреси без змін.
Відносні посилання використовуються Excel за умовчанням при завданні посилання на клітинку або діапазон методом вказування. Відносне посилання сприймається програмою як вказівка маршруту (напрямки руху та відстані) до адресованої клітинки від клітинки, що містить формулу. При копіюванні або переміщенні формули відносні посилання будуть автоматично змінені з урахуванням напрямку копіювання таким чином, що маршрут (напрямок руху та відстань) збережуться. При цьому адресуватися у формулі буде вже інша клітинка або діапазон клітинок.
Абсолютне посилання задає абсолютні координати клітинки у робочому листі (щодо лівого верхнього кута таблиці). Можна наказати Excel інтерпретувати номери рядка та (або) стовпчика як абсолютні шляхом указання символу долара ($) перед іменами рядка та (або) стовпчика. Наприклад, $A$7. При переміщенні або копіюванні формули абсолютне посилання на клітинку (або діапазон клітинок) змінене не буде, і на новому місці скопійована формула буде посилатися на ту ж саме клітинку (діапазон клітинок).
Вид адресації, яка використовується у посиланні для вказівки рядка, не залежить від виду адресації, використаної для вказівки стовпчика. Якщо для рядка та стовпчика використовуються різні способи адресації, одержимо змішане посилання. Наприклад, A$7, $A7. При копіюванні або переміщенні формули абсолютна частина посилання (із символом $) не зміниться, а відносна частина посилання може змінитися відповідно до правил зміни відносних посилань (з огляду на напрямок копіювання або переміщення).
Порядок виконання роботи
1. Завантажте програму Excel. Ознайомтесь з головним вікном програми.
2. Змініть зовнішній вигляд графічного середовища програми: послідовно заховайте та відобразіть рядок стану, рядок формул, відобразіть вікно книги на весь екран, поверніться до попереднього вигляду вікна, змініть масштаб аркуша, заховайте стандартну панель та панель форматування, виведіть на екран дві довільні панелі інструментів.
3. Виділіть стовпчик В, виділіть рядок 13, виділіть діапазон A13:F34, виділіть несуміжні діапазони А10:С23 і F12:I25. Зніміть усі виділення.
4. Створіть таблицю "Моя успішність за минулий семестр". Послідовність побудови таблиці: ввести заголовок "Моя успішність за минулий семестр", який вводиться в клітину А1, а потім центрується на ширину таблиці (діапазон A1:Е1) за допомогою кнопки Объединить и поместить в центре. Перетягуванням меж колонок у смузі заголовка встановити потрібну ширину колонок. Ввести інформацію в електронну таблицю (див. таблиці нижче, ввести усі предмети 1 семестру).
5. Внизу колонки Бали розрахувати суму балів по всіх предметах. В колонці F навпроти кожного предмету розрахувати відношення набраних балів з предмету до загальної суми балів, використавши абсолютне посилання на суму балів (формула може виглядати так =С4/С$8*100). Формулу слід ввести навпроти першого предмету та скопіювати вниз, використовуючи маркер заповнення курсору.
6. Задайте параметри сторінки: папір А4, книжкова; поля – зверху і знизу по 2.5 см, зліва - 3 см, справа – 1.5 см, від краю до колонтитулів – по 1.5 см. У верхньому колонтитулі введіть текст “Лабораторна робота № 3”. У нижньому колонтитулі введіть своє прізвище, ім’я, по-батькові та номер групи.
| Прізвище, ім’я, по-батькові | ||||
| №№п/п | Дисципліна | Бали | Оцінка за шкалою ECTS | Націона-льна |
| Вища математика | С | добре | ||
| ... |
| Шкала оцінювання ECTS: | Національна |
| 90-100 балів - відмінно (А) | відмінно |
| 82-89 балів – дуже добре (В) 76-81 балів - добре (С) | добре |
| 67-75 бали - задовільно (D) 60-66 бали - достатньо (Е) | задовільно |
| 35-59 балів – незадовільно з можливістю повторного складання іспиту або заліку (FX) 1-34 бали – незадовільно обов’язковим повторним вивченням модуля (F) | незадовільно |
7. Встановіть формати даних для таких діапазонів комірок:
− A1:D2, колонки B, D – текстовий;
− комірки А3, С3 і вниз – числовий;
− комірка Е3 і вниз – дата.
8. Відформатуйте текстові дані – по лiвій межі комірок, числові - по правій межі.
9. Зробіть невидимим стовпчик “Бали”, а потім відновіть його. Зафіксуйте стовпчик В. Перегляньте інші поля за допомогою лінійок прокрутки.
10. Обведіть комірки таблиці лініями різної товщини та типу. Зробіть шапку таблиці кольоровою.Збережіть роботу.
1.3.4 Аналіз результатів роботи, висновки
У ході виконання роботи студенти ознайомились з стуктурою робочого аркуша Excel, форматами представлення даних та типами адресації.
1.3.5 Контрольні запитання
1. Що таке електронна таблиця?
2. Як можна виділити діапазони суміжних і несуміжних клітин електронної таблиці?
3. Як задаються формати даних в Excel?
4. Як перейти в комірку, яку не видно на екрані?
5. Для чого використовується функція Автозавершение?
6. Як створити список автозаповпення?
7. Як додати стовпчик (рядок) до даних?
8. Як додати до книги новий аркуш?
9. Як виконується вставка верхнього чи нижнього індексів для підпису даних?
1.3.6 Рекомендована література
1 Баженов В.А. і ін. Інформатика. Комп’ютерна техніка. Комп’ютерні технології: Підручник. – К.: Каравела, 2003. – 464 с.
2 Інформатика. Комп’ютерна техніка. Комп’ютерні технології.: Підручник/Пушкар О.І., ред.-К.:Академія, 2002. – 704 с.
3 Стоцкий Ю. Самоучитель Office2000.- СПб.: Питер, 2003.-608 с.: ил.
Лабораторна робота № 1.4
Обробка чисел в формулах з допомогою EXCEL. Використання вбудованих функцій. Розрахунок значень функції на заданому інтервалі. Створення графіків, діаграм в EXCEL.
1.4.1 Мета і завдання роботи
Ознайомитись з роботою табличного редактора “Excel”. Ознайомитись з головним вікном програми, вміти працювати з рядками і стовпцями, форматувати дані. Навчитись використовувати вбудовані математичні та логічні функції для обчислень. Навчитись представляти результати обчислень за допомогою графіків, поверхонь.
Тривалість роботи – 4 год.
1.4.2 Основні теоретичні положення
Microsoft Excel - потужний та зручний апарат для виконання різноманітних обчислень.
При введенні від'ємного числа перед ним ставиться знак “мінус”. Якщо десятковий дріб не можна відобразити в клітині цілком, то його округляють з такою кількістю знаків, скільки розміститься по ширині стовпчика. Якщо ширини клітини недостатньо для показу всіх цифр, то число може відображатися символами ######, а це свідчить про те, що для відображення даних треба збільшити ширину клітини.
Введення формули починається знаком дорівнює. Приклад: у клітинки А1, А2, A3, А4, А5 напишемо будь-які цифри, а в клітину А7 — формулу = А1+А2+АЗ+А4+А5 і натиснемо Enter. Excel підрахує суму і запише у клітину А7 результат. Аналогічну дію можна виконати виділивши клітини з А1 по А5 і натискуючи кнопку Автосумма на панелі інструментів, в клітині А6 буде функція =СУММ(А1:А5). Проте, зверніть увагу, що формули потрібно ставити в інший стовпчик і в інший рядок, щоб не було циклічних посилань.
Якщо потрібно додати стовпчики А, С, а В пропустити, тоді формула матиме вигляд =СУММ(А1:А6; С1:С6). Іноді виникає потреба у формулі використати дані з іншої таблиці на іншому аркуші. Наприклад, знайдемо суму, що складається з вмісту клітин А1 на першому та другому аркушах і розмістимо цю формулу в клітині А1 на третьому аркуші, формула матиме вигляд =СУММ(Листі1!А1;Лист2!А1).
Звертання до функції завжди складається з імені функції, круглих дужок і, як правило, аргументів функції. Навіть якщо для функції не потрібно вказувати аргументи, круглі дужки все рівно повинні бути присутніми, наприклад функція ПИ(), яка повертає значення p=3.4. Для вставки функції треба скористатися майстром функцій  . Для простоти користування бібліотекою вбудованих функцій та майстром функцій, який спрощує роботу з бібліотекою, усі наявні функції розбиті на тематичні групи — категорії. Наприклад, є категорії статистичних, математичних, логічних, текстових і т. д.функцій. Категорія Полный алфавитный перечень містить усі функції, впорядковані за їх іменами. Категорія 10 недавно использовавшихся дозволяє спростити доступ до найбільш уживаних вами функцій.
. Для простоти користування бібліотекою вбудованих функцій та майстром функцій, який спрощує роботу з бібліотекою, усі наявні функції розбиті на тематичні групи — категорії. Наприклад, є категорії статистичних, математичних, логічних, текстових і т. д.функцій. Категорія Полный алфавитный перечень містить усі функції, впорядковані за їх іменами. Категорія 10 недавно использовавшихся дозволяє спростити доступ до найбільш уживаних вами функцій.
Для вставки функції за допомогою майстра функцій треба помістити покажчик миші на потрібну клітинку. Виконати команду Вставка®Функция …, або скористайтеся кнопкою панелі інструментів Стандартная, або натисніть комбінацію клавіш Shift+F3. На екран буде виведене перше вікно майстра функцій.

Рисунок 1 – Діалогове вікно майстра функцій
У списку Категория виберіть потрібну категорію функцій. У списку Функция виберіть функцію, яку ви хочете вставити. Під списками дана стисла довідка про призначення виділеної функції.
Формули копіюються таким чином, що аргументи змінюють свої адреси в напрямку руху курсору. Якщо формула була =А1+В1, то при переміщенні вниз вона змінює свій вигляд на =А2+В2 і т.д. Аналогічно веде себе Excel і при копіюванні формул по рядку. Наприклад, якщо в А6 є функція = СУММ(А1:А5), то, копіюючи формулу по рядку, одержимо =СУММ(В1:В5) і т.д. Це значно економить час при моделюванні розрахунків, особливо зі складними, повторюваними формулами.
Щоб заблокувати зміну адреси клітини при копіюванні формул потрібно ввести знак $ з клавіатури. Така адреса клітинки називається абсолютною і вона є незмінна, відносна адреса при копіюванні змінюється.
Арифметичні операції записують за загально-прийнятими правилами. Можна використовувати багаторівневі дужки, наприклад: =((F4+C5)/E6)*(B2-D2)+C4^A2. ІЦоб об'єднувати або приєднувати текст до формул, використовують знак & (амперсанд). Так, якщо обчислена сума виражається в гривнях, то формула набирає вигляду =(F4+C5)/E6)*(B2-D2)+C4A2&“rpн”. Зверніть увагу на те, що приєднаний текст береться в лапки. Пробіли також мають бути в лапках. Дуже важливо знати, що цифра з назвою не вважається числом і не може використовуватися як аргумент в інших формулах.
Логічні функції значно розширюють можливості Excel. Команда ЕСЛИ дає змогу організовувати різного виду розгалуження. Формат команди: = ЕСЛИ (Логічна умова; коли правильно; коли неправильно). Логічна умова може бути виражена знаками >, <, =, >=, <=, < >. Наприклад: = Если (C1>0.2; 1+LN(1+B6); 2*EXP(-2*B6)). Вираз означає, якщо в клітині С1 число більше 0.2, то буде розраховуватись функція  ; інакше розраховуватиметься функція
; інакше розраховуватиметься функція  .
.
Команда И дає можливість задати кілька умов, які можна використовувати в команді ЕСЛИ. Всі умови в команді И мають бути виконані, тільки тоді функція набуває значення “ИСТИНА”. Якщо хоч одна умова не виконана, то її значення “ЛОЖЬ”. Формат команди: = И (Логічна умова 1; логічна умова 2). Всього логічних умов може бути до 30. Так, разом можуть виконуватися ЕСЛИ і И. Наприклад, для розв’язання системи трьох рівнянь
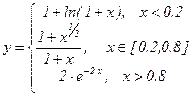 , (1.1)
, (1.1)
коли значення х знаходиться в клітині В6, формула запишеться: = ЕСЛИ (B6<0.2; 1+LN(1+B6); ЕСЛИ (И (B6>=0.2; B6<=0.8); (1+B6^(1/2))/(1+B6); 2*EXP(-2*B6))).
Команда ИЛИ також може задати кілька умов, але іншим способом. Якщо хоча б одна з умов виконується, то функція набирає значення “ИСТИНА”, коли всі значення умови не виконані, одержимо значення “ЛОЖЬ”. Формат команди: = ИЛИ (логічна умова 1, логічна умова 2), як і формат И, можна використовувати з ЕСЛИ. Наприклад: = ЕСЛИ (ИЛИ В1>=1; D2=“TAK”) “НІ”; “0”) — якщо в клітині В1 коефіцієнт >= 1 або в клітині є текст “TAK”, у нашій клітині висвітиться “НІ”, якщо жодну з умов не виконано, в клітині висвітиться “0”.
Види помилок. Різні види помилок розкривають причини, з яких нас не розуміє Excel:
#ДЕЛ/0! — означає ділення на нуль. Як правило, за дільник взято пусту клітину;
#ИМЯ? — неправильно набрано ім’я клітини у формулі. Наприклад, замість латинських літер використано українські;
#ЗНАЧ! — замість числа у формулі використано текст;
#ССЫЛКА! — клітинку, на яку робилося посилання, видалено командою Правка®Удалить, коли відбулося зміщення клітинок по рядку і стовпчику;
#ЧИСЛО! — спроба добути квадратний корінь з від'ємного числа, результат обчислень надто великий або малий, щоб його можна відобразити в Excel.
Діаграми, графіки, об’ємні зображення використо-вуються для графічного відображення та аналізу даних робочого листа.
Для побудови нової діаграми Excel надає у допомогу користувачу майстра діаграм, що робить цей процес максимально інтуїтивно зрозумілим. Створення діаграми зводиться до виділення діапазону клітинок, що містять вихідні дані, та активізації майстра діаграм. При активізації діаграми Excel переходить у режим роботи з нею, змінюючи відповідним чином головне меню, максимально пристосовуючи його до можливостей зміни та оформлення діаграми. Зокрема, пункт меню Данные замінюється на пункт Диаграмма, змінюються підменю пунктів Вставка, Формат та ін.
При створенні та роботі з діаграмами Excel використовує поняття: ряди даних та категорії.
Ряди даних — це набори значень, що потрібно відобразити на діаграмі.
Категорії служать для упорядкування значень у рядах даних. Отже, ряди даних — це ті значення, які потрібно вивести на діаграмі, а категорії — це “заголовки”, над якими ці значення відкладаються.
Для побудови діаграми Майстр діаграм послідовно у чотирьох вікнах діалогу запитує необхідну інформацію та створює відповідно до неї діаграму. Щоб скористатися майстром діаграм треба:
1) виділити у робочому листі дані для побудови діаграми. Текстові заголовки даних також можна включити у виділений діапазон. Можна виділити і декілька несуміжних діапазонів;
2) натиснути на кнопці  — Мастер диаграмм на панелі інструментів або виконати команду Вставка®Диаграмма …;
— Мастер диаграмм на панелі інструментів або виконати команду Вставка®Диаграмма …;
3) вибрати потрібний вигляд діаграми (поля Тип та Вид).
4) визначити, чи розташовані дані у рядках або стовпчиках;
5) ввести назву для діаграми та осей координат.
Натисніть кнопку Готово у будь-якому вікні майстра діаграм. Кнопка Назад дозволяє, при необхідності, повернутися до попереднього вікна та зробити необхідні зміни. Створену діаграму можна у будь-який момент змінити та перемістити в іншу область листа, а також у побудовану діаграму у будь-який момент можна внести необхідні зміни.
Активізовану діаграму можна перемістити або видалити. Крім того, за допомогою маркерів виділення, розташованих на границі області діаграми, можна традиційним чином змінити розміри цієї області та самої діаграми.
Excel дозволяє забезпечити окремі точки даних, або точки даних одного ряду, або всі точки даних діаграми мітками. Для цього, виділивши, відповідно, точку даних або ряд даних (інакше мітки будуть додані до всіх точок даних діаграми), виконайте команду Диаграмма®Параметры диаграммы…. У вікні діалогу Параметры диаграммы, що відкрил






