Графические редакторы. Широкий класс программ, предназначенных для создания и обработки графических изображений. Различают три категории: растровые редакторы (Adobe PhotoShop); векторные редакторы (CorelDraw); 3-D редакторы (трехмерная графика, 3D-Max).
В основе растровой графики лежит принцип точечного формирования изображения в ограниченных пространственных координатах без элементарных математических преобразований. Растровое изображение строится как совокупность отдельных точек, имеющих разный цвет. Если точки достаточно малы, то человеческий глаз воспринимает их как единое целое. Объекты изображения выделяются наблюдателем путем анализа изменений полутонов картины. Таким образом, без предварительного указания цвета точек изображения невозможно определить границы объектов, характеризующие их форму. Поскольку растровое изображение фактически является мозаикой из цветных точек, форма самой точки особой роли не играет. Главное для точки – ее цвет. Разрешение растрового изображения выражается количеством точек, приходящихся на единицу длины. Различают разрешение оригинала изображения, которое измеряют в точках на дюйм (dots per inch – dpi), и разрешение экранных и печатных копий изображений, которое измеряется в пикселях на дюйм (pixel per inch – ppi). Дюймовая система стала основной вследствие ее широко использования в сканирующей аппаратуре и в полиграфии.
Векторные редакторы позволяют создавать изображения из геометрических примитивов (точек, отрезков, дуг и многоугольников). Редактор векторной графики CorelDraw канадской фирмы Corel Corporation считается одним из лучших для векторной графики наряду с Adobe Illustrator, Deneba Canvas. Для векторной графики подошло бы утверждение «Цвет и форма независимы друг от друга, но форма первична, а цвет просто заполнитель формы». В векторном изображении базовым элементом является линия. Только замкнутая линия может быть заполнена цветом, текстурой или иным объектом, растровым или векторным. Таким образом, первой должна появиться линия (форма объекта), и лишь затем возможно изменение цвета. В векторной графике объект фактически является видимым отображением некоей хитрой формулы, описывающей этот объект. Следовательно, форма может существовать без визуального отображения, но при необходимости цвет «заливает» или «обводит» эту форму, проявляясь визуально. Например, в векторных редакторах может существовать объект, не имеющий ни заливки (заполнения), ни контура (абриса). Тогда он становится невидимым, но существует и может принимать участие в операциях с другими объектами.
Фрактал (от лат. fractus – дроблёный) – это бесконечно самоподобная геометрическая фигура, каждый фрагмент которой повторяется при уменьшении масштаба. Базовым элементом фрактальной графики является математическая формула, задающая форму фигуры. Создание фрактального рисунка состоит в генерации изображений путем математических расчетов по данной формуле. Таким образом, понятия «цвет» и «форма» не существуют отдельно от уравнений для построения изображений фракталов. Данный вид графики по сути является гибридом векторной и растровой графики, где изображение есть визуальный образ некоей математической функции-формулы. Следовательно, форма не существует без способа описания цвета рисуемых элементов изображения.
Понятие трехмерной графики связано с возможностью моделирования в памяти компьютера объектов трехмерного пространства и не имеет отношения к описанию цвета.
Сканер является внешним периферийным устройством. Регистрацию растровых изображений в памяти компьютера осуществляют сканеры. Сканер является устройством, которое любой тип сканируемого носителя информации преобразует в растровое изображение. В дальнейшем данное изображение, фактически цифровую фотографию отсканированного объекта, можно с помощью специализированных программ преобразовать в текст, в векторное изображение либо работать с ним как с фотографией.
Основными характеристиками сканера являются пространственная разрешающая способность и количество передаваемых цветов. Первая количественно описывается числом различаемых точек на единицу длины, например «точек на дюйм», dot per inch (DPI). Вторая определяется разрядностью представления цвета одной точки. Современные значения – это 24 бита, 32 бита. Метод сканирования (планшетный, ручной, проекционный) не связан с качеством получаемых цифровых изображений. Даже большой по размерам лист документа может быть отсканирован с очень плохим качеством Размер цифрового изображения зависит от размеров сканируемого фрагмента и разрешающей способности сканера, т.е. зависит не только от свойств сканера.
Рассмотрим несколько примеров пересчета объема графического изображения на машинные единицы.
Пример 1. С помощью цифрового фотоаппарата получено изображение с разрешением 3456x2592 точек и глубиной цвета 3 байта/пиксель. Для просмотра используется монитор с установленными параметрами разрешения 1280x1024 и цветопередачей 16 битов. Определить, во сколько раз уменьшится информационный объем изображения при отображении его на этом мониторе.
Для подсчета необходимо учесть разрешение и глубину цвета у изображения и монитора, при этом находим отношение:
 , где
, где
8 – количество битов в 1-ом байте, т.к. 3 дана в байт/пиксель, а цветопередача в битах, необходимо привести к одним единицам.
Пример 2. Растровое изображение размером 64х64 пикселя занимает 4 килобайта памяти. Определить максимальное количество цветов, используемых в изображении.
Сначала узнаем, сколько битовых разрядов используется для кодирования цвета одного пикселя. Всего пикселей 64х64=4096. Объем памяти 4Кбайт=4096байт. Получается, что на кодирование цвета каждого пикселя отводится 1 байт памяти, т.е. 8 битов. Далее обращаемся к формуле Р. Хартли, связывающей количество двоичных разрядов (Y) для кодирования цвета с количеством цветов (N).  . В нашем примере
. В нашем примере  . Итак, каждый пиксель может иметь один цвет из 256.
. Итак, каждый пиксель может иметь один цвет из 256.
Пример 3. Растровый графический файл содержит черно-белое изображение с двумя градациями цвета (черный и белый) размером 800х600 точек. Определить необходимый для кодирования цвета точек (без учета служебной информации о формате, авторстве, способах сжатия и пр.) размер этого файла на диске в байтах.
Поскольку сказано, что изображение двуцветное, следовательно, для указания цвета одной точки достаточно двух значений, кодирующих белый или черный цвет. Два значения могут быть закодированы одним битом. Объем графического файла рассчитывается по формуле V=i*k, где i – глубина цвета, а k – количество точек. Тогда объем графического файла равен 800*600*1бит=480000бит. Учитывая, что 8бит=1байт, получаем 480000/8=60000 байтов. В реальности в графических документах кроме описания цвета точек присутствует еще и служебно-дополнительная информация (о формате записи, авторских правах, способах сжатия и пр.).
Для наглядности рассмотрим работу с графическим редактором Paint.
Графический редактор Paint входит в состав ОС Windows, предназначен для построения несложных графических изображений.
Результат использования редактора:
1. Изображение на экране.
2. Изображение записанное на диск (в файл).
3. Изображение на листке бумаги, выведенное принтером.
Для запуска редактора выполнить:
\Пуск\Программы\Стандартные\Paint
Для завершения работы:
1. Кнопка 
2. \Файл\Выход
Вид окна Paint:

Для построения графических объектов необходимо предварительно выполнить следующие действия:
- Выбрать вид инструмента,
- Выбрать толщину линии (если такая возможность есть),
- Задать цвет фона и цвет линии,
- Используя эскиз, разбить изображение на отдельные простые графические элементы,
- Построить последовательно все простые графические элементы.
Рассмотрим простейшие операции:
Очистка экрана: \Рисунок\Очистить,
Задание цвета. Курсор мыши установить на кнопку нужного цвета «Палитры». Далее для задания цвета фона – ЩП, цвета линии – ЩЛ.
Распахнуть рабочее поле на весь экран: выполнить команду \Вид\Просмотреть рисунок. Возврат окна в исходное состояние – ЩЛ по любой точке окна.
а) Уменьшить размер изображения в окне:
\Файл\Предварительный просмотр.
Выход из режима «Закрыть».
б) Увеличить размер изображения в окне:
\Вид\Масштаб\Крупный или
\Вид\Масштаб\Выбрать
Выход из режима:
\Вид\Масштаб\Обычный
Теперь рассмотрим работу с панелью инструментов:

Карандаш(А4) – рисует линии выбранным в «окне цвета» цветом, рисует и правой и левой кнопкой.
Кисть (В4), в «окне дополнительных характеристик»: 
Аэрозольный баллончик (А5) – распыляет правой и левой кнопкой, заданным цветом, в «окне дополнительных характеристик»: 
Ластик (А2) – предназначен для стирания лишнего и не нужного, в «окне дополнительных характеристик»: 
Изображение отрезка прямой:
Нажать кнопку А6
В окне дополнительных характеристик  выбрать толщину линии.
выбрать толщину линии.
Установить курсор на начальную точку отрезка и выполнить операцию ТиБ до конечной точки отрезка.
Для построения вертикальных и горизонтальных линий выполняйте операцию ТиБ с нажатой клавишей Shift.
Стирание изображения:
Нажать кнопку А2
В «окне дополнительных характеристик»  выбрать толщину ластика.
выбрать толщину ластика.
И выполнить операцию ТиБ от начала до конца стираемой полосы.
Помните, что ластик стирает (закрашивает) цветом фона.
Изображение прямоугольника (скругленного прямоугольника):
Нажать кнопку А7 (или В8).
В «окне дополнительных
характеристик» выбрать вид  вид прямоугольника.
вид прямоугольника.
Задать цвет закраски прямоугольника (цвет фона) и цвет линии прямоугольника.
Установить курсор на верхний левый угол прямоугольника.
Выполнить операцию ТиБ по диагонали изображаемого прямоугольника.
Для построения квадрата эту операцию следует выполнять с нажатой клавишей Shift.
Изображение замкнутой ломаной линии (многоугольника):
Нажать кнопку В7.
В «окне дополнительных характеристик»  выбрать вид многоугольника.
выбрать вид многоугольника.
Задать цвета линии и заливки многоугольника.
Установить курсор в начало первого отрезка и выполнить операцию ТиБ до конца первого отрезка.
Повторить эту операцию для всех отрезков многоугольника, пока линия не замкнется.
Изображение окружности или эллипса:
Нажать кнопку A8.
В «окне дополнительных характеристик»  выбрать вид эллипса.
выбрать вид эллипса.
Выбрать цвет линии и заливки.
Мысленно наметить в окне квадрат (прямоугольник) в который должна быть вписана наша окружность (эллипс).
Установить курсор в верхний левый угол этого квадрата (прямоугольника).
Выполнить операцию ТиБ по диагонали нашего квадрата (прямоугольника).
Заметим, что для построения окружности данную операцию надо выполнять с нажатой клавишей Shift.
Закрашивание области ограниченной замкнутым контуром:
Нажать кнопку В2.
Выбрать цвет заливки.
ЩЛ (ЩП) по любой точке внутри контура.
Заметим, что если контур не замкнут, произойдет заливка всего рисунка, даже если контур не замкнут всего на размер одного пикселя.
Изображение дуги. Редактор позволяет за один прием построить не только одну дугу, но и две сопряженных:
Нажать кнопку В6.
В «окне дополнительных характеристик»  выбрать толщину линии.
выбрать толщину линии.
Задать цвет дуги.
Выполнить операцию ТиБ от начальной точки дуги до конечной.
На экране появится отрезок.

Теперь переместить курсор на середину отрезка и выполнить операцию ТиБ.
Получится дуга:

Если надо закончить изображение дуги то сделайте ДЩ левой кнопкой мыши.
Для продолжения рисования сопряженной дуги, переместите курсор по уже полученной дуге и вновь выполните операцию ТиБ. Получим следующую картинку:

Подбор цвета из имеющегося графического изображения.
Эта операция необходима при редактировании уже готовых картинок или фотографий.
Подбор цвета:
Если вам необходимо подобрать цвет для редакции, а в вашей палитре его нет, зато он есть на самом рисунке, тогда
Нажмите клавишу А3.
Установите курсор в том месте рисунка, где есть нужный цвет и выполните ЩЛ.
Построение произвольных фигур при помощи карандаша (кисти):
Нажать кнопку А4 (В4).
В «окне дополнительных характеристик» выбрать толщину линии.
Выбрать цвет линии.
При помощи операции ТиБ нарисовать нужную фигуру.
Построение произвольных фигур при помощи аэрозольного баллончика:
Нажать кнопку А5.
В «окне дополнительных характеристик» выбрать плотность струи баллончика.
Выбрать цвет.
Непосредственно произвести рисование.
Вывод текста на экран:
Нажмите кнопку В5.
Курсор мыши установите на начало текста и выполните ЩЛ.

С помощью панели инструментов «Шрифты» выберите настройки текста. (Если панели инструментов не появляется, то откройте ее при помощи \Вид\Панель атрибутов текста)
Теперь можно набрать текст.
Работа в режиме лупы. В этом режиме можно увидеть любой фрагмент текста в увеличенном виде и работать с пикселями.
Нажмите кнопку В3.
Наведите прямоугольник с лупой на нужный фрагмент картинки и выполнить ЩЛ.
Для возвращения в исходное состояние:
Нажмите кнопку В3.
Выполните ЩЛ по любому фрагменту рисунка.
Или
\Вид\Масштаб\Обычный
Выделение прямоугольного фрагмента изображения:
Нажмите кнопку В1.
Установите курсор мыши в верхний левый угол прямоугольника выделения.
Выполните прием ТиБ по диагонали прямоугольника выделения.
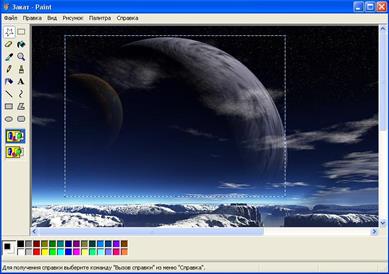
Выделение произвольного фрагмента изображения:
Нажмите кнопку А1.
Установите курсор мыши в начало выделения.
Выполните прием ТиБ произвольной замкнутой линией внутри которой окажется нужный фрагмент рисунка.


Переместить фрагмент изображения:
- Выделить фрагмент.
- Установить курсор  на выделенный фрагмент.
на выделенный фрагмент.
- Выполнить прием ТиБ, пока фрагмент не встанет на нужное место.
- ЩЛ вне фрагмента отменит выделение.
4. Копирование фрагмента изображения выполняется также как и перемещение, только прием ТиБ выполняется с нажатой клавишей Ctrl.
5. Изменить размеры фрагмента (по высоте и ширине):
- выделить фрагмент;
- установить курсор мыши на маркер рамки
он примет вид: 



- применить прием ТиБ для изменения фрагмента изображения.
6. Записать фрагмент изображения на диск:
- выделить фрагмент;
- \Правка\Копировать в файл…

7. Вставить в окно редактора фрагмент записанный в файл:
- \Правка\Вставить из файла
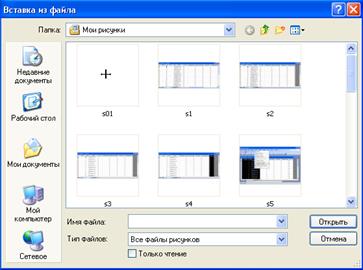
фрагмент появляется в верхнем левом углу рисунка.
- Приемом ТиБ переместить фрагмент в нужное положение.
8. Преобразование фрагментов (вращение, наклон, пропорциональное изменение):
- выделить фрагмент,
8а. Зеркальное отражение фрагмента:
- \Рисунок\Отразить/Повернуть…


8б. Обратим цвета при помощи:
\Рисунок\Обратить цвета
8в. Наклоним фрагмент при помощи:
\Рисунок\Растянуть/Наклонить

8г. Изменим размеры рисунка при помощи:
\Рисунок\Атрибуты…

9. Печать изображе-ния:
- подготовить принтер для печати;
- вывести изображе-ние на экран;
- выполнить команду \Файл\Предварительный просмотр и оценить размещение рисунка;
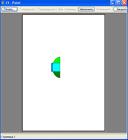
- выполнить: \Файл\Параметры страницы и задать параметры страницы;

- \Файл\Печать

С помощью кнопки «Настройка» вы можете настроить расход чернил (порошка), вид бумаги т. д.

Сохранить полученное изображение:
- \Файл\Сохранить или \Файл\Сохранить как
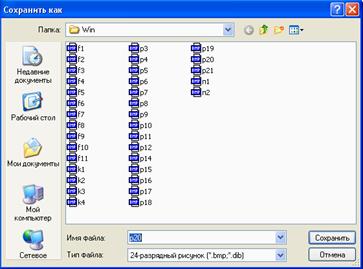
Загрузить изображение из файла:
- \Файл\Открыть







