Задание 4. Работа со списками. Маркированные и
Нумерованные списки. Автоматические списки.
Форматирование списков
1. Создайте документ Маркетинг .docx:
| Функции маркетинга: 1. АНАЛИТИЧЕСКАЯ: ü Изучение рынка ü Изучение потребителей ü Изучение структуры рынка ü Изучение товара 2. ПРОИЗВОДСТВЕННАЯ: ü Организация производства новых товаров ü Разработка новых технологий ü Организация материально –технического снабжения ü Управление качеством и конкурентоспособностью готовой продукции |
2. Создайте нумерованный список. Измените стандартную схему нумерации элементов списка. Создайте автоматический нумерованный список. Удалите нумерацию списка.
3. Создайте маркированный список, используя Абзац.
4. Измените схему оформления элементов списка. Создайте автоматический маркированный список. Удалите маркеры.
Выполнение
1. Выделите слова текста АНАЛИТИЧЕСКАЯ и ПРОИЗВОДСТВЕННАЯ, нажмите кнопку Нумерация  на вкладке Главная - Абзац (Кнопка Нумерация устанавливает для выделенных абзацев стиль нумерации, который задан в диалоговом окне Список).
на вкладке Главная - Абзац (Кнопка Нумерация устанавливает для выделенных абзацев стиль нумерации, который задан в диалоговом окне Список).
2. Выделите элементы списка и выполните команду Абзац→Маркеры  :
:
· выберите нужный формат маркера, нажмите кнопку ОК;
· измените размер и цвет маркера, войдя на вкладку Главная – Абзац - Маркеры нажав стрелочку внизрядом с кнопкой Маркеры измените величину и цвет маркера;
· самостоятельно измените конфигурацию и рисунок маркера. Какие действия вы выполнили?
· удалите созданные маркеры. Выделите элементы списка, у которых необходимо удалить маркеры. Отожмите кнопку Маркеры на вкладке Главная →Абзац→Маркеры;
· выделите элементы списка. Выполните команды Главная →Абзац→Маркеры. В диалоговом окне Список выберите подходящую схему многоуровневого списка.Чтобы перейти на следующий уровень списка можно нажать клавишу Tab клавиатуры;
· чтобы создать многоуровневый список выполните команды Главная →Абзац→Многоуровневый список ( первая справа кнопка); 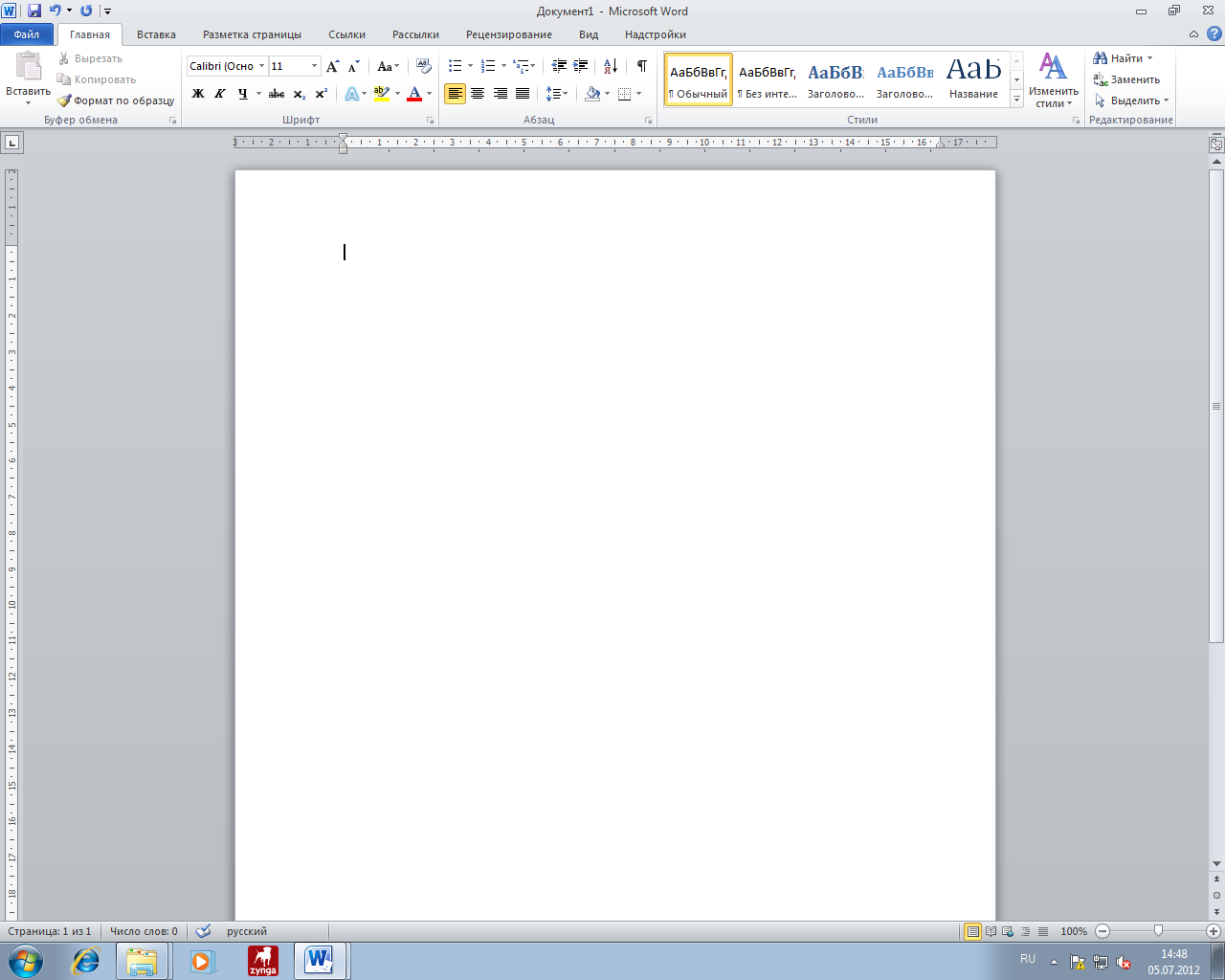
· В диалоговом окне Библиотека списков выберите подходящую схему многоуровневого списка.
Задание 5. Проверка орфографии, грамматики, смена
Языка, расстановка переносов.
1. Проверьте текст документа Маркетинг.docx на наличие орфографических ошибок.
2. Включите автоматическую расстановку переносов в тексте.
3. Установите английский словарь для проверки правописания.
Выполнение
1. Сделайте несколько орфографических и синтаксических ошибок в документе Маркетинг.docx. Установите режим автоматической проверки орфографии и проверьте документ. Для этого:
· Выполните команду Рецензирование-Правописание.
· Вызовите контекстное меню для первого ошибочного слова. В нем содержатся варианты написания слова. Выберите правильный вариант написания, который подходит к ситуации.
2. Сделайте несколько орфографических и синтаксических ошибок в документе Маркетинг. Проверьте правописание документа с помощью пиктограммы открытой книги в строке состояния. Дважды щелкните по значку открытой книги в строке состояния. Появится контекстное меню, в котором содержатся варианты написания слова и некоторые команды. Выберите вариант написания.
3. Сделайте несколько ошибок в документе Маркетинг. Проверьте орфографию в документе с помощью вкладки Рецензирование. Для этого выделите слово или блок документа, который необходимо проверить. Выполните команду Рецензирование - Правописание. Е сли обнаруживается ошибка, то слово с ошибкой появляется в окне Правописание. Если в документе нет ошибок, то окно не появляется. Отредактируйте ошибочное слово одним из способов:
· Вручную, вводя с клавиатуры, если слова Нет в словаре.
· В поле Варианты предлагаются возможные варианты для замены ошибочного слова на правильное. Выберите слово, которое подходит для замены.
· Сделайте несколько ошибок орфографических и синтаксических в документе Маркетинг. Проверьте орфографию в документе с помощью клавиши F7. Действия аналогичны действиям в пункте 3.
По завершении проверки система выдает окно с соответствующим сообщением.
4. Установите автоматическую расстановку переносов в тексте документа ГАС.docx. Выполните команду Расстановка переносов - Авто на вкладке Разметка страницы.
5. Установите английский словарь для проверки правописания:
· В текст документа ГАС.docx. введите несколько английских слов.
· Выделите блок текста для проверки правописания на английском языке.
· Выполните команду Правописание - Справочники - английский (США).
Задание 6. Поиск и замена текста. Вставка
Специальных символов.
1. Найдите в файле ГАС слова «гидроакустические» и замените их на «водноакустические».
2. Создайте элемент автотекста. Вставьте элемент автотекста. Просмотрите элемент автотекста. Удалите элемент автотекста.
3. Создайте комбинацию клавиш на клавиатуре для ввода символа.
Выполнение
1. Выполните команду Найти на вкладке Главная. В диалоговом окне Найти и заменить в поле Найти наберите часть слова «гидро», щелкните по кнопке Больше, щелкните по списку Направление, выберите значение – Вперед, не включайте флажок учитывать регистр, щелкните по вкладке Заменить, в поле Заменить на: наберите «водно», щелкните по кнопке Заменить все, щелкните по кнопке Отмена.
2. Чтобы создать элемент автотекста щелкните значок Файл, а затем выберите пункт Параметры нажмите кнопку Правописание. В разделе «Параметры автозамены» нажмите кнопку «Параметры автозамены» и перейдите на вкладку «Автозамена».
· установите флажок «Заменять при вводе»;
· замените «ИНЖЭКОН» на «Санкт-Петербургский
Государственный инженерно-экономический университет».
3. Чтобы ввести символ «€», выполните команду Вставка – Символы - Символ. Найдите в окне требуемый символ и выделите его. Чтобы назначить сочетание клавиш выполните команду Вставка - Символы - Символ - Другие символы - Сочетание клавиш. Назначьте нужное сочетание клавиш, например, Ctrl+Alt+A, при нажатии данного сочетания клавиш, символ вставляется.
Задание 7. Создание и редактирование таблиц. Сортировка таблиц. Вычисления в таблицах. Преобразование текста в таблицу
1. Создайте таблицу из 5-ти столбцов и 3-х строк при помощи панели инструментов. Отредактируйте таблицу в соответствии с рис. 1.
2. Научитесь перемещаться по таблице и выделять ее элементы. Освойте использование линейки форматирования при работе с таблицей.
3. Добавьте в таблицу строки и столбцы.
4. Создайте расчетную таблицу размером 6 столбцов на 18 строк. Введите в таблицу данные.
5. Выполните сортировку таблицы.
6. Преобразуйте текст в таблицу и таблицу в текст.
Выполнение
1. Вкладка ленты Вставка – Таблицы – Таблица - Вставить Таблицу
2. В окне Вставка Таблицы задать количество столбцов 5 и строк 3.
3. Для перемещения по таблице установите курсор в левую верхнюю ячейку таблицы. Выполните перемещение курсора по ячейкам таблицы вперед, используя клавишу Tab и назад с помощью комбинации клавиш Shift + Tab.
4. Научитесь выделять элементы таблицы и всю таблицу:
1. Для выделения ячейки щелкните левой клавишей мыши на ячейке.
2. Для выделения нескольких смежных ячеек протащите по ним указатель мыши при нажатой левой клавише.
3. Для выделения строки щелкните в левом поле документа напротив этой строки.
4. Для выделения нескольких смежных строк протащите указатель мыши в левом поле документа напротив этих строк.
5. Для выделения столбца установите указатель над соответствующим столбцом до появления направленной вниз черной стрелки (указатель столбца) и щелкните левой клавишей мыши.
6. Для выделения нескольких столбцов протащите указатель столбца над этими столбцами при нажатой левой клавише мыши.
7. Для выделения всей таблицы щелкните по крестику в левом верхнем углу таблицы или выполните команду Работа с таблицами – Макет – Таблица - Выделить - Выделить Таблицу.
5. Выполните редактирование таблицы:
· Измените тип и толщину линий таблицы с помощью кнопок в пункте Работа с таблицами – Макет - Таблица Свойства таблицы - Границы и заливки Тип и Ширина.
· Выровняйте высоту строк и ширину столбцов с помощью кнопок  Выровнять ширину столбцов и
Выровнять ширину столбцов и  Выровнять высоту строк (предварительно выделите всю таблицу).
Выровнять высоту строк (предварительно выделите всю таблицу).
· Объедините 2 нижние ячейки первого столбца, предварительно выделив их с помощью кнопки  Объединить ячейки. Выполните ту же операцию, используя кнопку Ластик.
Объединить ячейки. Выполните ту же операцию, используя кнопку Ластик.
· Разделите нижнюю ячейку среднего столбца по вертикали на две с помощью кнопки  Разделить ячейки.
Разделить ячейки.
· Введите в левую нижнюю ячейку таблицы слово «Текст». Расположите текст по вертикали с помощью кнопки  Направление текста. Выполните центрирование текста в клетке с помощью кнопки
Направление текста. Выполните центрирование текста в клетке с помощью кнопки  Посередине по центру.
Посередине по центру.
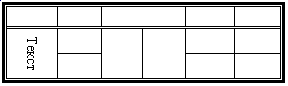
Рис. 1. Образец таблицы для редактирования
6. Для редактирования таблицы воспользуйтесь вертикальной и горизонтальной линейками форматирования. Для этого вызовите на экран линейки, выполнив команду: Вид - Линейка. Выполните следующие действия:
· Активизируйте таблицу, установив указатель мыши в одну из клеток таблицы. На линейках появятся маркеры, которые соответствуют линиям сетки таблицы.
· Измените ширину столбцов и размеры отступов от краев листа, перетаскивая табличные маркеры на горизонтальной линейке.
· Измените ширину столбцов, перетаскивая табличные маркеры при нажатой клавише Alt, при этом на линейке будут показаны численные значения ширины столбцов.
· Измените ширину любого столбца, перетаскивая табличный маркер при нажатой клавише Shift. Изменяется ширина столбца слева от маркера, ширина таблицы не меняется
· Измените ширину любого столбца, перетаскивая табличный маркер при нажатой клавише Ctrl. Равномерно изменяется ширина всех столбцов, расположенных правее данного, ширина таблицы не меняется.
7. Добавьте новые строки в различные части таблицы:
· Для добавления строки в конец таблицы активизируйте правую нижнюю ячейку и нажмите клавишу Tab
· Для добавления строки в середину таблицы, например, вслед за 1-ой строкой, выделите 2-ую строку, щелкнув в левом поле против строки, и вызовите щелчком правой клавиши мыши контекстное меню. Выполните команду Вставить - Вставить строки.
· Для добавления нескольких строк предварительно выделите соответствующее количество строк, перед которыми необходимо произвести вставку новых строк.
8. Добавьте новые столбцы в таблицу. Добавление столбов производится аналогично добавлению строк. Для добавления нового столбца выделите столбец и либо вызовите контекстное меню объекта и выполните команду Вставить - Вставить столбцы, либо нажмите кнопку Добавить таблицу на панели инструментов Таблицы и границы. Выберите в меню позицию нового столбца по отношению к текущему.
9. Создайте документ "Счет за отгруженные товары" в виде таблицы размером 6 столбцов на 18 строк по приведенному на рис.2 образцу:
| Счет №________________ за отгруженные товары от 11/11/2016среда Получатель ___________________________ | |||||
| № п/п | Название товара | Ед.изм. | Цена (руб.) | Количество | Сумма |
| 1. | Стол канцелярский | Шт. | |||
| 2. | Шкаф книжный | Шт. | |||
| 3. | Папка для бумаг | Шт. | |||
| 4. | Скрепки | Кор. | |||
| 5. | Клей | Бут. | |||
| 6. | Лента скотч | Уп. | |||
| 7. | Ластик | Шт. | |||
| 8. | Альбом для фотографий | Шт. | |||
| 9. | Блокнот для записей | Шт. | |||
| 10. | Тетрадь общая | Шт. | |||
| ИТОГО по товарам отгруженным | 10 600 | ||||
| Сумма НДС (20%) | 2 120 | ||||
| ВСЕГО по счету к оплате получателем | 12 720 |
Рис. 2 Образец готового документа «Счет»
· Оформите шапку таблицы и заполните столбцы: наименование товаров, единицы измерения товаров, цена и количество отпущенных товаров по образцу.
· С помощью команды Работа с таблицами – Макет- Формула введите формулы для расчета стоимости товаров в каждой строке, например, для стоимости первой позиции счета = d3*e3. Если при вводе формулы была допущена ошибка, то ее можно откорректировать в окне Формула. Для этого выделите содержимое ячейки, а не всю ячейку, и повторно выполните команду Работа с таблицами – Макет-Формула.
· Для вычисления суммы по 2-ой позиции номенклатуры товара введите формулу =PRODUCT(LEFT) и в поле Формат числа укажите формат «# ##0».
· Для вычисления сумм по остальным позициям используйте прием копирования формулы. Для этого выделите ячейку с формулой 2-ой строки, вызовите контекстное меню и скопируйте в буфер. Последовательно устанавливайте курсор в ячейки правого столбца и, вызывая контекстное меню, выполняйте вставку. Выполните обновление вычисляемых полей. Для этого выделите все ячейки с формулами, вызовите контекстное меню и выполните команду Обновить поле.
· Введите формулу для подсчета итоговой суммы к оплате по счету и расчета НДС (налога на добавленную стоимость), а также их итоговой суммы по формулам:
Итого = SUM(f3:f12) или SUM(ABOVE)
НДС = PRODUCT(0,2;SUM(f3:f12))
Всего = SUM(b13:b15)
Значения адресов ячеек связаны с выполненным их объединением.
Примечание: В качестве разделителя целой и дробной частей числа в примере используется запятая. Если система Windows настроена на другой символ, например, на точку, то можно изменить настройку, выполнив команду, ПУСК - Панель управления - Часы, Язык и регион - Язык и региональные стандарты – Форматы - Дополнительные параметры - Числа – Настройка формата и в поле Разделитель целой и дробной частей числа указать требуемый разделитель.
10. Произведите обновление результатов вычислений в таблице при изменении исходных данных. Для этого:
· Измените в таблице некоторые значения в колонке «Количество» и обновите соответствующие результаты вычислений в колонке «Сумма» с помощью клавиши F9 или с помощью команды контекстного меню Обновить поле
· Переключитесь из режима просмотра результатов в режим просмотра кодов полей и обратно с помощью комбинации клавиш Shift + F9 (для текущей ячейки)или Alt + F9 (для всех ячеек)
· Вставьте в верхнюю ячейку таблицы текущую дату. Для этого выполните команду Вставка - Дата и время.
· Измените первоначально установленную ширину столбцов с помощью команды Работа с таблицами – Макет- Автоподбор - Фиксированная ширина столбца. Отцентрируйте шапку таблицы с помощью кнопки По центру на панели инструментов Главная.
· Выделите первые две строки таблицы в качестве ее заголовка, выполните команду Работа с таблицами – Макет-Повторить строки Заголовков.
· Пронумеруйте строки таблицы (1-10) с помощью выделения столбца и нажатия кнопку  Нумерация на вкладке Главная. С помощью команды Работа с таблицами - Макет -Свойства -Границы и заливка создайте обрамление таблицы.
Нумерация на вкладке Главная. С помощью команды Работа с таблицами - Макет -Свойства -Границы и заливка создайте обрамление таблицы.
11. Произведите сортировку таблицы в алфавитном порядке наименований товаров. Для этого выделите ячейки таблицы, начиная со столбца, содержащего наименования товаров и строки с 1-ым товаром и выполните команду Таблица- Макет- Сортировка. Выполните сортировку по 2-му столбцу.
12. Преобразуйте в таблицу выделенный текст, приведенный ниже. Для этого наберите текст, приведенный ниже, используя в качестве разделителя клавишу табуляции для разделения столбцов для выделенного блока. Выделенный текст набирайте, используя установку табуляции по умолчанию.
Экзаменационная ведомость
по дисциплине “___________________________________ “
№п.п. ФИО студента ФИО преподавателя Оценка
1. Петров П.П. Иванов И.И. отлично
2. Сидоров С.С. Иванов И.И. хорошо
3. Павлов П.П. Иванов И.И удовлетворительно
Подпись __________ Дата__________________
Выделите текст. Выполните команду Вставка - ТАБЛИЦА - Преобразовать в таблицу. В окне Преобразовать в таблицу укажите размеры таблицыипоставьте точку в окне Знак табуляции.
13.Преобразуйте в текст таблицу, созданную в предыдущем задании. Для этого выделите таблицу, во вкладке Макет в группе Данные нажмите кнопку Преобразовать в текст.
Экзаменационная ведомость
по дисциплине “___________________________________ “
| № п.п. | ФИО студента | ФИО преподавателя | Оценка |
| 1. | Петров П.П. | Иванов И.И. | Отлично |
| 2. | Сидоров С.С. | Иванов И.И. | Хорошо |
| 3. | Павлов П.П. | Иванов И.И | удовлетворительно |
Подпись __________ Дата__________________
Рис. 3. Текст документа, преобразованный в таблицу
Задание 8. Система управления документами. Перемещение внутри документа. Переход по закладке. Использование гиперссылок
Для перехода на конкретный объект (страницу, закладку и пр.) следует воспользоваться командой Найти - Перейти группы Редактирование вкладки Главная, которая позволяет выбрать объект перехода и указать его абсолютный номер (имя) или задать относительный переход, указав со знаком + или - количество объектов для перемещения вперед или назад относительно текущего.
Для точного указания места перехода можно воспользоваться условными обозначениями разделов, страниц, строк и других элементов документа.
Для точного указания места перехода можно воспользоваться закладкой или гиперссылкой. Закладка представляет собой некое именованное место вставки или именованный элемент, например, блок текста.
1. В тексте объявите одно из слов закладкой и выполните к ней переход.
2. Создайте гипертекстовую ссылку в тексте, проверьте переход по ссылке, измените текст гиперссылки.
Выполнение
1. Для создания закладки установите курсор на то место в документе, где Вы хотите поместить закладку и выполните команду Вставка- Ссылки - Закладка.
2. В окне Закладка введите имя закладки в поле ввода Имя закладки, например, bm1. Нажмите кнопку Добавить.
3. Проверьте действие закладки. Для этого перейдите в начало документа командой Ctrl-Home, выполните команду Главная - Редактирование - Найти - Перейти и выберите в качестве объекта перехода Закладка с именем bm1. Нажмите Перейти, а затем Закрыть.
4. Для создания гипертекстовой ссылки выделите объект, на который должна быть создана ссылка. Это может быть слово, строка, абзац, рисунок, таблица и т.п. в том же или другом документе. Установите указатель мыши на выделенный объект и нажмите ее правую клавишу.
5. На экране появится контекстное меню, в котором необходимо выбрать пункт Гиперссылка. На экране появиться окно Вставка гиперссылки. В поле Текст отразиться выделенный ранее текст. Выберите объект на который будет ссылаться гиперссылка, например Начало документа. При этом выделенное слово автоматически записывается в позицию места вставки, получает отличительный цвет.
6. Выполните щелчок левой клавишей мыши по дескриптору, одновременно нажав клавишу Ctrl клавиатуры. При этом происходит переход на фрагмент текста, соответствующий гиперссылке. Текст гиперссылки можно поменять на любой другой текст, можно удалить гиперссылку. Для этого щелкните по ней правой кнопкой мыши и в контекстном меню выберите требуемую команду.
Задание 9. Оформление документа. Создание титульного листа
1. Подготовьте титульную страницу документа Реферат.
2. Установите параметры страницы: размер всех полей – 2,5 см, переплет – 0 см, колонтитулы – 1,25 см, зеркальные поля отсутствуют.
3. Введите текст и в конце вставьте маркер раздела.
4. Отформатируйте текст и выполните вертикальное выравнивание на странице.
Выполнение
1. Создайте новый документ и затем выполните команду Файл - Сохранить как. Назовите файл Реферат.docx. и сохраните его в своей папке.
2. Выполните команду Разметка страницы - Параметры страницы (Поля, Ориентация, Размер). Установите параметры страницы.
3. Не меняя установок форматирования, введите все строки текста титульной страницы. Текст документа должен выглядеть так, как на рис.1. Атрибуты форматирования отдельных строк должны соответствовать табл.1. Ввод отдельных строк должен завершается либо нажатием комбинации Shift+Enter (принудительный перевод строки в пределах абзаца), либо нажатием клавиши Enter для завершения абзаца. При вводе текста не вставляйте пустые строки.
4. Выделите поочередно каждый абзац текста и отформатируйте его согласно атрибутам, приведенным в таблице.
5. После форматирования строк установите место вставки в конце документа (после 2012) и вставьте маркер разрыва раздела
6. Для этого выполните команду Разметка страницы - Параметры страницы – Разрывы. В группе Разрывы разделов выберите переключатель Следующая страница.
7. Для окончательного форматирования титульного раздела поместите в него место вставки и выберите команду Разметка страницы - Параметры страницы (Поля, Ориентация, Размер). На вкладке Поля → Настраиваемые поля установите значения полей - верхнее и нижнее - 3,5 см; - левое и правое - 4 см.
8. Нажмите ОК.
9. Просмотрите титульную страницу в режиме предварительного просмотра Файл -Печать и внесите изменения в формат отдельных строк по своему желанию.
Атрибуты форматирования текста на титульной странице
Таблица 1
| Строки текста | Шрифт | Размер | Начертание | Выравнивание |
| Федеральное агентство по образованию Shift+Enter | Times New Roman (TNR) | Обычный, прямой | По центру | |
| Государственное образовательное учреждение Shift+Enter | ||||
| высшего профессионального образования Shift+Enter | ||||
| «Санкт-Петербургский государственный Shift+Enter | ||||
| инженерно-экономический университет» Enter | ||||
| РЕФЕРАТ Enter | TNR | П/ж, прямой | По центру | |
| "Текстовый процессор Word 2010" Shift+Enter | Arial | П/ж, прямой | По центру | |
| по дисциплине "Информатика" Enter | TNR | Обычный, курсив | По центру | |
| Руководитель А.Иванов Shift+Enter | TNR | Обычный, прямой | Справа | |
| Исполнитель А.Петров Shift+Enter | ||||
| Группа 333 Enter | TNR | Обычный, прямой | Справа | |
| Санкт-Петербург Shift+Enter | TNR | Обычный, прямой | По центру | |
Примерный вид титульного листа показан на рис. 1
Федеральное агентство по образованию
Государственное образовательное учреждение
высшего профессионального образования
«Санкт-Петербургский государственный
инженерно-экономический университет»
РЕФЕРАТ
"Текстовый процессор Word 2010"
по дисциплине "Информатика"
Руководитель А.Иванов
Исполнитель А.Петров
Группа 333
Санкт-Петербург
Рис. 1. Титульный лист
Вместо того чтобы вводить текст обложки документа вручную, можно выбрать из имеющихся, для этого перейдите во вкладку Вставка - Титульная страница выберите понравившуюся. Если не понравилась, то Вставка - Титульная страница - Удалить текущую титульную страницу.
Задание 10. Страницы и разделы документа Разбивка документа на страницы. Разрывы страниц. Нумерация страниц
Зачастую возникает необходимость начать новую страницу, в то время как предыдущая еще не заполнена полностью текстом. Например, в книге так начинается новая глава или перед заголовком в документе необходимо принудительно перейти к новой странице
Чтобы начать новую страницу в редакторе Word есть специальная опция - "Разрывы". При добавлении текста Word автоматически вставляет мягкий (изменяемый) перенос, иначе называемый разрывом страницы. По мере редактирования текста этот разрыв меняет свое положение относительно текста, оставаясь в конце текущей страницы. В обычном режиме просмотра мягкий разрыв отображается пунктирной линией, в разметке страниц или в предварительном просмотре вы видите страницы "как есть".
Жесткий (принудительный) разрыв страницы можно вставить в любом месте, при этом последующий текст будет всегда начинаться с новой страницы. В обычном режиме просмотра и при просмотре непечатаемых символов для остальных режимов можно увидеть жесткий разрыв страницы в виде пунктирной линии со словами Разрыв страницы.
Иногда возникает необходимость использовать различные параметры форматирования для разных страниц документа (например, один из листов документа должен иметь альбомную ориентацию). В этом случае документ необходимо разбить на разделы. Каждый раздел можно будет форматировать совершенно независимо от других разделов.
1. Для выполнения дальнейших упражнений по освоению функций Word скопируйте во второй раздел документа Реферат несколько страниц любого текста. Текст можно скопировать из справки Microsoft Word. Для этого нажмите F1, откройте вкладку Содержание, затем любой раздел, например, Создание документов в Word 2010. Щелкните по тексту справа правой кнопкой мыши и выполните Выделить всё. Повторно щелкните правой кнопкой мыши и выполните Копировать. В окне Word установите место вставки во втором разделе и выполните команду Вставить.
2. Выполните вставку разрывов страниц.
3. Создайте новый раздел.
4. Изменяя формат раздела (шрифт, поля страницы и пр.), отметьте изменения в разбивке текста по страницам;
5. Вставляя жесткие разрывы страниц, добейтесь, чтобы на каждой странице находилось целое число абзацев и таблиц (без разрывов).
6. Выполните нумерацию страниц.
Выполнение
1. Откройте документ Реферат.
2. Поставьте курсор перед словом Реферат.
3. В группе Страницы вкладки Вставка нажмите кнопку Разрывы страниц- Страница или комбинацию клавиш Ctrl + Enter.
4. В документ будет вставлен разрыв страницы, он представляет непечатаемый знак, который можно увидеть в режиме отображения непечатаемых знаков.
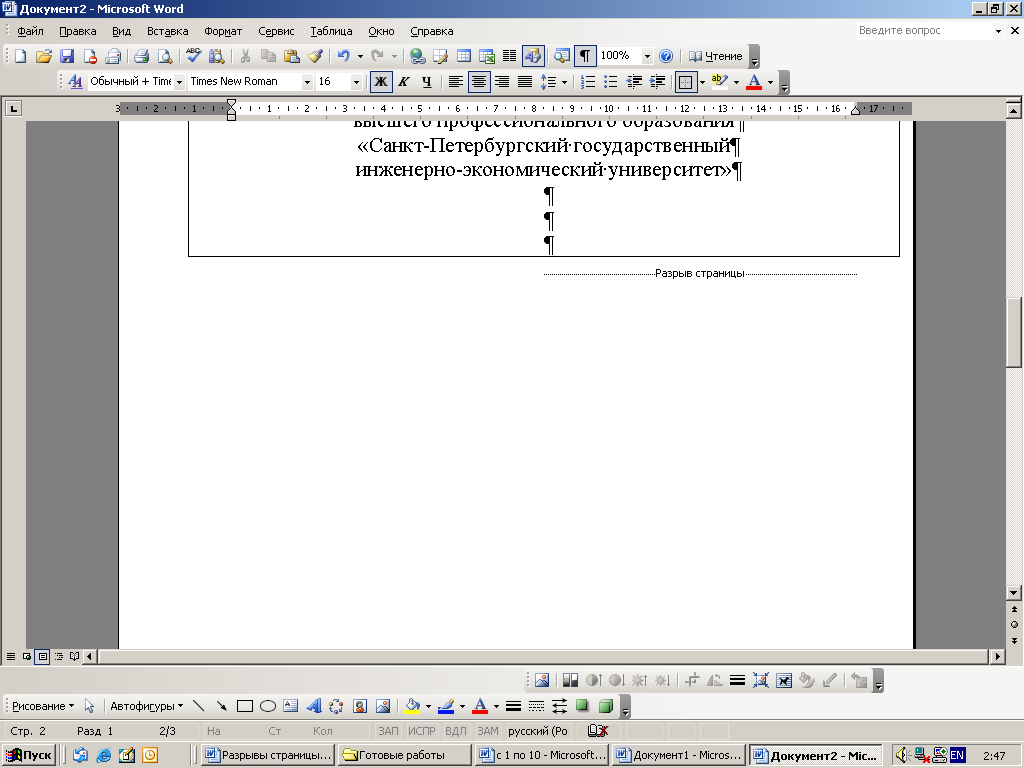
5. Для удаления разрыва страницы удалите непечатаемый знак Разрыв страницы.
6. Установите курсор в конце документа Реферат во вкладке Вставка в группе Параметры страницы нажмите кнопку Разрывы и в появившемся меню выберите команду Разрывы разделов - Следующая страница
7. Переместите место вставки за маркер первого раздела, например, командой Ctrl+End - в конец документа.
8. Просмотрите второй раздел, обращая внимание на расположение мягких разрывов страниц, и переместите место вставки в начало второго раздела.
9. Выделите раздел командой Shift+Ctrl+End и увеличьте размер шрифта на 2-3 пункта. Снимите выделение, нажав клавишу мыши в любом месте раздела.
10. Повторно просмотрите раздел и отметьте изменения в разбивке текста по страницам. Оставьте место вставки во втором разделе.
11. Выполните команду Разметка страницы - Параметры страницы, где на вкладке Поля установите значения
· Поле слева - 3,5 см;
· Поля сверху, снизу, справа - 2см;
· Поле Применить - К текущему разделу.
Если во втором разделе оставлен выделенный блок текста, то следует установить К выделенному разделу.
12.Снова просмотрите второй раздел, обращая внимание на изменение расположения мягких разрывов страниц, а также на те абзацы и таблицы, которые подверглись разрыву в местах переноса страниц.
13.Найдите от начала второго раздела первый абзац, который имеет разрыв страницы, и установите перед ним место вставки. Выполните команду Разметка страницы – Разрывы - Разрывы страницы - ивыберите переключатель С траница.
14.Наблюдайте появление маркера жесткого разрыва страницы и перемещение начала абзаца на новую страницу.
15.Просмотрите текст до конца и установите там, где это необходимо, жесткие разрывы страниц. Для их вставки можно использовать команду Ctrl+Enter.
16.Номер страницы можно разместить в верхнем или нижнем полях, по краю или по центру. Для нумерации страниц служит кнопка "Номер страницы" (лента " Вставка ", панель " Колонтитулы "). При нажатии кнопки Номер страницы открывается окно Формат номера страницы, где можно установить тип нумерации - продолжающаяся (сквозная) или локальная (для раздела), а также задать формат вывода номеров страниц. Пронумеруйте страницы документа Реферат.doc, разместив номер в верхнем поле по центру и исключив номер на титульной странице.
· Откройте Реферат.docx и выполните команду Вставка- Колонтитулы - Номер страницы;
· В окне Номера страниц установите значения:
Для поля Положение - вверху страницы и выберите подходящий стиль;
В окне Формат номеров страниц выберите форматы нумерации и снимите н омер на первой странице.
· Нажмите ОК;
· Проверьте вывод нумерации страниц в режиме разметки страниц.
Задание 11. Колончатые тексты
Word позволяет преобразовать документ, раздел или блок текста в несколько колонок, при этом в начале и в конце этого блока вставляются разрывы разделов. Для просмотра и изменения параметров колонок следует включить вид Разметка страницы.
Преобразуйте текст одного из разделов документа Реферат в двухколончатый с колонками одинаковой ширины по 7,5 см.
Выполнение
1. Создайте документ - Cправка, скопировав текст из справки Microsoft Word (для этого нажмите F1, откройте вкладку Содержание).
2. Выделите текст, который нужно представить в виде колонок.
3. Для форматирования полей раздела выполните команду Разметка страницы-Колонки и установите количество колонок.
4. Переместите указатель мыши на граничную область линейки между интервалом и текстом одной из колонок, чтобы указатель принял форму двусторонней стрелки. Удерживая клавишу Alt и нажав кнопку мыши, измените размер интервала до 1 см.
5. Переместите указатель мыши на среднюю зону интервала, чтобы указатель принял форму двусторонней стрелки (команда Переместить столбец). Удерживая клавишу Alt и нажав кнопку мыши, передвиньте интервал влево или вправо, чтобы выровнять колонки по ширине 7,5 см.
Задание 12. Колонтитулы. Размещение колонтитулов
Колонтитулами называют заголовочные области в верхнем и нижнем полях, повторяющиеся на четных и/или нечетных страницах. Они могут содержать название темы, главы, номер страницы, графику, дату печати и прочую информацию, характерную для раздела или всего документа. Колонтитулы, как и поля страниц, для разных разделов могут отличаться.
При добавлении колонтитулов перейдите на вкладку Вставка- Колонтитулы -Верхний колонтитул. Word показывает на экране штриховой рамкой зону для размещения верхнего или Вставка- Колонтитулы - Нижний колонтитул нижнего колонтитула.
Чтобы добавить верхний или нижний колонтитул к документу:
1. Выберите вкладку Вставка-Колонтитулы.
2. Введите и отформатируйте верхний колонтитул.
3. Нажмите кнопку Нижний колонтитул, чтобы перейти к нижнему колонтитулу. Введите и отредактируйте нижний колонтитул.
4. Нажмите кнопку Закрыть окно колонтитулов и дважды щёлкните по основному тексту документа, чтобы закрыть область колонтитула и перейти к основному тексту документа.
Каждый раздел в документе может иметь свои собственные колонтитулы. Это очень удобно, если каждую главу в документе объявить как отдельный раздел. Можно задать различные колонтитулы для чётных и нечётных страниц. Чтобы изменить колонтитулы в отдельном разделе документа:
1. Поместите точку вставки в том разделе, где нужно изменить колонтитул.
2. Выберите вкладку Вставка-Колонтитулы. Нажмите кнопку Н ижний колонтитул, если нужно изменить нижний колонтитул.
Для документа Реферат подготовьте для второго раздела нижний колонтитул четных страниц Санкт-Петербург 2012 и нижний колонтитул нечетных страниц Санкт-Петербургский Государственный Инженерно-экономический университет. Отчеркните верхний колонтитул (номер страницы по центру) и нижний колонтитул горизонтальной линией. Отрегулируйте размер колонтитулов по линейке.
Выполнение
1. Откройте документ Реферат и выполните команду Вставка-Колонтитулы. Наленте появиться вкладка Конструктор для работы с колонтитулами. Определите колонтитулы на четных и нечетных страницах.
2. Установите место вставки во втором разделе документа. Выполните команду Вставка-Колонтитулы. Щёлкните по стрелочке внизу кнопки Верхний колонтитул и найдите Современный (Четная страница). Проверьте кнопку Как в предыдущем на этой панели. Если кнопка утоплена, то ее следует нажать, чтобы обеспечить разрыв связи между колонтитулами соседних разделов.
3. Введите в поле колонтитула подряд три символа «-» или «=», или «_» и нажмите клавишу Enter. Номер страницы будет подчеркнут соответствующей линией;
4. На панели инструментов Колонтитулы нажать кнопку Нижний колонтитул и перейти к оформлению нижнего колонтитула четной страницы:
· вставьте текст Санкт-Петербург 2012, центрируйте, оформите шрифт. Перед текстом введите три символа черты и нажмите Enter. Над текстом колонтитула появится черта (см. пункт выше).
5. Перейдите к оформлению колонтитула следующей нечетной страницы с помощью кнопки Переход к следующему;
· вставьте текст Санкт-Петербургский Государственный Инженерно-Экономический университет (вставить из автотекста). Перед текстом введите три символа черты и нажмите Enter. Над текстом колонтитула появится черта;
· Проверьте первую страницу. Переместитесь к ней, нажимая кнопку Назад на панели инструментов Колонтитулы. Первая страница не должна иметь колонтитулов. По окончанию оформления колонтитулов нажмите кнопку Закрыть.
6. Перейдите в режим просмотра печатного документа – Вид- Режимы просмотра документа - Разметка страницы, а затем Вид-Масштаб-Одна страница и просмотрите результаты оформления колонтитулов.
7. Закройте предварительный просмотр, выполнив Вид - Масштаб - По ширине страницы. Установите место вставки курсора в нижней или верхней части той страницы, колонтитул которой необходимо изменить. Передвиньте курсор мыши на линейку слева в зону границы колонтитула и текста так, чтобы курсор принял вид двойной стрелки. Отрегулируйте размер колонтитула, удерживая нажатой кнопку мыши. Просмотрите еще раз оформление колонтитулов в предварительном просмотре.
Задание 13. Создание сносок и примечаний
Для размещения дополнительной информации в документе используют сноски и примечания. В Word различают обычные и концевые сноски. Обычная сноска располагается внизу страницы, а концевая - в конце раздела или документа.
По умолчанию символ сноски является целым числом, соответствующим порядковому номеру вводимой сноски. Для просмотра сноски надо навести на номер сноски мышь, при этом указатель мыши сменит вид на флажок, затем появится текст сноски на желтом поле.
Примечания представляют собой комментарии, привязанные к любому месту документа. Обычно они используются для вопросов и замечаний автору документа.
Для вставки примечания следует
· выделить слово или фрагмент текста, к которому нужно сделать примечание.
· выбрать команду Рецензирование - Примечания - Создать примечание. При этом для выделенного текста вставляется знак примечания и открывается панель Примечания.
· Ввести текст примечания в панели Примечания.
1. Заполните экзаменационную ведомость:
Экзаменационная ведомость
по дисциплине “_______________________________________ “






