ИНФОРМАТИКА
Методические указания к выполнению лабораторных работ
по изучению текстового процессора WORD 2010
для студентов всех форм обучения
Все специальности
Санкт-Петербург
2012
Допущено
редакционно-издательским советом СПбГИЭУ
в качестве методического издания
Составитель:
ст. препод. Ж.Г. Салимьянова
Рецензент
канд. экон. наук, доц.. М.Ю. Чиркова
Подготовлено на кафедре
вычислительных систем и программирования
Одобрено научно-методическим советом Университета
Отпечатано в авторской редакции с оригинал-макета,
представленного составителями
© СПбГИЭУ, 2012
содержание
ВВЕДЕНИЕ.. 5
Раздел 1. НАЧАЛЬНЫЕ НАВЫКИ.. 6
Задание 1. Открытие приложения Word. Структура экрана. Лента инструментов. Создание и сохранение документа.. 6
Задание 2. Редактирование документа. Выделение блоков текста. операции с выделенным текстом. контекстное меню. 8
Задание 3. Масштабирование рабочего окна. форматирование абзацев. работа с линейкой. режим предварительного просмотра 11
Раздел 2. Основные средства Word.. 15
Задание 4. Работа со списками. Маркированные и нумерованные списки. автоматические списки. форматирование списков…………………………………………..15
Задание 5. Проверка орфографии, грамматики, смена языка, расстановка переносов.. 16
языка, расстановка переносов. 16
Задание 6. Поиск и замена текста. Вставка специальных
символов. 18
Задание 7. Создание и редактирование таблиц. Сортировка таблиц. Вычисления в таблицах. Преобразование текста в таблицу 19
Задание 8. Система управления документами. Перемещение внутри документа. Переход по закладке. Использование гиперссылок 25
Задание 9. Оформление документа. Создание титульного листа 27
Задание 10. Страницы и разделы документа Разбивка документа на страницы. Разрывы страниц. Нумерация страниц.. 30
Задание 11. Колончатые тексты.. 33
Задание 12. Колонтитулы. Размещение колонтитулов.. 34
Задание 13. Создание сносок и примечаний.. 36
Задание 14. Создание оглавления.. 37
Задание 15. Печать документов.. 41
СПЕЦИАЛЬНЫЕ СРЕДСТВА WORD.. 43
Задание 16. Работа с графическими примитивами и объектами WordArt. 43
Задание 17. Работа с изображениями. Вставка изображений в документ. Обрезка изображений.. 47
Задание 18. Составление блок-схемы.. 50
Задание 19. Переупорядочивание слоев рисунка и вращение фигур 52
Задание 20. Вставка рисунков из коллекции MS Office. Изменение их размеров, форм и положения.. 53
Задание 21. Работа с научными формулами.. 55
Задание 22. Работа со стилями. Создание стиля. 58
Задание 23. Внесение исправлений в текст. 60
Задание 24. Создание списка литературы.. 62
Задание 25. Создание составных документов. Слияние документов 65
Задание 26. Работа с макросами. 68
ВВЕДЕНИЕ
Среди всех программ пакета Microsoft Office текстовый редактор Word — самый популярный продукт. Это объясняется широкими функциональными возможностями текстового редактора и вместе с тем — простотой в использовании (удобный и понятный пользовательский интерфейс, возможность быстрого ввода и обработки данных, наглядность представления информации и др.).
Текстовый процессор Word 2010 входит в состав семейства программных продуктов Microsoft Office 2010 и предназначен для работы под управлением операционной системы Windows. Word 2010 один из лучших текстовых редакторов современности позволяющий создавать множество различных видов документов: служебные записки, отчеты, информационные листки, брошюры, проводить вычисления в таблицах, создавать и редактировать рисунки, использовать фигурный текст, настраиваемые шаблоны для типовых документов и многое другое.
Word 2010 обладает универсальными средствами, которые пригодны для самых разнообразных областей применения: для подготовки финансовых документов, рекламных материалов, юридических документов, научно-технических отчетов и т.п. Для оформления документов можно использовать различные стили, шрифты, обрамление и заполнение цветом, способы выравнивания текста, перед печатью документа можно воспользоваться режимом предварительного просмотра. Процессор Word содержит средства для создания Web-страниц, позволяет вставлять в документы гиперссылки, проверять правильность написания русских и иностранных слов, правильность пунктуации, а также стиль изложения.
Настоящие методические указания содержат задания, которые охватывают большую часть технологических возможностей Word 2010. Задания сгруппированы в 3 раздела:
- Раздел 1. Начальные навыки.
- Раздел 2. Основные навыки.
- Раздел 3. Специальные средства Word.
Для выполнения заданий необходимы общие знания приемов работы в операционной системе Windows. Самостоятельное выполнение в полном объеме всех заданий, изложенных в настоящих указаниях, позволит приобрести необходимые практические навыки.
Раздел 1. НАЧАЛЬНЫЕ НАВЫКИ
Задание 1. Открытие приложения Word. Структура экрана. Лента инструментов. Создание и сохранение документа
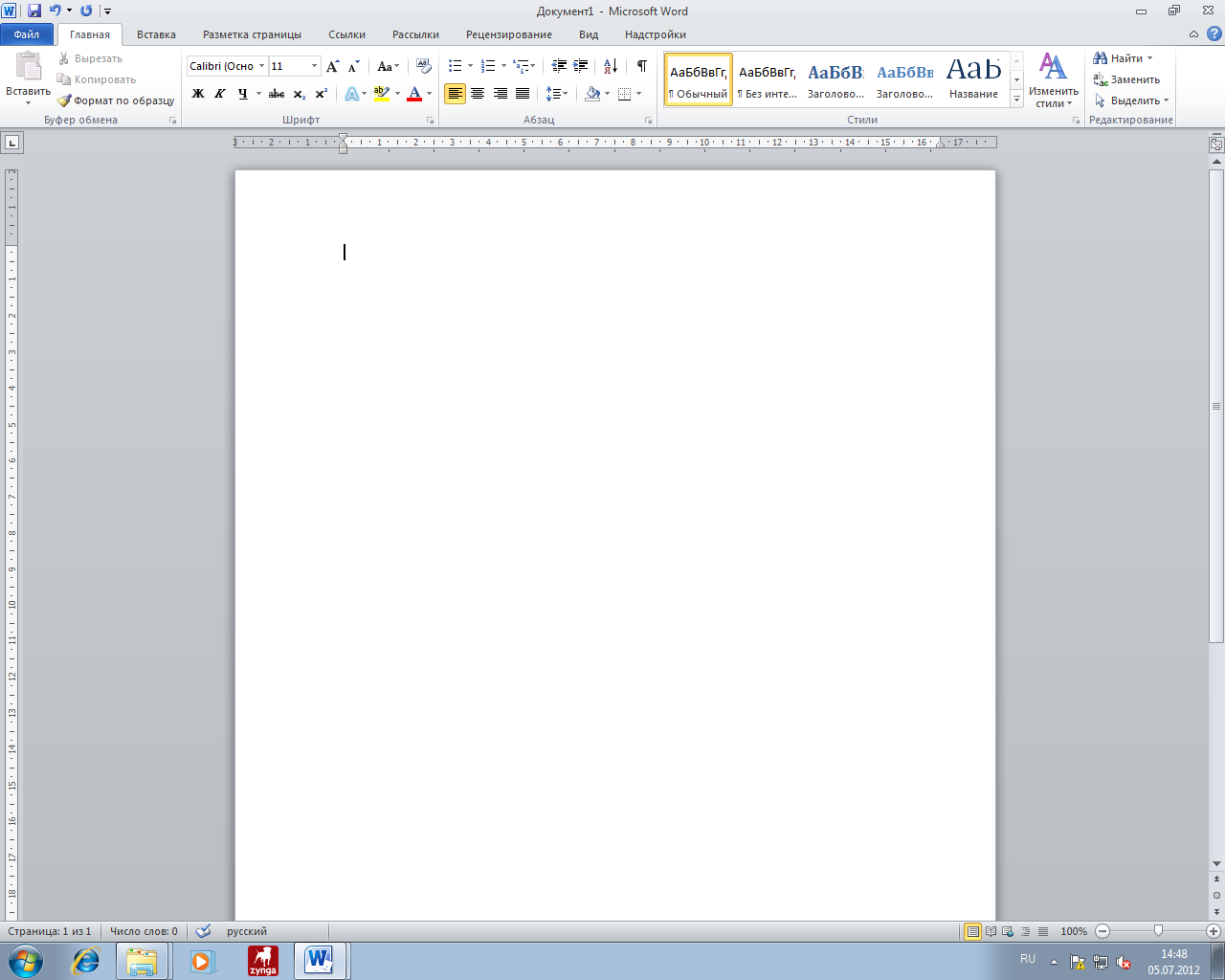
Рис. 1. Рабочее окно документа Word 2010
1. Откройте приложение Word через меню кнопки Пуск. По умолчанию при запуске открывается новый пустой документ. Ознакомьтесь с видом экрана и изучите его строение. Освойте вкладки ленты инструментов.
2. Научитесь облегчать вызов Word.
3. Закройте приложение Word.
Выполнение
1. Выполните команду ПУСК - Все программы - Microsoft Office - Word 2010. На экране появится рабочее окно документа Word 2010:
| · Вверху окна располагается лента, состоящая из трёх основных элементов: вкладок (представляющих определённый набор функций), групп (отображающих связанные общим назначением команды), к оманд (кнопки, поля для ввода информации или меню) |
· Контекстные меню отображаются только при выделении объекта (таблицы, диаграммы и т.д.).
· Если выбрать вкладку Главная пользовательский интерфейс отобразит один набор команд, если выбрать вкладку Рецензирование, то будет отображен другой набор команд. Подобная фильтрация инструментов позволяет уменьшить число меню, команд и диалоговых окон, в которых гораздо сложнее найти нужные элементы. Для отображения непоместившихся инструментов в правом нижнем углу некоторых групп на ленте присутствует значок 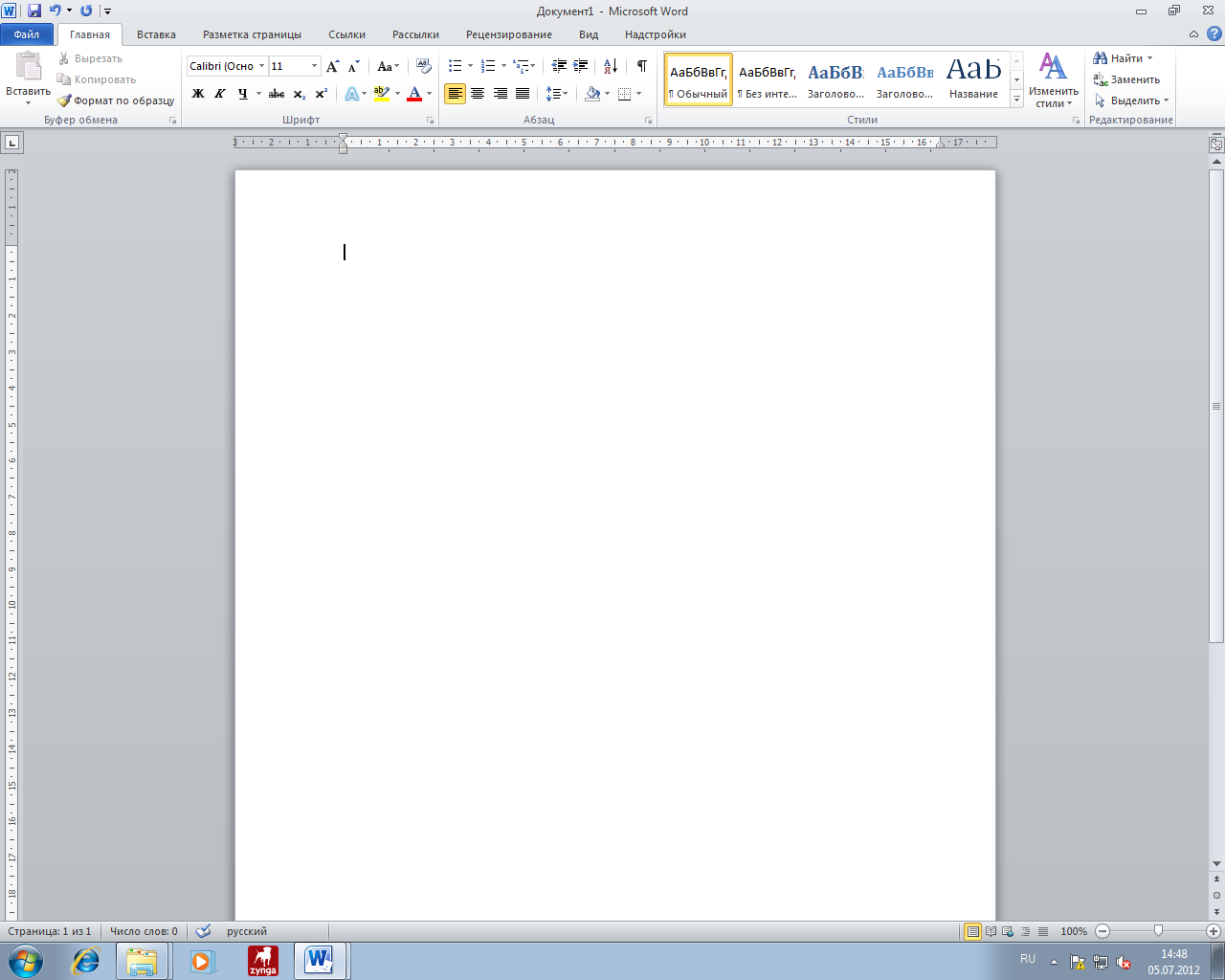 .
.
· Вверху окна программы, над лентой располагается панель быстрого доступа, инструменты ее видимы и доступны в любой момент независемо от вкладки ленты. По умолчанию на данной панели размещено три инструмента: Сохранить, Отменить, Повторить 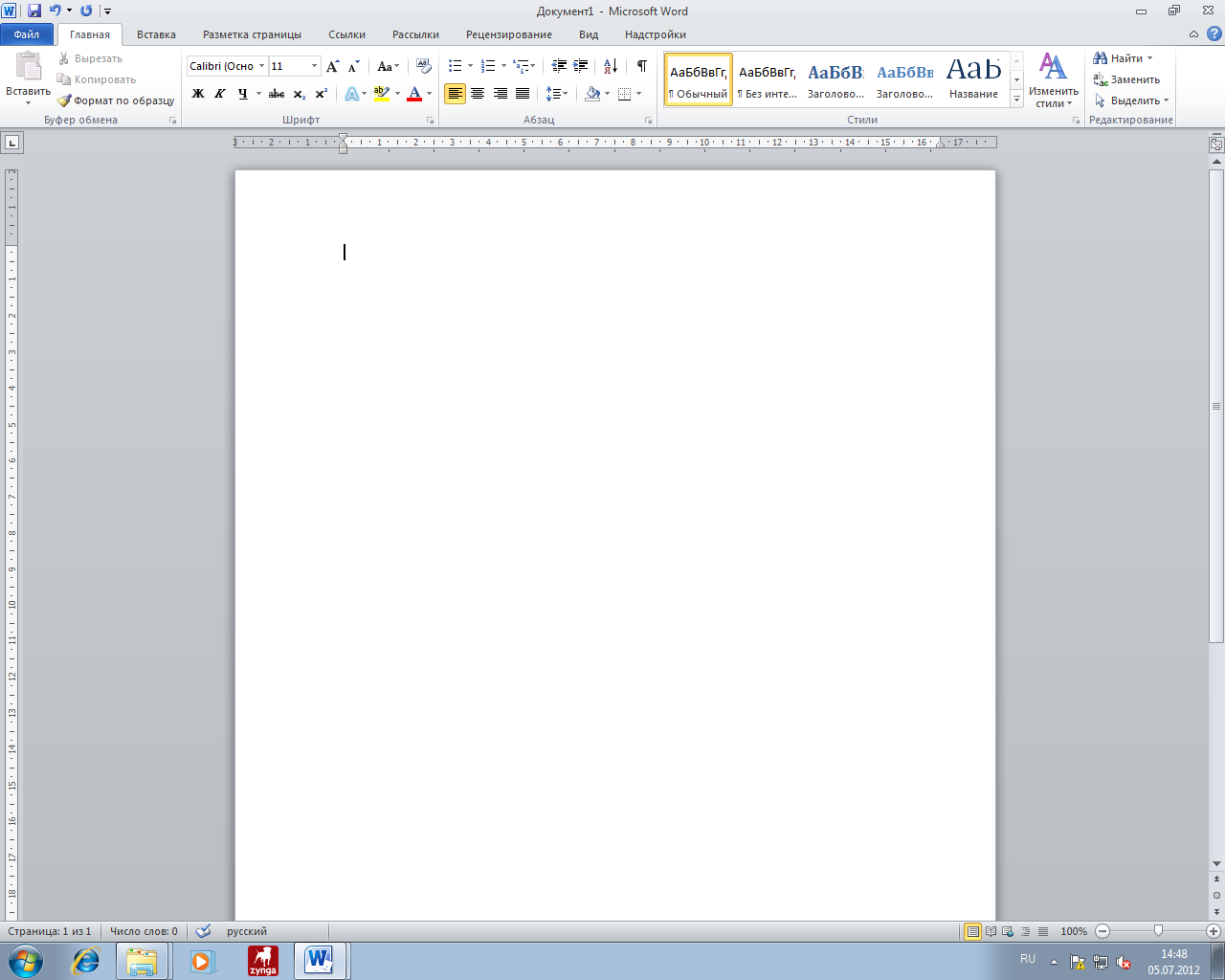 . Для добавления на панель других инструментов щелкните мышкой по направленой вниз стрелочке и в раскрывшемся списке выберите то что вы хотели бы иметь на панели быстрого доступа.
. Для добавления на панель других инструментов щелкните мышкой по направленой вниз стрелочке и в раскрывшемся списке выберите то что вы хотели бы иметь на панели быстрого доступа.
2. В окне документа наберите выделенный ниже текст. При вводе текста, когда текст приближается к правому полю листа, последнее слово переносится на новую строку, поэтому нет необходимости нажимать на клавишу Enter. Нажимайте ее только для создания нового абзаца или пустой строки.
| С каждым годом человек все глубже проникает в недра мирового океана, изучая и открывая для себя новые возможности его использования. Важную роль в этом играют гидроакустические станции (ГАС) и системы, применяемые для самых различных целей. С помощью ГАС производят картографирование дна морей и океанов, поиск затонувших предметов (эхолоты и гидролокаторы бокового обзора), осуществляют подводную связь (средства гидроакустической связи), обеспечивают безопасность судоходства (средства судовождения), производят поиск скоплений рыбы и контроль за работой орудий лова, «просвечивают» морское дно для поиска полезных ископаемых, управляют автономными подводными приборами (средства телеметрии и телеуправления), обнаруживают и определяют координаты подводных объектов (средства подводного наблюдения). |
3. Для завершения работы с документом надо закрыть окно, в котором отображается документ. Если документ, который находился в окне редактора, ещё ни разу не был сохранён или если после сохранения в него были внесены изменения, то на экране появится окно с вопросом о необходимости сохранения. Щелчок на кнопке «Сохранить» активизирует процесс сохранения. Если имя документу не присваивалось, то появится окно Сохранение документа, в котором надо будет ввести имя документа. Нажатие на кнопку Отмена отменяет завершение работы с документом. Щелкните мышкой по кнопке Файл, в появившемся меню наведите указатель мыши на команду Сохранить как, а затемукажите в виде чего хотите сохранить документ, например Документ Word. В диалоговом окне Сохранение документа в поле Имя файла укажите имя файла – ГАС. В окне Папка укажите Документы. Вызовите контекстное меню в окне Сохранение файла и выполните команду Создать папку, в поле папки наберите свою фамилию. Откройте папку, нажав на кнопку Открыт ь. Название папки появится в окне Папка. Нажмите кнопку Сохранить. Файл «ГАС» будет сохранен.
4. Приложение Word закроется. На экране появится Рабочий стол Windows.
Задание 2. Редактирование документа. Выделение блоков






