Хороший шаблон начинается с переднего вида персонажа. Персонаж должен иметь отдельно стоящие ноги и разведенные руки. Некоторые моделлеры предпочитают иметь руки разведенными прямо в стороны, как крылья аэроплана, но мне нравится иметь их слегка наклоненными вниз, т.к. большинство времени у персонажа они именно наклонены вниз. Рисунок 1 показывает передний вид персонажа в Corel Painter. Размещение рук отведенными от тела облегчает прикрепление скелета к персонажу для анимации.

Мне нравится рисовать персонажи в Corel Painter, т.к. я могу настроить и изменить детали, не беспокоясь о бумаге, когда стираю их. На рисунке 1 девушка-пират, нарисованная в Painter. Заметьте позицию рук и ног. Также обратите внимание, что ниспадающая часть ее кушака нарисована отдельно от тела.
Хороший шаблон должен иметь вид спереди, сбоку и сзади. Каждый вид нужно настроить точно по другим, так что я использую функцию Paintes Tracing Paper с функцией клонирования для помощи в построении других видов.
1. Выберите Clone из меню File для создания клона изображения из вида спереди.
2. Минимизируйте оригинальный вид спереди. Нажмите на клонированное изображение для активации его.
3. Далее выберите All из меню Select.
4. Теперь перейдите в меню Edit и выберите Clear. Это удалит вид спереди из клонированного рисунка.
5. Маленькая иконка в верхнем-правом углу окна изображения, прямо ниже кнопки закрытия – переключатель Tracing Paper. Кликните на ней. Вид спереди нарисуется как призрак под поверхностью рисования.
Я использую Tracing Paper для помощи в рисовании вида сзади. Рисунок 2 показывает вид сзади нарисованный над видом спереди.
В Фотошопе то же самое делается
очень просто с использованием слоев.
БВА

Когда вид сзади готов, кнопка Tracing Paper может быть выключена, как показано на рисунке 3.
Просто удалите слой вида спереди:)
БВА

Вид спереди и вид сзади напрямую выстраиваются друг по другу. Т.к. они будут использоваться как шаблоны их границы должны соответствовать друг другу. Хотя границы и совпадают, рисунки совершенно различны.
Рисунок 4 показывает две схемы совмещенные вместе.

Я использую тот же подход при рисовании вида сбоку, как показано на рисунке 5.
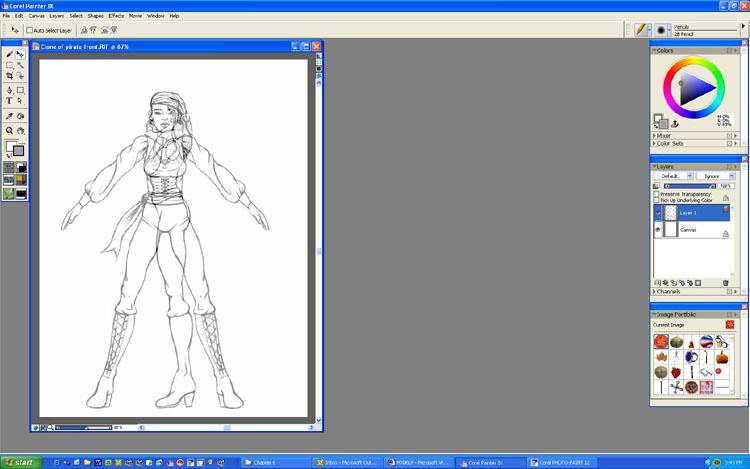
Вид сбоку более сложен, чем вид сзади, т.к. рисунок совсем не совпадает с видом спереди, скорее вид спереди используется только для размещения элементов. Рисунок 6 показывает вид сбоку с включенной Tracing Paper. В каждом виде все элементы фигуры должны соответствовать другим видам. Виды спереди, сзади и сбоку – три главных вида для создания персонажей. В некоторых случаях также желательны виды сверху и снизу.

Рисунок 7 показывает три окончательных рисунка вместе. Каждый рисунок нужно сохранить отдельно.

Бюджет полигонов.
Бюджет полигонов это ограничение на число полигонов, которые художник может выделить для постройки персонажа. Как начинающий, Вы должны понять важность бюджета полигонов. Бюджет полигонов рассчитывается делением мощности игровой системы на общее число процессов в игре. Например, гоночная игра должна иметь следующие процессы:
- AI (искусственный интеллект);
- Физическая модель машины;
- Аудио;
- Графика.
Графика только один из требуемых процессов в игре. Графика требует нескольких различных процессов:
- Система анимации;
- Геометрия мира;
- Текстуры;
- Геометрия персонажей (Автомобиля);
- Спецэффекты.
После определения требуемой мощности для каждого аспекта игры, Вы можете рассчитать начальный бюджет полигонов. Например, допустим, что в создании приключенческой игры процессы вывода персонажей отнимают 10 процентов общей мощности системы. Если игровая система может визуализировать 500000 текстурированных полигонов за кадр, тогда бюджет полигонов для персонажа будет 50000 полигонов. Это не 50000 полигонов на персонаж, а скорее 50000 полигонов на всех персонажей, которые будут на экране одновременно. Т.о. если число персонажей на экране ограничено 10, то бюджет полигонов для одного персонажа будет 5,000 полигонов. С другой стороны, если игра разработана для вывода 50 персонажей на экран одновременно, то бюджет будет всего 1000 полигонов на персонаж. Бюджет полигонов обычно выдается менеджером проекта.
В этом примере бюджет полигонов определялся очень просто. В реальности существует очень много переменных, которые мы не принимали во внимание, такие как уровень детализации системы разделение персонажей на важных и не важных. Художники используют много трюков, чтобы использовать больше полигонов в их бюджетах. Ограничения этих заметок не позволяют вдаваться в подробности, так что Вы просто помните, что нужно беречь насколько возможно полигоны.
Счетчик полигонов.
3ds Max имеет утилиту, называемую PolygonCounter (Счетчиком полигонов), который помогает моделлерам придерживаться бюджета полигонов. Эта утилита показывает число полигонов в отдельном объекте и во всей сцене. Он также графически показывает насколько Вы близки к пределу бюджета полигонов. Предел может быть настроен моделлером перед началом моделирования.
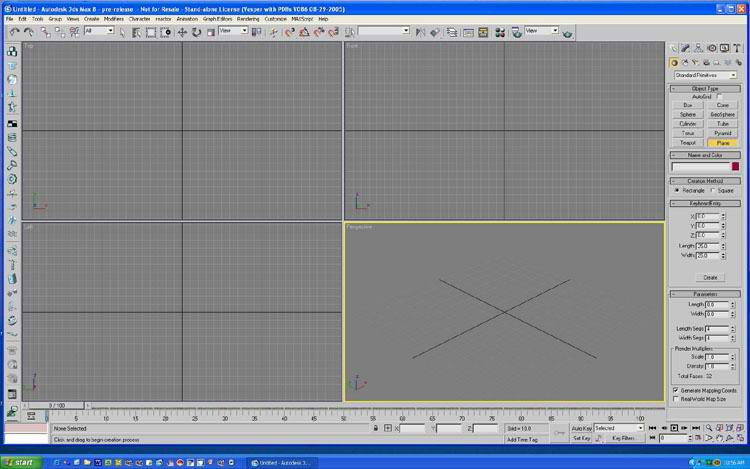
Счетчик полигонов размещается в закладке Utilities, которая размещается в верхнем правом углу экрана и представлена иконкой молотка. Для запуска утилиты нажмите на закладке Utilities, затем на кнопке More (больше) для вывода списка утилит. Выберите PolygonCounter из списка.
Построение шаблона.
Первая часть построения персонажа в 3dsMax это загрузка шаблона, который Вы создали ранее. Процесс очень простой, так что Вам будет не сложно следовать ему.
- Нажмите на панели Create. Это закладка в правом верхнем углу экрана, которая выглядит как стрелка с светом позади нее.
- Нажмите на иконку CreatePrimitive (Создания примитивов). Она выглядит как серый шар, и размещена прямо под закладкойCreate.
- Теперь нажмите на кнопке Plane (плоскость) в свитке ObjectType (Типы объектов) как показано на рисунке.

- Установите атрибуты в свиткеParameters(Параметры) как показано на рисунке.
- Length: 100
- Width: 100
- Length Segs: 1
- Width Segs: 1
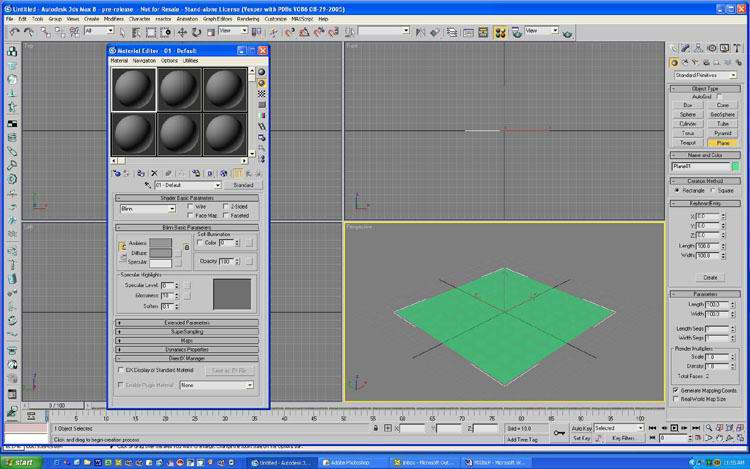
- Выведите редактор материалов.
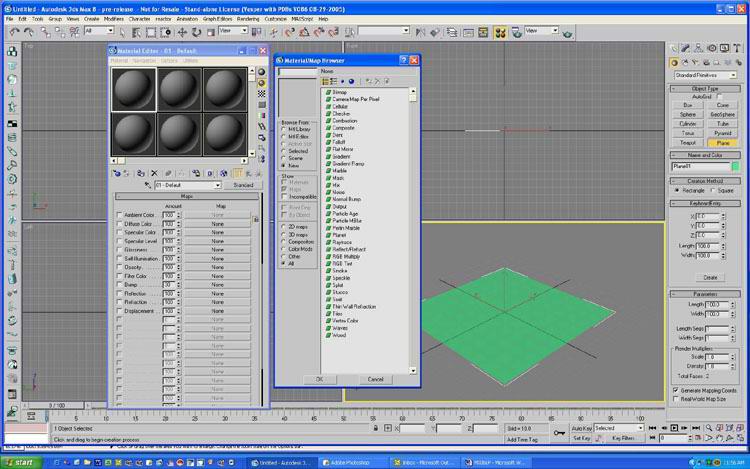
- Нажмите на первом слоте материалов, затем на свитке Maps(Карты) чтобы вывести опции карт.
- Нажмите на кнопке None рядом с DiffuseColor, чтобы вывести браузер материалов/карт, как показано на рисунке.

- Шаблон это файл картинки, так что нажмите на Bitmap в списке для вывода диалога выбора файла картинки.
- Выберите шаблон переднего вида персонажа.
- Теперь примените материал к плоскости и сделайте его видимым как показано на рисунке.

- Используйте поворот, чтобы разместить шаблон в правильной позиции.

- Создайте еще два материала и загрузите шаблоны видов сбоку и сзади как показано на рисунке.

- Теперь создайте новую плоскость перпендикулярно первой.

- Примените pirate-side.bmp к новому материалу. Заметьте, что лицо смотрит не в ту сторону. Вы можете развернуть изображение в 3dsMax, но легче это сделать с оригинальным изображением в 2D программе и затем снова загрузить текстуру. Вам понадобятся позднее обе.

- Поверните изображение, чтобы оно смотрело в верном направлении.
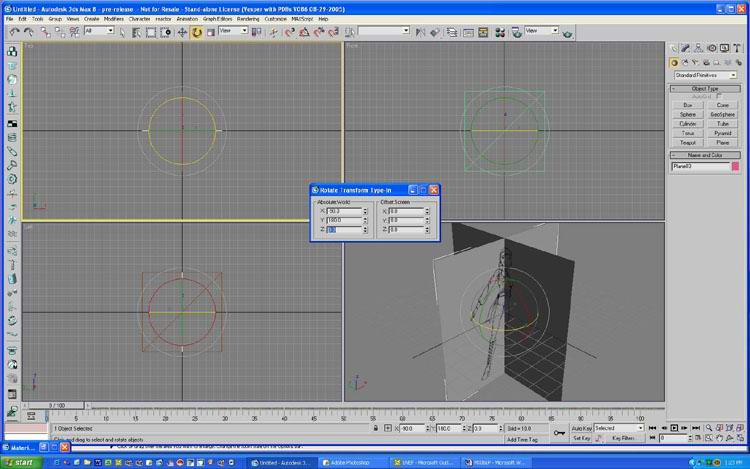
- Создайте еще одну плоскость.Если Вы сделали все изображения шаблонов одного размера, шаблоны хорошо совпадут.
- Примените материал шаблона заднего вида к новой плоскости.
- Поверните новую плоскость, так чтобы она смотрела в противоположном направлении от вида спереди.

- Выведите окно конфигурации окон просмотра из меню Customize (Настройки) и измените все виды на Smooth+Highlights.
- Измените окно вида сверху на окно вида сзади, нажав правой кнопкой на названии окна в левом-верхнем углу.

Теперь все шаблоны загружены в 3dsMax, и Вы готовы начать моделировать.
ороший путь создания персонажа – начать с примитивного объекта и построить модифицируя объект. Начнем модель с одного примитивного объекта – бокса. Это только один из путей строительства модели. Есть, наверное, столько же путей, сколько моделлеров. В этом примере мы создадим только половину модели, затем отразим ее для получения другой половины.
Создайте бокс со следующими параметрами.
- Length: 2.0
- Width: 2.0
- Height: 2.0
- Length Segs: 1
- Width Segs: 1
- Height Segs: 1

1. Теперь Вам нужно конвертировать объект в Editable Mesh (Редактируемую сетку). Нажмите на закладку Modify (Модификаторов), представленную иконкой изогнутой трубы. Изменение объекта на Editable Mesh делает объект редактируемым, так что Вы можете изменять его.
2. Проверьте, что бокс выбран, затем нажмите на Edit Mesh из выпадающего меню модификаторов.
3. Теперь перейдите на уровень вершин в свитке Selection. Передвиньте вершины бокса к кончику ноги, как показано на рисунке.
4. Нажатие правой кнопки на объекте выведет quad меню. В правой-нижней его части нажмите на Properties (Свойства). Это выведет диалог свойств объекта.

5. Из маленького бокса на кончике персонажа Вы экструдируете всю модель персонажа. Чтобы видеть что Вы делаете включите опцию See-Through (прозрачности) в этом диалоге.
6. Перейдите на уровень полигонов нажав красный квадрат в свитке Selection.
7. Сначала Вы будете экструдировать ногу. Выделите грань внутри ноги, затем нажмите Extrude в свитке Edit Geometry.
8. Для экструдирования полигона поместите курсор на выбранный полигон в любом окне просмотра. Вы увидите, как курсор изменится в контейнер экструдирования. Теперь нажмите полигон и перетащите его к задней части ноги.
9. Теперь настройте вершины по контурам ноги.
10. Продолжайте экструдировать и настраивать вершины по ноги. Вам нужно сделать это несколько раз для следования контурам ноги.

11. Когда Вы подойдете к лодыжке экструдируйте дважды для перехода от ноги к пятке.
12. Настройте вершины экструдированного по ноге так, чтобы они совпадали с пяткой внизу и с лодыжкой вверху.
13. Теперь экструдируйте пятку вниз для каблука.
14. Настройте вершины пятки, как показано ниже.
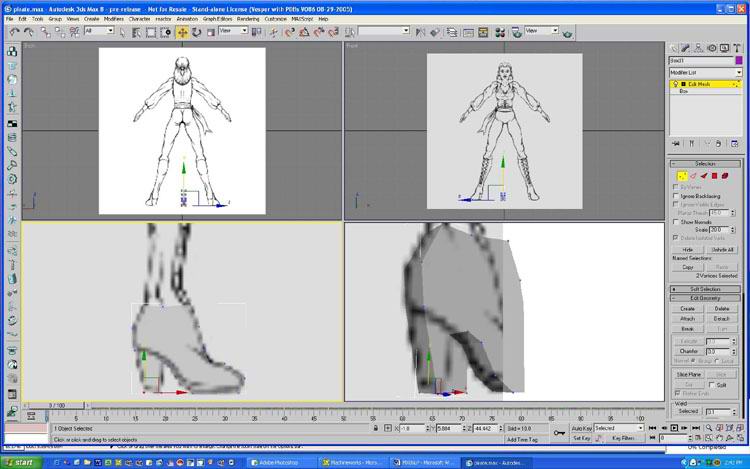
15. Вы теперь два полигона наверху Вашей модели, которые Вы можете использовать для экструдирования остатка ноги. Перейдите назад к полигонам и выделите эти два полигона.
16. Экструдируйте их вверх, следуя контурам ноги. Около колена делайте экструдирование меньше, чтобы впоследствии модель анимировалась лучше.
17. Продолжайте экструдировать ногу в виде сверху, пока Вы не достигнете области паха.
Обратите внимание, что нога расположена по центру оси X, в то время как ноги персонажа под углом и сбоку. Следующий шаг – выровнять ногу модели по левой ноге шаблона. Перед тем как двигать модель, однако, Вам нужно изменить шаблон.
- Сначала выберите шаблон вида сверху и передвиньте его на 50 единиц по оси Y.
- Далее передвиньте вид сзади и передвиньте его на -50 по оси Y.
- Теперь передвиньте вид сбоку на 50 по оси X. Теперь шаблоны готовы.

4. Было бы легче раздвинуть ширину ноги на виде спереди, если бы передние и задние вершины не закрывали прямо средние вершины ноги. Поэтому на виде сбоку выделите средние вершины от лодыжки и выше и масштабируйте их по оси X немного, как показано на рисунке.

5. На виде сбоку выделите всю модель ноги и передвиньте его так, чтобы нога совпала с ногой шаблона. Далее поверните ногу до совпадения с шаблоном.

6. Заметьте, что теперь нога слишком короткая и не достигает паха персонажа. Используйте инструмент масштабирования для увеличения ноги пока она не достигнет паха.

7. Теперь Вы готовы продолжить моделирование персонажа. Передвиньте средние вершины ноги наружу для следования контуру шаблона из вида спереди.

Моделирование торса.
Первый шаг моделирования торса – создание промежности.
1. Выделите два верхних полигона ноги и экструдируйте их вверх немного, как показано на рисунке. Это поможет позднее аниматорам.

2. Теперь экструдируйте полигоны снова и передвиньте их вверх к верхней части кости бедра.
3. Используйте инструмент масштабирования, чтобы сделать полигоны более вертикальными, затем перенастройте их, используя инструмент перемещения.

4. Теперь выделите внутренние полигоны области промежности и экструдируйте их к центру. Сделайте их более плоскими.
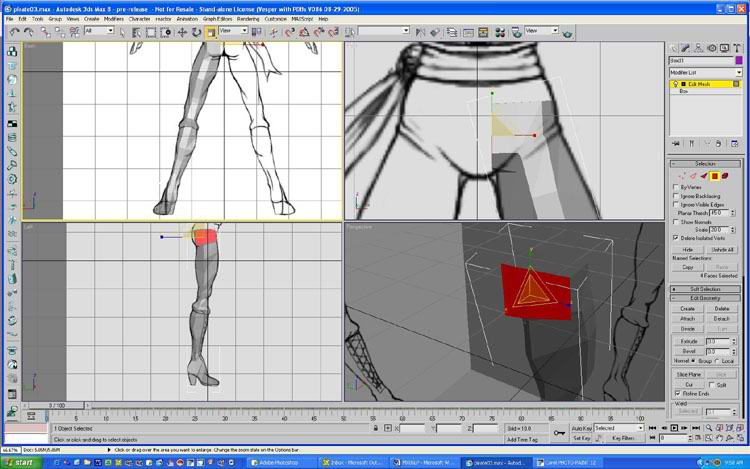
5. Передвиньте полигоны к центру.

6. Настройте вершины для лучшего соответствия шаблону в области промежности.
Подсказка.
Когда создается симметричная модель не нужно создавать всю модель. Намного легче сохранить симметричность модели, если строить половину модели а затем использовать инструмент Mirror для создания другой половины. Эта процедура произведет прекрасную симметричную модель.
7. Теперь Вы можете продолжить экструдирование полигонов вверх.

8. Далее экструдируем диафрагму и грудную клетку, пока игнорируя груди.
9. Когда Вы подойдете к плечам, передвиньте вершины как показано на рисунке.

10. Теперь Вы можете экструдировать руки, но сначала Вам нужно настроить вершины плеча по форме руки.

11. Как Вы это делали с промежностью, экструдируйте полигоны руки только на маленькое значение.
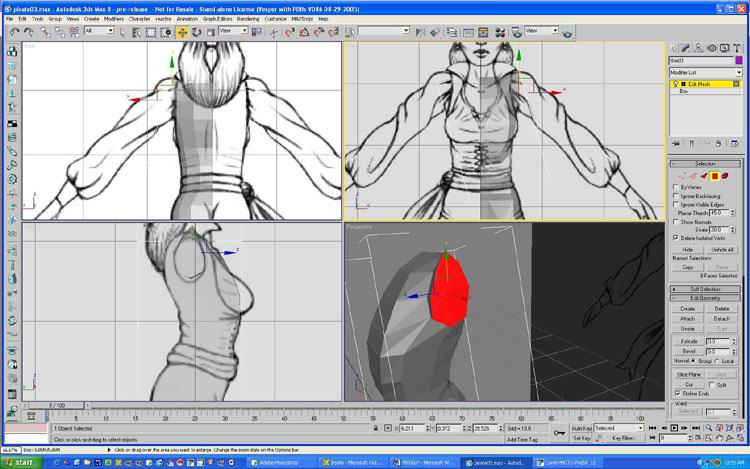
12. Экструдируйте несколько раз по руке. Вблизи локтя величину экструдирования делайте меньше для лучшей анимации.
Подсказка:
Анимация руки будет работать лучше, если экструдированные полигоны перпендикулярны руке. Поверните экструдируемые полигоны перпендикулярно руке.
13. Настройте вершины в окне спереди по контуру шаблона.

14. Теперь экструдируйте вниз ладонь руки.
15. Когда закончите вернитесь назад и передвиньте вершины в виде спереди по шаблону..
16. Теперь покрутитесь вокруг кисти в окне перспективы и сформируйте ладонь как показано на рисунке
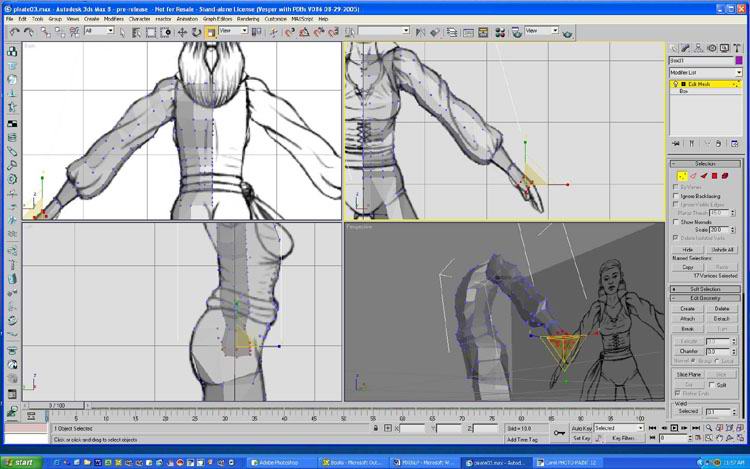
17. Теперь руку нужно раздвинуть на виде сбоку, т.к. она слишком узкая. Выделите вершины руки и используйте инструмент Масштабирования по оси Y.

18. Теперь построим груди. Сформируем полигоны вокруг основания груди и экструдируем и масштабируем грудь, как показано на рисунке.

19. Экструдируем и масштабируем грудь дважды еще раз.

Окинем взглядом еще раз модель со всех сторон, чтобы скруглить ее форму и сделать ее более натуральной.
Строим голову.
Голова наверное наиболее сложная часть персонажа, со всеми чертами лица и волос. Некоторые художники предпочитают строить ее как отдельную модель и прикрепить ее позже. В нашем примере я покажу Вам как создать ее из основной модели.
Вы будете строить голову из шеи вверх.
1. Настроим полигоны шеи, так чтобы они совпадали с основанием шеи персонажа.
2. Экструдируем полигоны шеи вверх следуя шаблону.
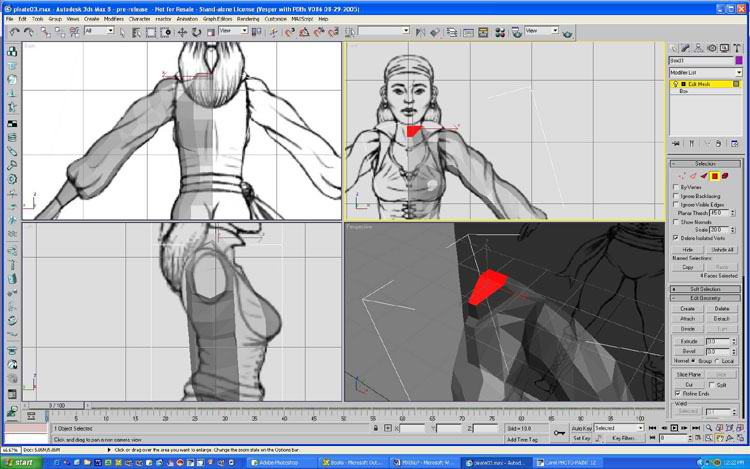
3. Экструдируем полигоны снова и перетащим их вверх к челюсти.

4. Экструдируем снова для формирования основания кости челюсти.
5. Теперь выделим полигоны спереди челюсти и экструдируем их к подбородку.

6. Экструдируем полигоны подбородка еще раз для достижения кончика подбородка.

7. Формируем полигоны подбородка, чтобы они следовали линии челюсти вверх к уху.
8. Теперь выделите верхние полигоны головы и экструдируйте их вверх ко рту.

9. Продолжайте экструдировать полигоны головы понемногу к верху губ, низу носа и так далее к верхней части головы. Следуйте контурам лица а не носа.

10. Теперь перейдем к носу. Настроим вершины вокруг основания носа.
11. Теперь sdltkbv полигоны носа и экструдируем их наружу, как на рисунке.

12. Используем инструмент привязки, установленный на вершины, для вытягивания верхушки экструдирования назад колбу.
13. Объединим (Weld) две верхние вершины носа со лбом как на рисунке.

14. Теперь экструдируем полигоны верхних и нижних губ.

15. В режиме вершин сформируем губы, чтобы они следовали шаблону.
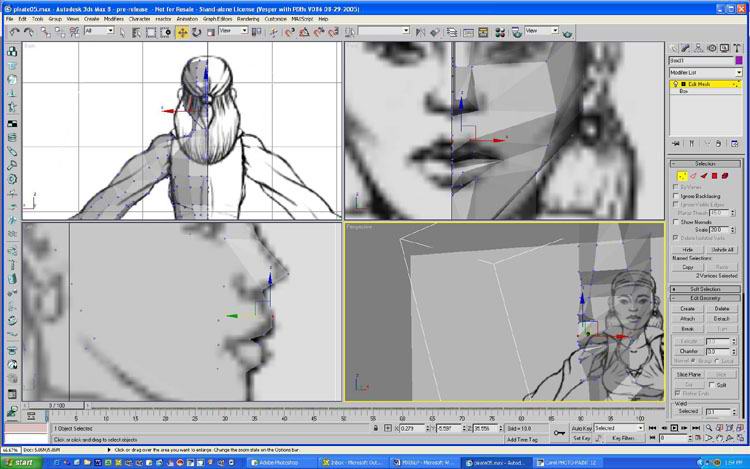
16. Вытянем вершины верха головы, чтобы они следовали задней части головы и узлу шарфа.

17. Вы захотите, чтобы волосы слегка двигались, когда персонаж анимируется. Настроим заднюю часть шеи персонажа, так чтобы Вы могли экструдировать их вниз независимо от шеи.

18. Теперь экструдируем волосы вниз следуя контуру волос на шаблоне.

19. Передвинем вершины низа волос, так, чтобы он не был таким плоским.







