1. Нам необходимо точно повернуть и отмасштабировать нашу съемку по отношению имеющейся моделью рельефа и определиться с разрешением будущей текстуры (отредактировать можно нажав комбинацию клавиш Alt +Ctrl+I). Откройте в Photoshop нашу топосьемку и картину вида сверху нашего рельефа отрендеренного видом сверху без перспективы. Зажав клавишу Ctrl перетащите картинку с рельефом в окно с топосьемкой (это действие создаст новый слой). Отмасштабируйте
(удерживая клавишу shift, чтобы изображение не исказилось) две картинки, так, чтобы по характерным точкам сошлись обе картинки и обрежьте по крайним точкам рельефа (с помощью инструмента Crop Tool ©) для того, чтобы при натяжении текстура рельефа совпала с моделью.
Затем удаляем слой картинки вида сверху, путем нажатия кнопки в виде корзины (delete layer) в плавающем меню layer.
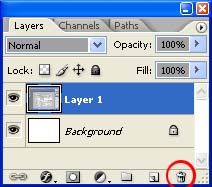
2. Дальше открываем файл генплана (этот пункт может и не иметь места в работе) в AutoCAD.
Есть масса способов, как перекинуть векторное изображение в растровое. Рассмотрим один из них. Заходим в file/export и выбираем wmf расширение. Учите, нужно отключить толщины линий (которые отображаются на экране (LWT), а не для печати.) Далее с помощью любой программы (лучше воспользоваться CorelDRAW, в нем он откроется как векторный и с ним можно будет произвести нужные вам изменения, толщины, цвета…) сохраняем в растровое изображение. И переносим в Photoshop, также масштабируя относительно тапосьемки.
3. Затем наступает самый долгий и тяжелый процесс. С помощью инструментов Lasso и Marquee Tool (L) выделите отдельно все дороги как существующие, так и проектируемые, если они одного вида покрытия (те, кто владеет Photoshop хорошо, могут сказать что это мартышкин труд, но это вызвано тем что в дальнейшем нужны будут ровные края дороги и воспользоваться др. видом выделения не предоставляется возможным). Для тех кто не знает сообщаю, что при удержании клавиши shift выделяя вы добавляете к выделенной области, а Alt вырезаете.
После того как вы доблестно выделили все дороги нажмите Ctrl+J(Создать/копировать слой), после этого удерживая Ctrl на появившийся новом слое в панели layer нажмите на картинку (у вас выделится слой по граням) затем выберите яркий цвет в панели tools и нажмите Alt+delete (залить все). См. Для удобства выделения нажмите кнопку, показанную на full screen mode with
menu bar (F), это даст возможность выходить за грани вашего изображения.



4. Теперь начинаем работать непосредственно с тапосьемкой. Открываем текстуру из стандартной библиотеки в 3D max (…maps\ArchMat) Concrete.Cast-In-Place.Exposed Aggregate.Recessed.jpg. Нажимаем Ctrl + shift+U (В оттенки серого цвета), так же удерживая Ctrl перетаскиваем на окно с тапосьемкой. Масштабируем относительно изображения (ненужно увлекаться до того момента пока картинка станет маленьким серым квадратиком, камушки должны быть видны.) Нажимая Ctrl+J копируем и раскладываем полоску у меня получилось на 2-х полосную дорогу 2х3 текстуры с помощью, которой будем стелить асфальт. Через клавишу Ctrl выделяем в панели layer новые слой и нажимаем Ctrl+E (объединить выделенные слои). Полученный слой называем (несколько раз щелкнув по названию слоя) к примеру, дорога, это поможет в дальнейшем быстро ориентироваться.

Затем по направлению дороги так же копируйте, раскладывая достаточно грубо, но без зазоров и щелей (поворачивая с помощью крайних маркеров), а яркий цвет подложки мы делали для того, что бы было видно зазоры между текстурами.

5. После окончания этой операции выделите первый слой дорога и удерживая shift последний. Затем нажимает Ctrl+E и, удерживая Ctrl нажимаем по картинке слоя красной подложки (см.пн.5), тем самым повторяем выделение сделанное ранее. Далее shift+ Ctrl+I (инверсия выделения) и delete удаляя рваные края. Мы имеем дорогу, по которой уложен асфальт. Пока выглядит далеко не натурально.

6. Теперь нажав правой кнопкой мыши на вашем слое, дорога в панели layer, выберите Blending Options. В появившемся меню с левой стороны установите галочку в разделе stroke. Замените красный цвет на серый (ближе к белому R.G.B ///240). И с помощью настройки Size установите толщину, измеряемую в пикселях (5).



7. Теперь у вашего слоя справа появилась стрелочка с правой стороны направленная вниз. Нажав на нее, развернется список используемых эффектов. Нажав правой кнопкой мыши по эффекту stroke выберите Create Layers. У вас появился новый слой, залитый цветом эффекта обводки и чуть больше размера, чем дорога. Назовем его бордюр. Нажав на картину слоя дорога через Ctrl при активном слое бордюр нажмите delete.
8. Поднимите свой бордюр выше слоя дороги путем простого перетаскивания. Повторите действия для вызова панели с эффектами для слоя бордюр. Установите галочку в разделе drop shadow. И установите приблизительно следующие параметры distance - (0 px); Spread (16 %); size (9 px) и в разделе quality, нажав на окошко с диаграммами установите Gaussian. Далее выбираем Filter/ texture/ craquelure. С параметрами Crack Spacing-43; Crack Depth-6; Crack Brightness-8.
9. Теперь начинаем работать с дорогой, для этого нам не нужны все остальные слои и их лучше скрыть. Выделяем контур дороги (по принципу из пункта 5) и нажимаем кнопку, показанную на Editin Quick Mask mode (Q). Тем самым мы включили маску.
Нажав Ctrl+I инвертируем маску и применяем фильтр filter/blur/Gaussian blur со степенью размытости 40 px. Далее выключаем маску нажав левую кнопку или (Q).

10. С помощью этого выделения мы припылим и замусорим края дороги инструментом
Image/adjustments/(Brightness/Contrast) высветлим по значениям Brightness-80, Contrast-(-70). Затем Ctrl+U и впоявившемся окне установите галочку Colorize. Изменяя параметр Hue, установите охристый оттенок, а saturation насыщенность цвета, по вкусу?
Вы можете применить либо имеющийся стандартные фильтры или дополнительные для создания эффекта мусора и трещин, но этого я описывать не буду, так как нам важно сама технология.
11. Далее мы для слоя дорога, снова воспользуемся обводкой, как и для бордюра, но только выставим в position – (inside) что даст нам производить те же действия, но не в стороны, а во внутрь. Увеличивайте параметр size, пока обводка на ровном участке дороги не сойдется и закроет всю дорогу, кроме сложных участков и развилок. Так же переводим в отдельный слой, и выделяем по краям (см.пн.5). Переходим в режим «маска». Но возможно вам нужно будет подкорректировать выделенное. Это можно сделать любым инструментом рисования с учетом того, что выделенное это черный цвет, а не выделенное это белый. Поле корректировки вы так же размываете фильтром, после чего отключите режим «маска» и высветлите, задаете цвет также как и у краев дороги. Для получения неоднородной и более естественной поверхности включите «маску», нажмите Alt+delete и выберите filter/render/Clouds. И выключив «маску» получится неоднородное выделение, с помощью которого вы сможете применять разливные фильтры, контрастность, яркость и эффекты.


12. Фактически дорога готова, но на ней нет ни разметки, ни люков и др.
Для этого мы нажимаем на кнопу Create new layer. В новом слое рисуем разметку либо карандашом, либо кисточкой (для того, чтобы провести линию ровно нужно держать shift, советую сразу выставить неоднородного типа кисть и не белый цвет- с ним тяжело работать). А дальше размойте немого фильтром и примените тот же фильтр что и для бордюра, только чтобы был явно виден рисунок трещин черного цвета. Далее примените наложение для этого слоя, выбрав (Lighten) как показано на. После чего у вас черное станет прозрачным, так же можно вставить изображение люков и др. элементов воспользовавшись различными типами наложений.



13. По принципу дороги можно сделать тротуар (применив другую фактуру, цвет или размер текстуры). Траву можно просто размножить до полной заливки всей области, но лучше разбить на зоны (к примеру, отдельно газон, пустырь, палисадники…), но для достижения хорошего результата нужно добиться неоднородности путем комбинирования текстур различными системами и возможностями Photoshop многие ранние были перечислены.
После окончания над непосредственно работой с текстурой, мы будем двигаться дальше. А именно создадим отдельно текстуру для Bump, Specular Level и Displacement.
14. Для этого мы отключим эффекты слоев (тени от бордюра)… выключим разметки дорог. Bump - переведите все слои в серый (Это только для вашего восприятия потому что после окончания работы с этими материалами их лучше сохранить в оттенках серого дабы сэкономить размер файла, Image/Mode/Grayscale но учтите что эта команда объединит все слои, выполняйте ее в конце) инструментом image/adjustments/(Brightness/contrast); (Curves) настройте по смыслу контрастность ваших слоев, из расчета того, что трава более шершавая, следовательно контрастнее, а асфальт тусклее.

Specular Level- достаточно сложно понять для новичков. Это установка блика для текстуры, а для такой как наша с несколькими видами поверхности, так как мы для травы выбираем инструмент image/adjustments/Threshold и добиваемся почти черного изображения с мелкими и редкими проблесками белых точек. А асфальту даем большую контрастность до явно видимых черных и белых пятен.

Vary-Displacement Mod-отключаются абсолютно все эффекты и дополнительные элементы, а все, оставшиеся заливаются полностью оттенками серого, в зависимости от их расположения, относительно условной отметки 0 (за которую принимаем R.G.B ///127). Исходя из этого бордюр будет белым R.G.B ///255), дорожки (R.G.B ///100), дорога (R.G.B ///180), трава (R.G.B ///50) и, к примеру, канавки или трещины (R.G.B ///0)

Желаю удачи в текстурировании еще за приделами 3D редакторов, что откроет дополнительные горизонты вашей деятельности.

Работа с текстурами

Все гениальное - просто!
Основная цель этой статьи – это показать некоторые приемы и правила текстурирования, которые поднимут ваши текстуры на новый уровень качества. Все советы, которые вы прочитаете в этой статье – это не единственный метод решения проблем, но судя со своего многолетнего опыта создания текстур, могу сказать, что эти методы работают наилучшим образом (быстро и качественно).






