Цель работы: Изучение возможностей и способов применения
панели Рисование и программы WordArt.
Содержание работы:
1 Панель Рисование.
2 Разработка настенного объявления
Панель Рисование
Текстовый редактор Word позволяет не только создавать и редактировать тексты различной сложности, но и выполнять графические операции (изображать прямоугольники, окружности, стрелки различных форм, элементы блок-схем, звёзды, ленты, выноски, изменять цвет шрифта и линий, создавать тени и объёмный эффект у надписей и др.). Для этого в него введена панель Рисование (рис. 1), которая вызывается кнопкой Рисование на панели инструментов и имеет вид:

Рисунок 1 Панель Рисование редактора Word
Она состоит из клавиш:
· Рисование – состоит из меню с операциями, которые позволяют выполнять группировку и разгруппировку элементов рисунка,помещать их на передний или задний планы, привязывать выполняемые изображения к сетке рабочего поля, сдвигать, выравнивать, поворачивать, рисунки, изменять автофигуры (элементы блок-схем, выноски, стрелки и т.п.);
· Выбор объектов – служит для выделения объектов
· Автофигуры – содержит изображения стандартных фигур (скобки, стрелки, выноски, элементы блок-схем и др.);
· Линия, стрелка, прямоуголькик, овал – кнопки, с помощью которых изображаются данные фигуры;
· Надпись – позволяет выделить прямоугольную область в рабочем поле для помещения в ней надписи;
· Добавить объект WordArt – вставка в документ фигурной надписи;
· Добавить диаграмму или организационную диаграмму – вставка в документ одной из шести видов диаграмм с возможностью её наращивания;
· Добавить картинку из библиотеки клипов редактора:
· Добавить рисунок из папки Мои рисунки и др.;
· Цвет заливки, цвет линий, цвет шрифта – клавиши выводят перечень различных цветов для окрашивания соответствующих элементов текста;
· Тип линии, Меню "Штрих", Меню "Стрелки" – задают толщину и форму линии, тип штриха линии и форму стрелки;
· Меню "Тени" – задаёт форму и направление тени от надписи;
· Меню "Объём "– задаёт форму и направление объёма надписи.
Для использования клавиш панели Рисование надо щелкнуть левой клавишей мыши по соответствующей кнопке, переместить курсор в необходимую точку экрана и при нажатой левой клавише нарисовать элемент (фигуру) нужного размера. При этом изображение будет заключено в восьмиугольник из белых квадратиков по сторонам и углам фигуры (т.е. выделено). Редактирование изображений выполняется следующим образом:
· при установке курсора на квадратик он превращается в двунаправленную стрелку и фигуру можно мышью растянуть или сжать.
· если курсор поместить внутрь фигуры или ухватиться им залинию контура между квадратиками, то фигуру можно переместить в другое место.
Примеры использования клавиш панели Рисование приведён ниже (рис. 2,3):
Пример 1 Ручное составление и оформление диаграммы
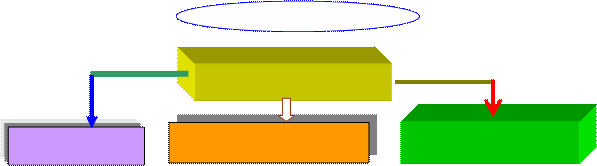
Классификация чисел
Действительные числа
Рациональные Иррациональные Натуральные + 0
Рисунок 2 Диаграмма, составленная из элементов
панели Рисование
При составлении блок-схемы сначала были напечатаны надписи, затем нарисованы овал и прямоугольники вокруг них, при этом они скрыли текст, поэтому в пункте Рисование \Порядок была выбрана команда По-
местить за текстом. Все операции выполнялись над выделенными элементами. Использованы различные виды стрелок, тени, объёмы и цвета для демонстрации графических возможностей панели Рисование.
Пример 2 Организационная диаграмма
Классификация чисел

Рисунок 3 Организационная диаграмма
Добавление организационной диаграммы выполнено с помощью кнопки Добавить диаграмму или организационную диаграмму, в её блоках заменён исходный тест, после чего весь объект сжат по вертикали.
Программа WordArt
Программа предназначена для ввода в документ художественных надписей, их редактирования, размещения в тексте и др.
Вставка объекта выполняется следующим образом:
· сделать щелчок левой мышью по клавише Добавить объект Word Art, выбрать вид надписи, нажать клавишу ОК;
· в появившемся окне Изменение текста WordArt задать тип шрифта, его размер и начертание (полужирный, курсив), ввести текст и нажать клавишу ОК.
·появится панель WordArt, имеющая вид (рис. 4):

Рисунок 4 Панель инструментов WordArt
Панель содержит кнопки: Добавить объект WordArt,Изменить текст…, Коллекция WordArt, Формат объекта WordArt (цвета и линии, размер, положение на экране, обтекание, рисунок, надпись), Меню Текст-Фигура (формы надписей), Вертикальный текст и др.
Размеры текста можно изменить с помощью белых кружков контура выделения. Перемещение текста выполняется мышью, при этом нужно ухватить текст за его середину или линию контура выделения. Вращение объекта выполняется с помощью зелёных кружков, наклон надписи –
с помощью жёлтых ромбиков. Цвет и другие параметры объекта изменяются с помощью кнопки Формат объекта WordArt или с основной панели Рисование, с которой дополнительно можно задать эффекты затенения и объёмности.
Например, название газеты "Знамя " после ввода и настройки с помощью программы WordArt может иметь вид (рис. 5):
Пример 3

Рисунок 5 Надпись "Знамя"






