Тема: «Программные средства защиты»
Цель занятия: изучить сервисные программные средства защиты: стандартные и служебные программы; методы и средства защиты информации
Форма проведения: индивидуальное задание
Задание:
1. Рассмотреть сервисные программные защиты: стандартные и служебные программы
2. Ознакомиться с методами и средствами защиты информации
3. Архивация данных
4. Криптографические методы защиты. Произвести шифрование данных
5. Составить отчет
МЕТОДИЧЕСКИЕ РЕКОМЕНДАЦИИ
Настройка сетевого экрана Windows. Брандмауэры сетевого уровня защищают сеть от атак, при которых злоумышленники отыскивают бреши в защите сети или пытаются использовать уязвимости внутренних серверов сети. Эти брандмауэры не защищают сеть от червей и вирусов, передающихся через легитимный трафик, как, например, вложенные файлы электронной почты или при скачивании файлов из сети.
Приведём примеры угроз, против которых брандмауэр бессилен – это, например, пришедшее по e-mail с запускаемым файлом ILoveYu.exe, который пользователь запускает. Не все порты, которые слушаются уязвимыми программами можно закрыть брандмауэром, например, служба обеспечивающая работу с файлами по сети необходима пользователю и не может быть закрыта.
На протяжении этой работы, информационная безопасность – комплексное явление. Для того чтобы обезопасить свой компьютер нужно пользоваться антивирусом, вовремя обновлять антивирус и все используемые программы, грамотно настраивать брандмауэр. Кроме того, необходимо уметь шифровать личные данные и данные представляющие коммерческую тайну.
Если компьютер подключен к компьютерной сети (неважно, Интернет это или Интранет), то он уязвим для вирусов, атак злоумышленников и других вторжений. Для защиты компьютера от этих опасностей необходимо, чтобы на нём постоянно работали межсетевой экран (брандмауэр) и антивирусное ПО (с последними обновлениями). Кроме того, необходимо, чтобы все последние обновления были также установлены на компьютере.
Не каждый пользователь может постоянно следить за этим. Не каждый пользователь знает, как это осуществить. И даже если пользователь компетентен в этих вопросах, у него просто может не хватать времени на такие проверки. Компания Microsoft позаботилась обо всех этих пользователях, создав такой инструмент, как Центр обеспечения безопасности Windows (Windows Security Center).
ПРАКТИЧЕСКОЕ УПРАЖНЕНИЕ
Упражнение 1. При установке XP SP2 происходит автоматическая установка брандмауэра Windows и включение брандмауэра для всех сетевых адаптеров. Локальная настройка брандмауэра Windows для всех сетевых адаптеров осуществляется через панель управления. Так, например, пользователь может включить или отключить брандмауэр (рисунок 29.1).

Рисунок 29.1 Панель управления брандмауэра
Брандмауэр Windows может работать в одном из трёх режимов – включен (по умолчанию), не разрешать исключения, и выключен. В брандмауэре Windows исключениями называются списки управления доступом ACL. В состоянии «Включен» брандмауэр Windows защищает компьютер, допуская трафик, разрешённый на вкладке исключений. При установке флажка «Не разрешать исключения» брандмауэр Windows блокирует все без исключения входящие незатребованные пакеты, пропуская только затребованные данные и весь исходящий трафик.
Настройка брандмауэра Windows происходит, в первую очередь, путём указания исключений (списков ACL – access control list, дословно список управления доступом). Для локального управления исключениями необходимо запустить приложение «Брандмауэр Windows» в панели управления и перейти на вкладку исключений (рисунок 29.2).
Эта вкладка позволяет указать приложения и порты, запросы для которых брандмауэр будет пропускать. В приведенном на рисунке примере входящий трафик разрешён для программ eMule, muTorrent и FreeDownloadManager, но запрещен для программ PowerDVD и EnfocusPort.
Кроме разрешения трафика конкретной программы – это называется работой брандмауэра на прикладном уровне, брандмауэр Windows позволяет разрешить работу по конкретному порту TCP или UDP. На рисунке показано разрешение для порта UDP. Добавить разрешение для программы или порта можно используя кнопки внизу окна. Брандмауэр способен добавить разрешение по запросу, т.е. при обращении программы не указанной в списке в сеть брандмауэр предложит пользователю добавить программу в список исключений.

Рисунок 29.2 Настройка исключений брандмауэра
Брандмауэр Windows управляет всеми имеющимися на компьютере сетевыми подключениями, но брандмауэр можно отключить для отдельных сетевых адаптеров на вкладке «Дополнительно» (рисунок 29.3). Другие настройки на этой вкладке позволяют настраивать ведение журнала и указывать правила для протокола управления ICMP (Internet Control Message Protocol), который, в частности, обеспечивают работу диагностической утилиты ping.

Рисунок 29.3 Дополнительная настройка брандмауэра
Упражнение 2. Центр Обеспечения безопасности Windows.
1) Нажмите Меню «Пуск» – «Панель управления» – «Центр обеспечения безопасности» (рисунок 29.4).

Рисунок 29.4 Центр обеспечения безопасности
Для включения Центра обеспечения безопасности Windows, нажмите «Пуск» – «Панель управления» – «Администрирование» – «Службы». В списке служб найдите службу Security Center, нажмите 2 раза, выберите тип запуска «Авто», нажмите кнопку «Применить» и «ОК». Перезагрузите виртуальную машину (рисунок 28.5).

Рисунок 28.5 Свойства Security Center
2) На экране появится меню Центра обеспечения безопасности Windows (рисунок 28.6).

Рисунок 28.6 Меню Центра обеспечения безопасности
Основное назначение этого инструмента – информировать и направлять пользователя в нужном направлении. Во-первых, он постоянно контролирует состояния трёх основных компонентов ОС (брандмауэр, антивирус, система автоматического обновления). Если параметры любого из этих компонентов не будут удовлетворять требованиям безопасности компьютера, то пользователь получит соответствующее уведомление (рисунок 28.7).

Рисунок 28.7 Уведомление о возможной угрозе безопасности компьютера
Меню Центра обеспечения безопасности Windows можно разделить на 3 части (рисунок 28.8).

Рисунок 28.8 Меню Центра обеспечения безопасности
1) Ресурсы. Здесь располагаются ссылки для перехода к Интернет-ресурсам, к встроенной в Windows справочной службе и к окну настройки параметров оповещений.
2) Компоненты безопасности. Здесь располагаются информационные элементы трёх основных компонентов безопасности: брандмауэр, автоматическое обновление, антивирусная защита.
3) Параметры безопасности. Здесь располагаются кнопки перехода к настройкам безопасности следующих компонентов: обозреватель Internet Explorer, автоматическое обновление, брандмауэр Windows.
Рассмотрим эти части более подробно.
В части 1 первые три ссылки предназначены для перехода на соответствующие страницы на сайте Microsoft (рисунок 28.9). Предпоследняя ссылка предназначена для открытия справочной службы Windows на странице «Общие сведения о центре обеспечения безопасности Windows». Последняя ссылка предназначена для открытия окна «Параметры оповещений».

Рисунок 28.9 Окно Параметров оповещения
Если на компьютере установлен брандмауэр и антивирусное ПО, не определяемое Центром обеспечения безопасности, соответствующие оповещения можно отключить.
В части 2 каждое информационное табло сообщает о состоянии соответствующего компонента (рисунок 28.10).

Рисунок 28.10 Возможные состояния компонентов
Состояния A-C понятны без комментариев.
Состояние D – «Не найдено» – соответствует невозможности определить присутствие соответствующего ПО (например, антивирус или брандмауэр).
Состояние E – «Срок истёк» – возможно, для антивирусной защиты, когда обновления антивирусных баз устарели.
Состояние F – «Не наблюдается» – соответствует отключенному контролю над соответствующим компонентом.
Выключите один из компонентов защиты. Состояние этого компонента примет вид, показанный на рисунке 28.11 (например, если отключить Брандмауэр Windows).
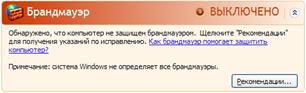
Рисунок 28.11 Брандмауэр Windows. Состояние «Выключено»
Включите отключенный компонент защиты, на экране появится сообщение «Ваш компонент успешно запущен» (рисунок 28.12).

Рисунок 28.12 Информационное окно
Если один из компонентов не может выполнить нужное действие (например, автоматические обновления устанавливаются по выбору пользователя), статус компонента примет следующий вид как на рисунке 28.13.
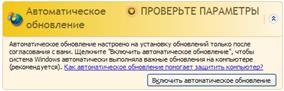
Рисунок 28.13 Статус компонента «Автоматическое обновление»
Как уже было указано ранее, в разделе 3 расположены кнопки перехода к настройкам безопасности следующих компонентов: обозреватель Internet Explorer, автоматическое обновление, брандмауэр Windows.
Нажав кнопку  , вы попадёте на закладку «Безопасность» в окне настроек обозревателя Internet Explorer (рисунок 28.14).
, вы попадёте на закладку «Безопасность» в окне настроек обозревателя Internet Explorer (рисунок 28.14).

Рисунок 28.14 Окно настроек обозревателя Internet Explorer. Закладка «Безопасность»
Нажав кнопку  , вы откроете окно настроек «Автоматического обновления» (рисунок 28.15).
, вы откроете окно настроек «Автоматического обновления» (рисунок 28.15).

Рисунок 28.15 Автоматическое обновление
Нажав кнопку  , вы попадёте в соответствующее окно настроек (рисунок 28.16).
, вы попадёте в соответствующее окно настроек (рисунок 28.16).

Рисунок 28.16 Окно настроек
КОНТРОЛЬНЫЕ ВОПРОСЫ
1. Что такое MAC-адрес?
2. На какие 4 части разделён MAC-адрес?
3. Каким образом можно поменять MAC-адрес?
4. Дайте определение защиты сетевого периметра.
5. Какие наиболее распространенные угрозы информационным ресурсам организации вам известны?
6. Перечислите базовые элементы защит периметра.
7. Какая сетевая конфигурация имеет наибольшую степень защиты?
8. Сколько интерфейсов в конфигурации Three-legs firewall имеет сетевой экран?
9. Перечислите основные характеристики сетевых экранов с технологией Stateful Inspection.
10. Что такое брандмауэр?
11. Какие источники сетевых угроз существуют?
12. Что такое порт протокола TCP?
13. Какие существуют стандартные сетевые порты?
14. Как работает Брандмауэр Windows?
15. Какие действия необходимо выполнить для активации Брандмауэра Windows?
16. Необходимо ли использовать для защиты компьютера какие-либо средства, кроме Брандмауэра Windows?
17. Как создать исключение в Брандмауэре Windows?
18. Для чего используется Брандмауэр Windows?
19. Какие действия необходимо выполнить для активации Брандмауэра Windows?
20. Как создать исключение в Брандмауэре Windows?
21. Для чего используется Центр обеспечения безопасности Windows?
22. Как центр обеспечения безопасности уведомляет пользователя об отключенном компоненте защиты?
23. Какие компоненты защиты настраиваются в Центре обеспечения безопасности?






