Содержание
1. Вход в аккаунт, зарегистрированный на домене @pdu.by. 2
2. Настройка аккаунта для самостоятельного восстановления пароля. 7
3. Восстановление пароля. 11
4. Работа с Google Classroom.. 15
1. Вход в аккаунт, зарегистрированный на домене @pdu.by
1.1. Откройте официальный сайт Полоцкого государственного университета (www.psu.by).
1.2. На странице Вашего факультета (или магистратуры) в списке студентов (или магистрантов), зарегистрированных на домене @pdu.by (см. раздел «Регистрация на @pdu.by»), узнайте адрес своего почтового ящика (аккаунта).
Пример аккаунтов, зарегистрированных на домене @pdu.by (далее – аккаунт @pdu.by):
· 14tmz1.ivanov.a@pdu.by – для студентов.
· magistr.petrov.s@pdu.by – для магистрантов.
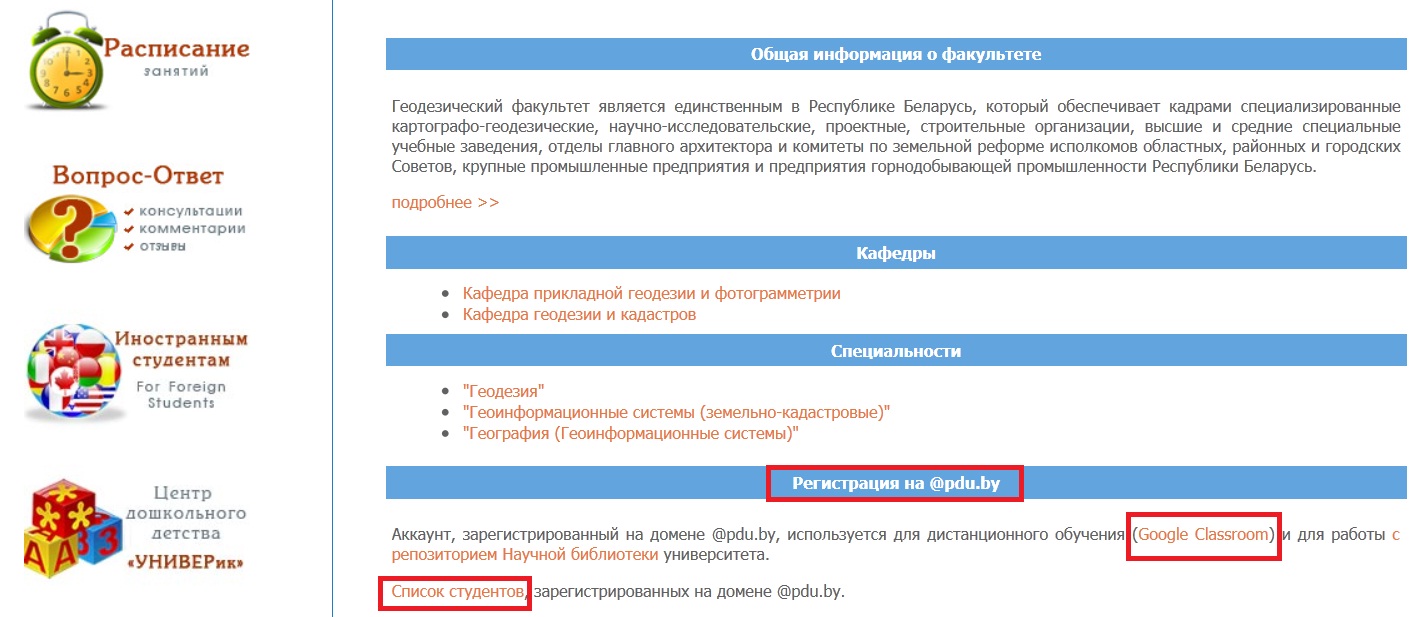
Рисунок 1.2 – Списки студентов (магистрантов), зарегистрированных на домене @pdu.by
1.3. Откройте сайт поисковой системы Google и нажмите на кнопку «Войти» в правом верхнем углу экрана.
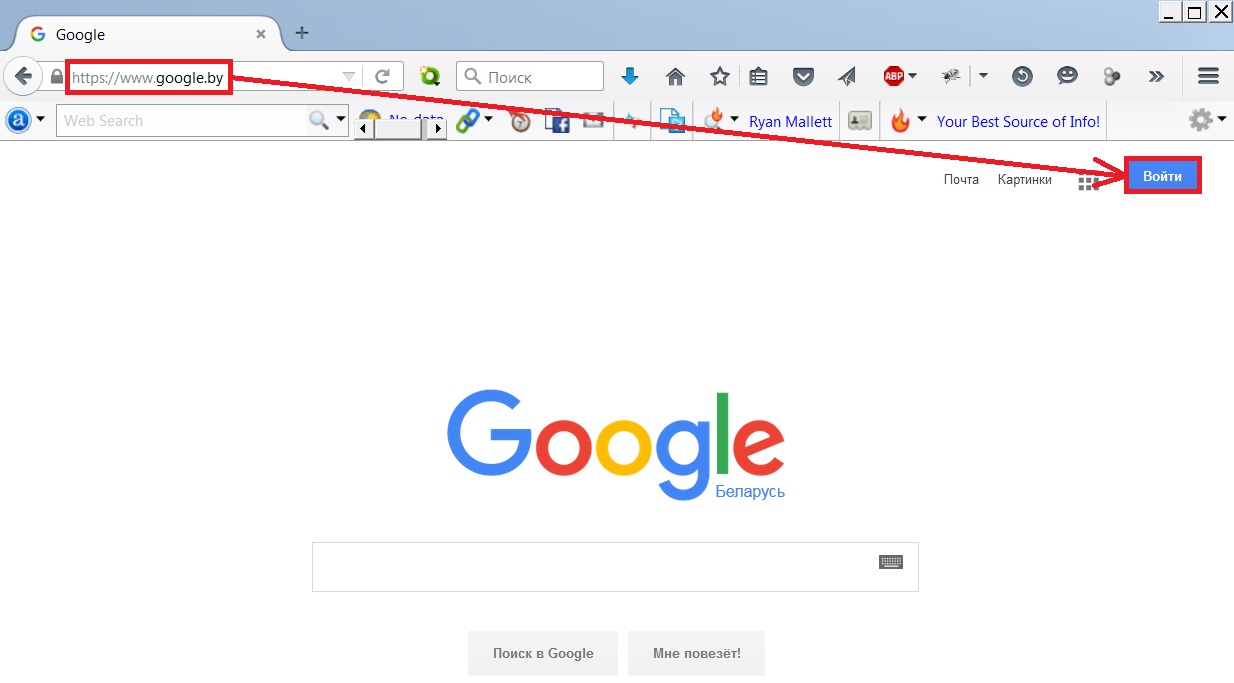
Рисунок 1.3 – Сайт поисковой системы Google
1.4. В случае если выполнен вход в любой другой аккаунт Google (зарегистрированный не на домене @pdu.by, а, например, на домене @gmail.com), нажмите «Выйти» (см. рис. 1.4), а затем снова нажмите «Войти» (см. рис. 1.3).
Если у Вас нет собственного почтового ящика Google, то перейдите к пункту 1.6.

Рисунок 1.4 – Выход из аккаунта Google
1.5. После того, как Вы вышли из собственного аккаунта Google:
· если Вы видите окно на рис. 1.5.1 – нажмите «Добавить аккаунт»,
· если Вы видите окно на рис. 1.5.2 – нажмите «Войти в другой аккаунт».
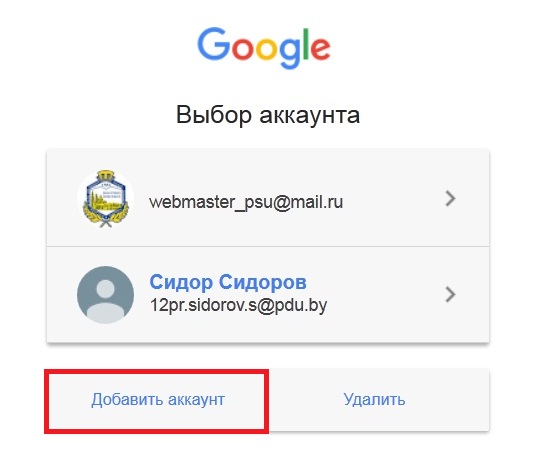
Рисунок 1.5.1 – Добавление аккаунта Google

Рисунок 1.5.2 – Вход в другой аккаунт Google
1.6. Введите адрес почтового ящика @pdu.by,и нажмите кнопку «Далее».

Рисунок 1.6 – Ввод адреса почтового ящика
1.7. Ведите первоначальный пароль для входа в свой аккаунт.
Первоначальный пароль сформирован по дате Вашего рождения и первой букве пола
(m ale – мужской, f emale – женский).
Например:
· для студентки (магистрантки), родившейся 25.09.1995г., пароль будет иметь следующий вид – 25091995 f,
· для студента (магистранта), родившегося 02.05.1994г., пароль будет иметь следующий вид – 02051994 m.
После ввода первоначального пароля нажмите на кнопку «Войти».

Рисунок 1.7 – Ввод пароля
1.8. Если Вы сделали все правильно, откроется стартовая страница «Добро пожаловать в ваш новый аккаунт». Ознакомьтесь с предоставленной информацией и нажмите на кнопку «Принять и продолжить работу».

Рисунок 1.8 – Стартовая страница «Добро пожаловать в ваш новый аккаунт»
1.9. На новой странице Вам предложат изменить пароль. Введите новый пароль, отвечающий требованиям данной системы, с которыми Вы можете ознакомиться, перейдя по ссылке «выбрать безопасный пароль». Затем нажмите «Изменить пароль».

Рисунок 1.9 – Изменение пароля
ВНИМАНИЕ! В результате выполненных действий первоначальный пароль (заданный в пункте 1.6) станет недействительным. Для дальнейшего входа в Ваш аккаунт используйте пароль, введенный в пункте 1.8.
1.10. Если вход в аккаунт @pdu.by выполнен, откроется страница «Добро пожаловать в Google Apps».

Рисунок 1.10 – Страница «Добро пожаловать в Google Apps»
Настройка аккаунта для самостоятельного восстановления пароля
2.1. Войдите в аккаунт Google, зарегистрированный на домене @pdu.by (см. раздел «1. Вход в аккаунт, зарегистрированный на домене @pdu.by»).

Рисунок 2.1 – Вход в аккаунт Google, зарегистрированный на домене @pdu.by
2.2. В меню «Приложения Google»  выберите пункт «Мой аккаунт».
выберите пункт «Мой аккаунт».

Рисунок 2.2 – Меню «Приложения Google»
2.3. В левом столбце «Безопасность и вход» в разделе «Проверка безопасности» нажмите «Приступить».
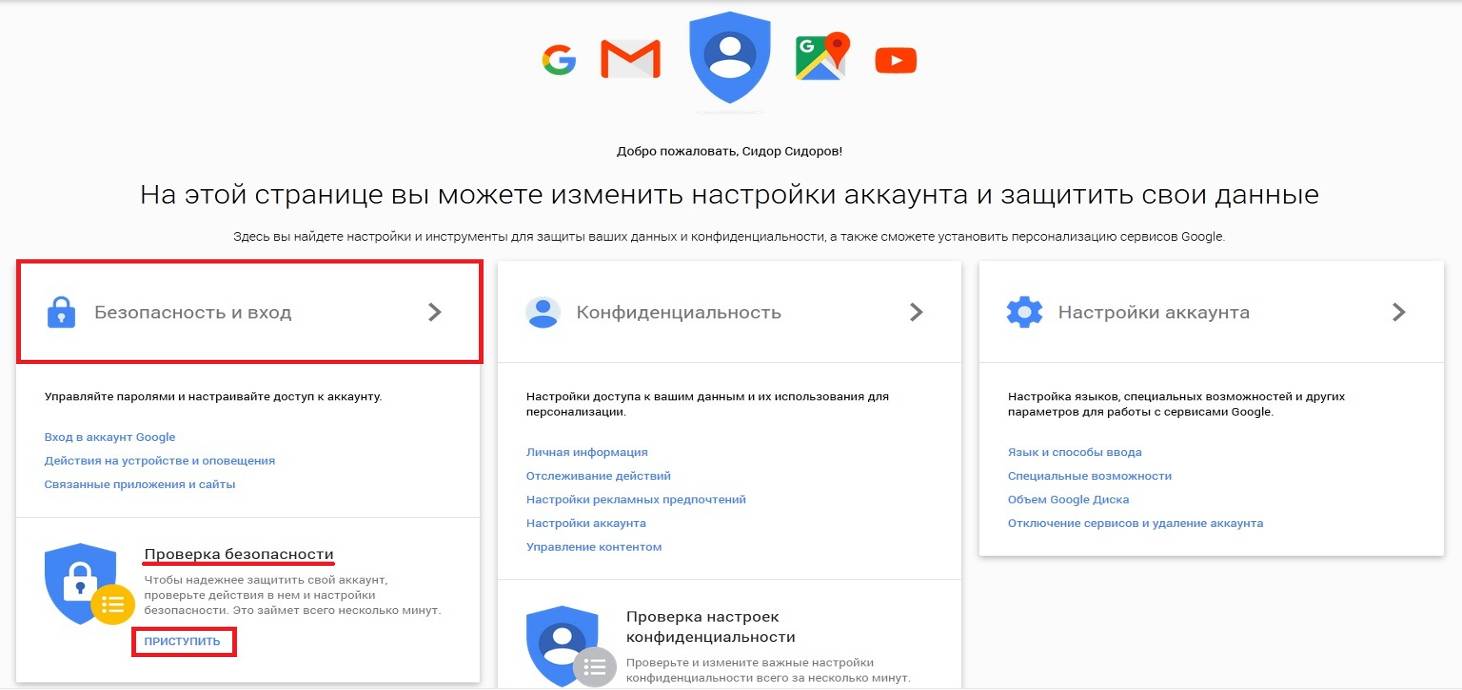
Рисунок 2.3 – Настройка безопасности аккаунта
2.4. В разделе «Укажите резервный адрес и номер телефона» нажмите «Выбрать номер».

Рисунок 2.4 – Раздел «Укажите резервный адрес и номер телефона»
2.5. В следующем окне введите свой номер мобильного телефона и нажмите «Подтвердить». Необходимо указать номер телефона с поддержкой SMS.
Если вы видите сообщение «С этим телефонным номером уже зарегистрировано максимально возможное число аккаунтов», укажите другой номер. В целях безопасности пользователей Google ограничивает количество аккаунтов, связанных с каждым номером.
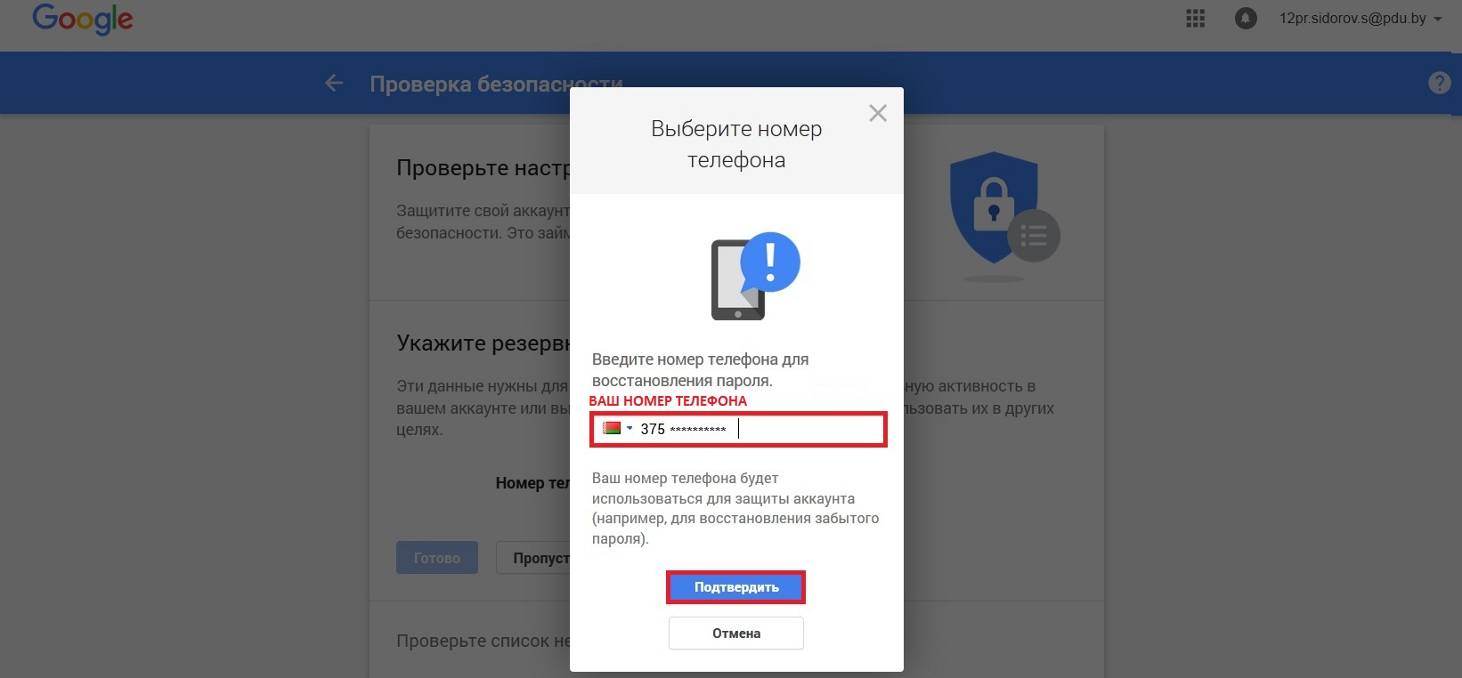
Рисунок 2.5 – Ввод номера мобильного телефона
2.6. Нажмите «Получить код». На указанный номер мобильного телефона будет отправлено SMS-сообщение с кодом подтверждения Google.
Стоимость входящих SMS зависит от Вашего тарифного плана. Если Вы обычно не платите за эти услуги, значит будете получать SMS от Google бесплатно. Чтобы уточнить стоимость услуг, свяжитесь со своим оператором мобильной связи.

Рисунок 2.6 – Получение кода потверждения Google
2.7. Если SMS-сообщение не пришло в течение нескольких минут нажмите
на ссылку «Повторите попытку».
Введите полученный код подтверждения и нажмите «Подтвердить».
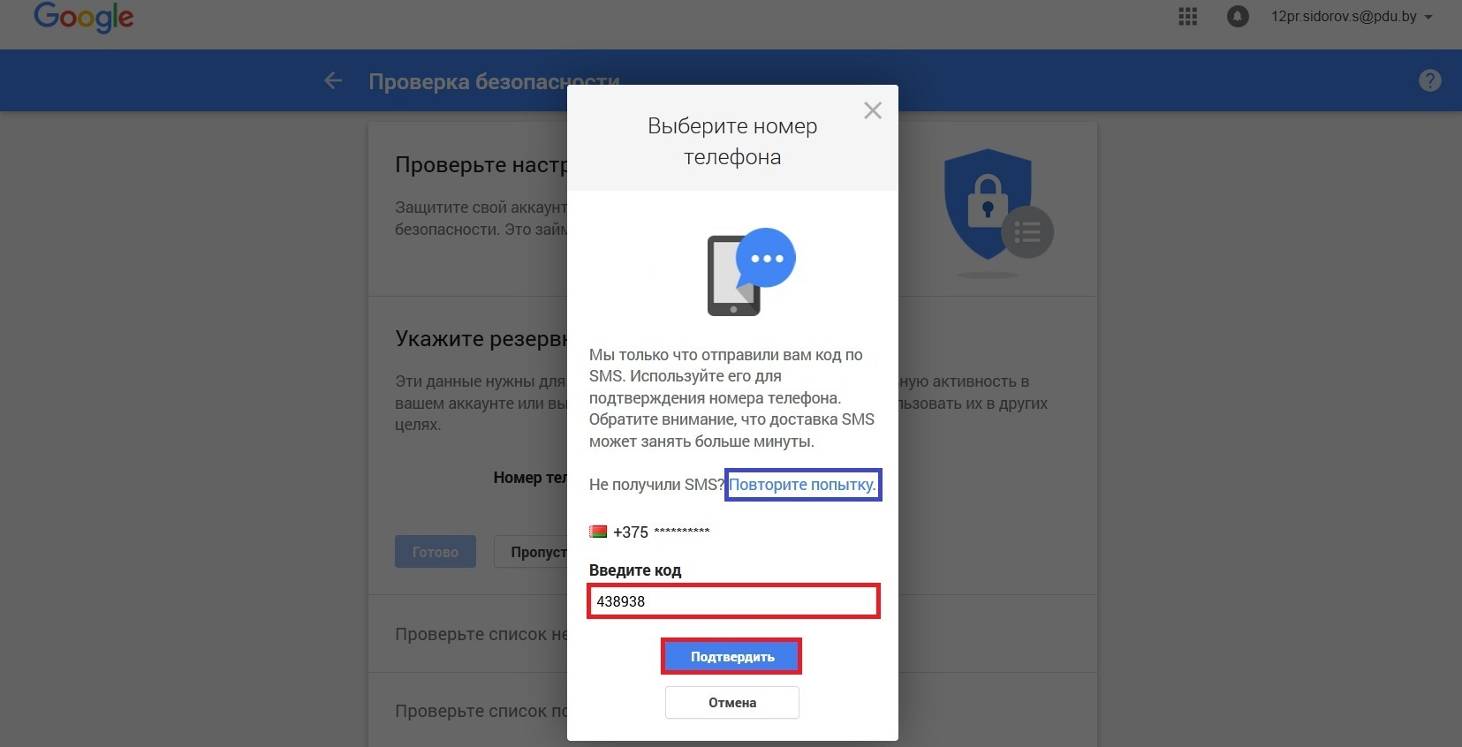
Рисунок 2.7 – Ввод кода потверждения Google
2.8. Если код подтверждения набран верно, откроется окно с текстом «Спасибо, что подтвердили номер».
Снимите флажок «Получать на этот номер оповещения о подозрительных действиях», если не желаете получать оповещения (подробнее про оповещения Google читайте здесь) и нажмите «Далее».

Рисунок 2.8 – Окно с текстом «Спасибо, что подтвердили номер»
2.9. Теперь у Вас появилась возможность восстановить пароль самостоятельно, без обращения к администратору домена (подробнее о способах восстановлении пароля
читайте в разделе «3. Восстановление пароля»).
Восстановление пароля
ВНИМАНИЕ! Самостоятельное восстановление пароля (без обращения к администратору домена) для аккаунта, зарегистрированного на домене @pdu.by, возможно только в случае, если заранее была выполнена настройка аккаунта в соответствии с разделом
«2. Настройка аккаунта для самостоятельного восстановления пароля».
В противном случае свяжитесь с администратором домена по электронной почте webmaster@psu.by для сброса пароля.
3.1. Откройте форму для входа в аккаунт Google. Для этого зайдите на сайт поисковой системы Google и нажмите на кнопку «Войти» в правом верхнем углу экрана (см. рис 3.1). Затем кликните по ссылке «Нужна помощь?» (см. рис 3.2).

Рисунок 3.1 – Сайт поисковой системы Google
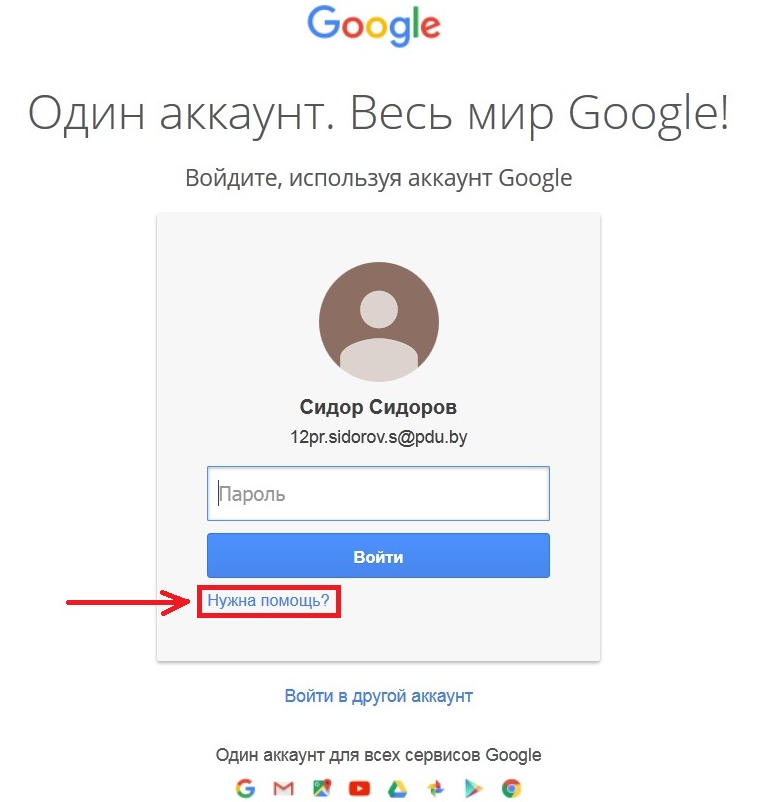
Рисунок 3.2 – Форма для входа в аккаунт Google
3.2. Выберите пункт «Я не помню пароль» и введите адрес электронной почты, который используется для входа в профиль. Нажмите «Продолжить».
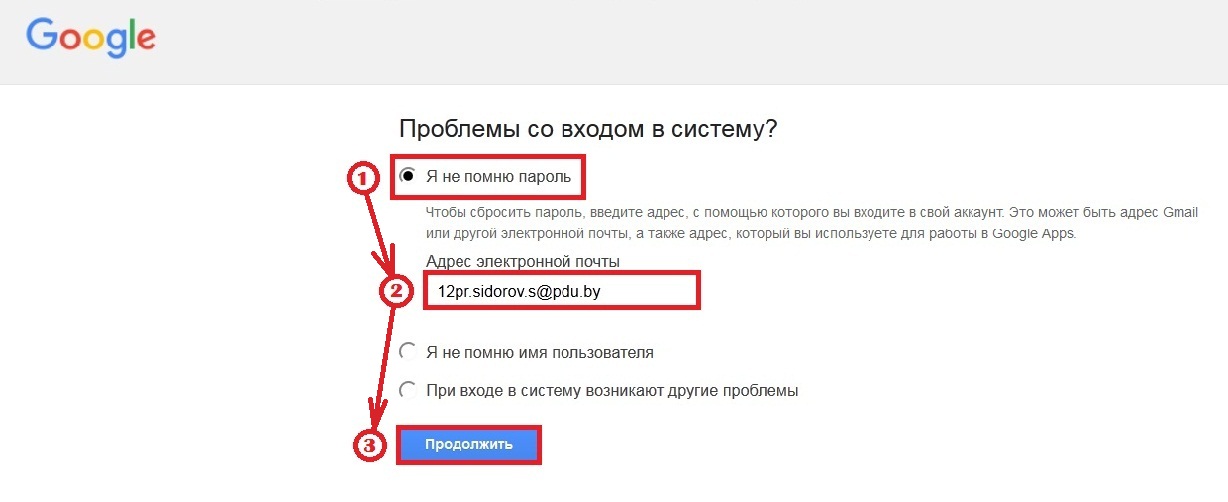
Рисунок 3.2 – Проблемы со входом в систему
3.3. Введите последний пароль, который Вы помните, и нажмите «Продолжить» или выберите пункт «Затрудняюсь ответить».
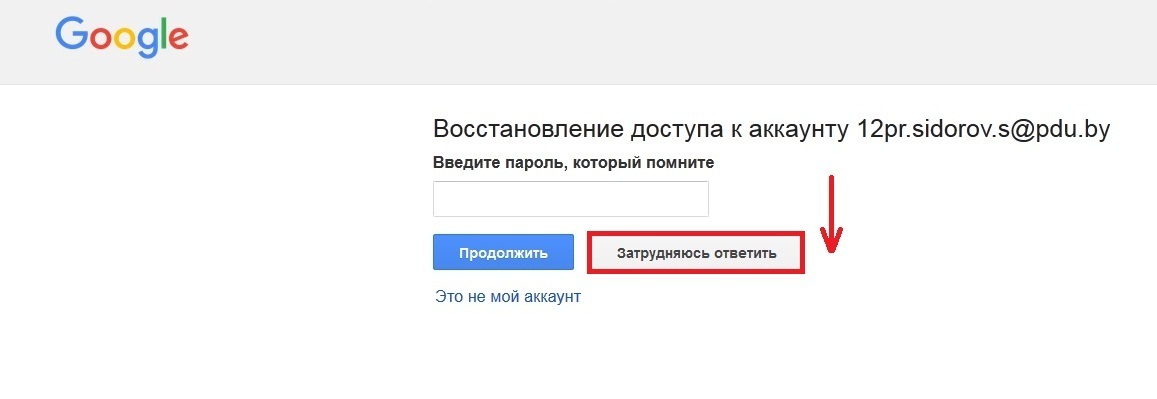
Рисунок 3.3 – Восстановление доступа к аккаунту
3.4. Система предложит выбрать способ получения кода подтверждения на телефон – с помощью SMS-сообщения или звонка. Отметьте один из вариантов и нажмите «Продолжить».
Если нет возможности телефоном, нажмите «Я не могу воспользоваться телефоном». В этом случае для восстановления доступа к аккаунту необходимо обратиться к администратору домена.
Возможность восстановления пароля с помощью телефона настраивается заранее в опциях аккаунта: «Мой аккаунт» → «Безопасность и вход» → «Проверка безопасности» (см. раздел «2. Настройка аккаунта для самостоятельного восстановления пароля»).

Рисунок 3.4 – Способ получения кода подтверждения
3.5. Введите полученный код подтверждения и нажмите «Продолжить». Например, Ваш код: «629629» (см. рисунок 3.5.1 и 3.5.2).

Рисунок 3.5.1 – Восстановление доступа к аккаунту с помощью телефонного звонка
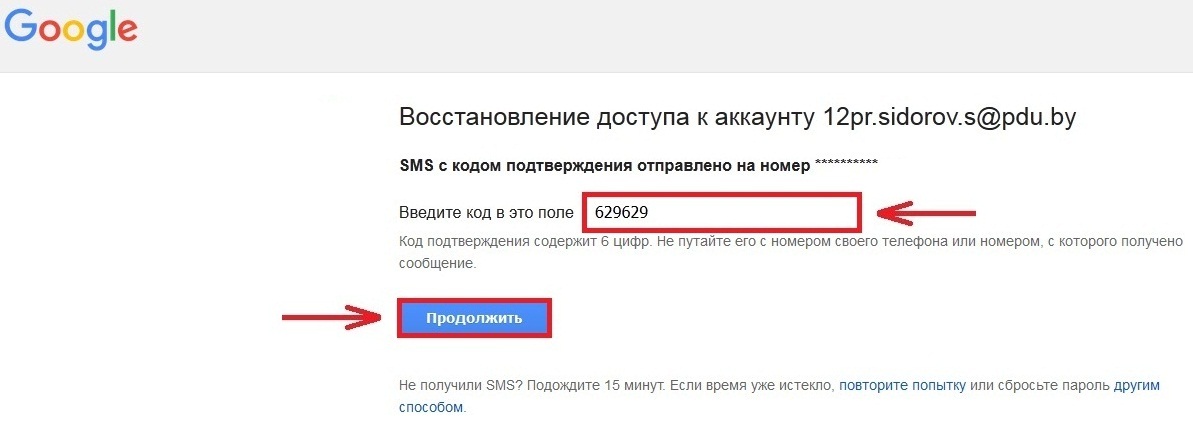
Рисунок 3.5.2 – Восстановление доступа к аккаунту с помощью SMS-сообщения
3.6. Если номер телефона и код подтверждения введены правильно, откроется страница для сброса пароля профиля. Введите новый пароль и нажмите «Изменить пароль», в результате доступ к аккаунту будет восставлен.

Рисунок 3.6 – Сброс пароля аккаунта
Работа с Google Classroom
4.1. Зайдите в Google Classroom одним из предложенных способов:
· по ссылке: https://classroom.google.com.
· через меню «Приложения Google»  : Приложения Google → Ещё → Другие сервисы Google → Classroom (см. рис. 4.1.1 и рис. 4.1.2).
: Приложения Google → Ещё → Другие сервисы Google → Classroom (см. рис. 4.1.1 и рис. 4.1.2).
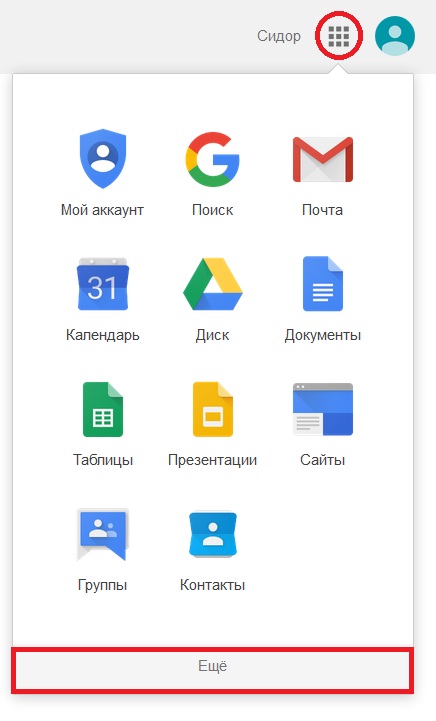 Рисунок 4.1.1 – Меню «Приложения Google»
Рисунок 4.1.1 – Меню «Приложения Google»
|  Рисунок 4.1.2 – Другие сервисы Google
Рисунок 4.1.2 – Другие сервисы Google
|
4.2. При первом входе в класс необходимо указать, являетесь ли Вы учеником или учителем.В пункте «Начало работы с сервисом "Класс"» нажмите «Учащийся».
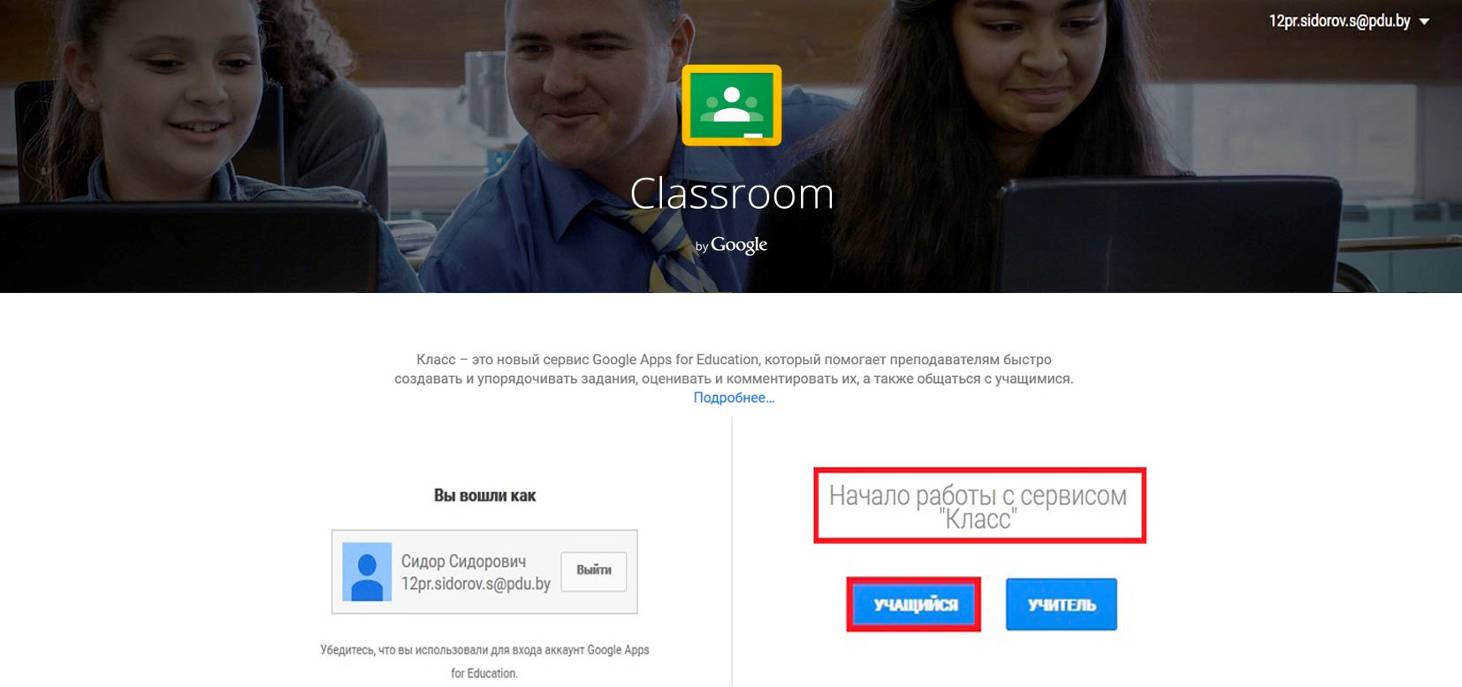
Рисунок 4.2 – Первый вход в Google Classroom
4.3. Нажмите на плюс справа вверху страницы. Откроется окно для выбора страницы курса, где размещены методические материалы и задания для выполнения.
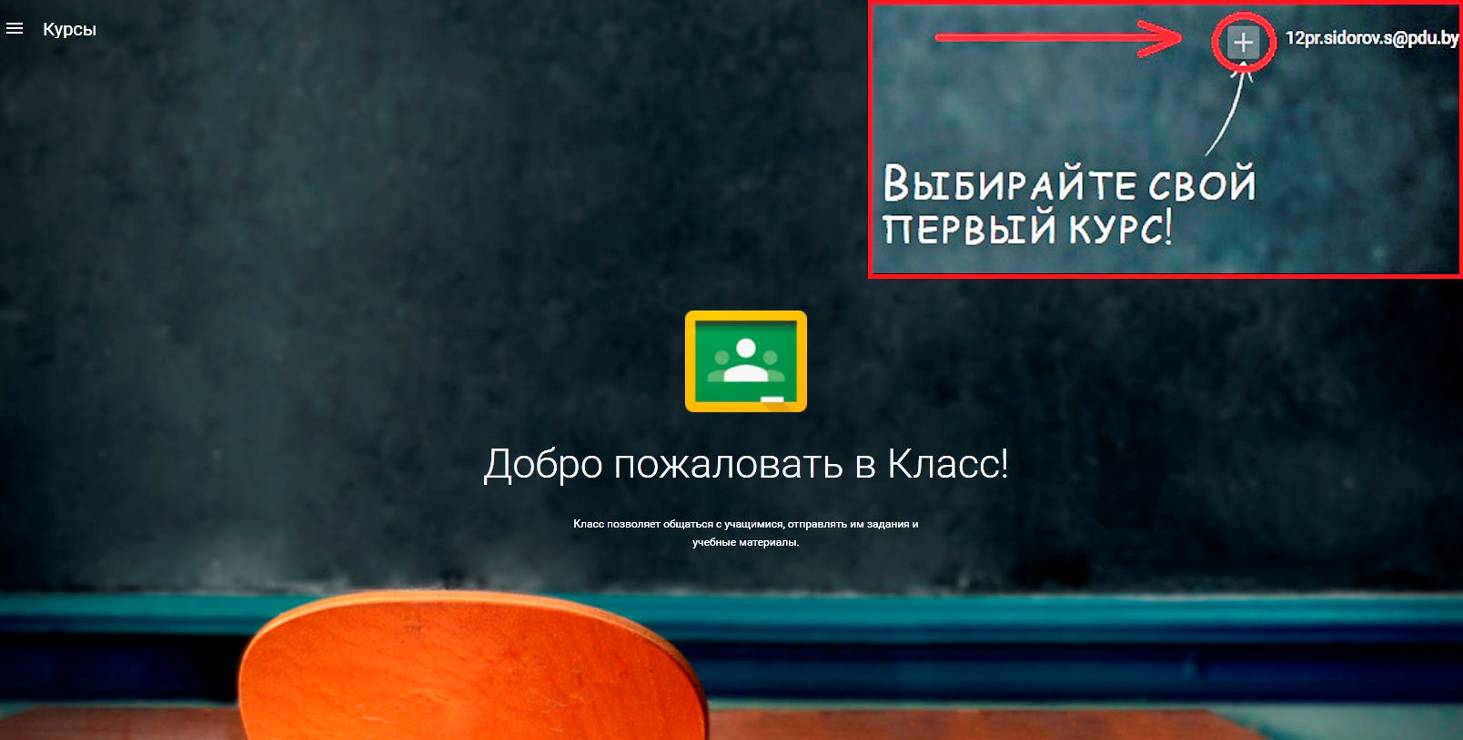
Рисунок 4.3 – Первый вход в Google Classroom
4.4. Введите код курса, выданного преподавателем, и нажмите «Присоединиться».

Рисунок 4.4 – Ввод кода курса
4.5. Если код курса набран верно, откроется страница выбранного курса. На данной странице можно увидеть список Ваших «одноклассников», а в ленте оставлять свои комментарии и вопросы, которые будут доступны к просмотру всеми, кто изучает данный курс вместе с Вами.

Рисунок 4.5 – Страница курса «Политология»
4.6. Для того чтобы просмотреть задание, необходимо нажать на кнопку «Открыть».

Рисунок 4.6 – Просмотр практического задания
4.7. Для того чтобы прикрепить файл с выполненным заданием, необходимо открыть задание, выбрать пункт «Добавить», затем выбрать пункт «Файл» и прикрепить файл (или несколько файлов) с выполненным заданием.

Рисунок 4.7 – Прикрепление файла с выполненным заданием
4.8. Для того чтобы отправить выполненное задание на проверку, нажмите «Сдать».

Рисунок 4.8 – Отправка задания на проверку
4.9. О том, что задание вами выполнено, свидетельствует соответствующая надпись на странице курса.
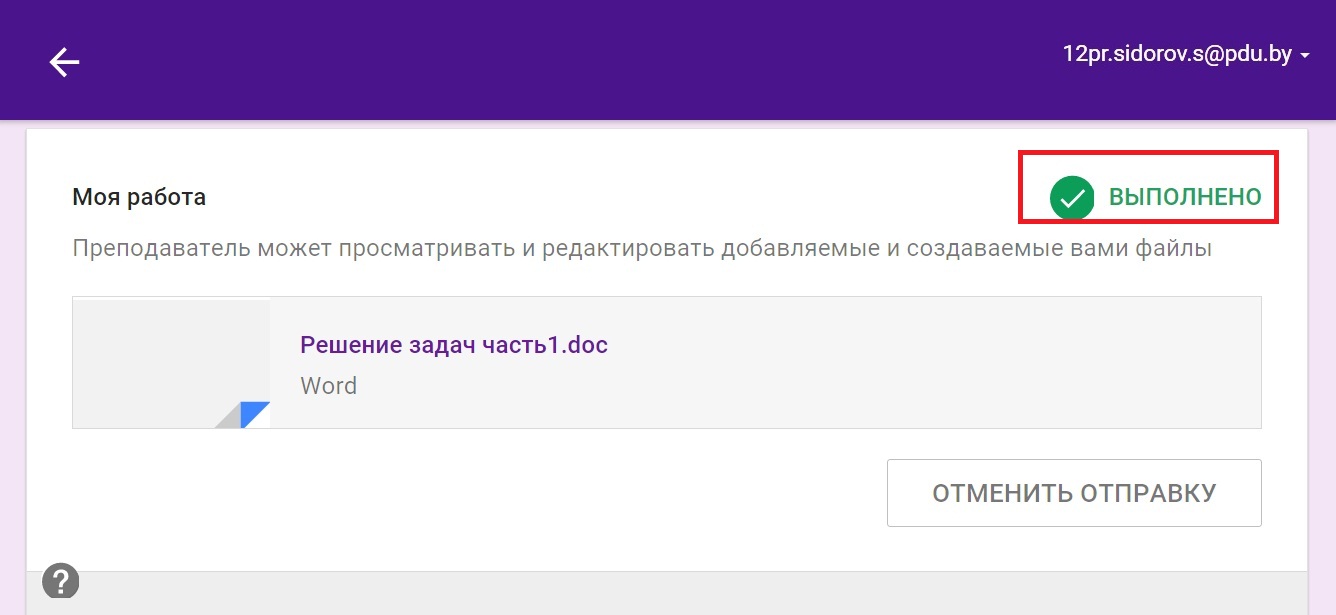
Рисунок 4.9 – Выполненное задание
4.10. Вы можете также отменить отправку, если возникла необходимость внести изменения в решение. Однако затем необходимо отправить его повторно. Моментом сдачи задания в этом случае является момент сдачи окончательного варианта.
4.11. По всем дополнительным вопросам содержится подробная информация в Справочном центре Google Classroom: https://support.google.com/edu/classroom#topic=6020269.






