В этом шаге вы создадите объекты аннотаций из надписей ArcMap.
|
Как вы видите, уже созданы надписи для дорог города Риверсайд штат Калифорния. Несколько классов надписей, которые позволяют вам надписывать группы объектов определенным образом, были созданы в слое Roads. Каждый класс надписей определяется SQL запросом. Вы изучите свойства этих надписей, включая SQL запросы, перед тем, как конвертировать их в аннотации. Вы можете сделать это с помощью диалогового окна Свойства слоя (Layer Properties), но в данном случае вы используете Менеджер надписей (Label Manager).
|
 .
.
Менеджер надписей (Label Manager) позволяет вам просматривать свойства надписей для всех слоев в активном фрейме данных одновременно. В диалоговом окне Свойства слоя (Layer Properties) вы также можете просматривать свойства надписей, но только для одного слоя. Поэтому Менеджер надписей (Label Manager) – это более эффективный способ работы с надписями в ArcMap.
Вы можете создавать классы надписей как здесь, надписывая подмножества объектов в слое. Для каждого класса надписей вы можете задать свое поле надписи, символ, диапазон масштабов, опции размещения надписей и SQL запрос, который определяет, какие объекты попадают в класс.
 Вопрос 1: Какие классы надписей были созданы для слоя Roads?
Вопрос 1: Какие классы надписей были созданы для слоя Roads?
|
Когда вы щелкаете на классе надписей, его свойства отображаются в правой части диалогового окна.
|
 Вопрос 2: Какой SQLзапрос определяет класс надписей Interstate?
Вопрос 2: Какой SQLзапрос определяет класс надписей Interstate?
|
|

|
|
|
|
 , чтобы расположить развязку дорог Interstate 91 и US Highway 60 в центре отображения карты.
, чтобы расположить развязку дорог Interstate 91 и US Highway 60 в центре отображения карты.
ArcMap динамически подгоняет надписи к экрану, когда вы перемещаетесь или увеличиваете/ уменьшаете карту. Однако, вы можете зафиксировать надписи на месте и они будут оставаться на одних и тех же местах (относительно связанных с ними объектов), когда вы перемещаетесь или изменяете масштаб.
Вы можете управлять расположением надписей только с помощью Свойства слоя (Layer Properties) или Менеджера надписей (Label Manager). Вы не можете двигать отдельную надпись на карте, щелкнув на ней и перетащив. Когда вы сконвертируете эти надписи в аннотации, вы сможете редактировать каждую аннотацию отдельно.
Отметьте размер текста надписей относительно масштаба карты. Вам нужно, чтобы ваши объекты аннотаций были такого же размера при отрисовке в текущем масштабе карты. Перед конвертированием этих надписей в аннотации вы установите базовый масштаб (reference scale). Базовый масштаб – это масштаб, при котором символы будут отображаться в своем реальном размере, основанном на единицах страницы. Он также управляет размером текста, когда вы уменьшаете/увеличиваете карту. Когда вы изменяете экстент, тект и символы изменяются вместе с отображением. Без базового масштаба символы будут одинакового размера при всех масштабах карты.
|
|
|
Заметьте, что здесь есть множество масштабов, из которых вы можете выбрать. В этом упражнении вы выберете использование текущего масштаба карты как базового масштаба.
|

Текущий масштаб появился в поле ввода Базовый масштаб (Reference Scale).
Примечание: Ваш текущий масштаб может отличаться от примера, показанного на следующем рисунке.

|
Примечание: Вы можете также установить базовый масштаб, щелкнув правой кнопкой на фрейме данных, выбрав Базовый масштаб (Reference Scale), затем щелкнув Установить базовый масштаб (Set Reference Scale).
Сейчас вы сконвертируете надписи в аннотации базы геоданных.
|
|
▪ Для Сохранить аннотации (Store Annotation) выберите В базе данных (In a database).
▪ Для Создать аннотации для (CreateAnnotationFor) выберите Всех объектов (Allfeatures).
▪ Включите флажок Объектно-связанные (FeatureLinked).
▪ Включите флажок Конвертировать неразмещенные надписи в неразмещенные аннотации (Convertunplacedlabelstounplacedannotation).
Примечание: Базовый масштаб (Reference Scale) установлен в соответствии с тем, что вы ввели.
|
Заметьте, что база геоданных RiversideAnno.gdb - это место, где будет храниться новый класс аннотаций (т.е., Назначение (Destination)). При создании объектно-связанных аннотаций класс аннотаций должен храниться в той же базе геоданных, что и объекты, т.к. создание объектно-связанных аннотаций приводит к автоматическому созданию класса отношений между объектами и классом аннотаций. А ранее в этом курсе вы изучили, что классы отношений должны создаваться в этой же базе геоданных, что и связываемые объекты.
Если вы создаете обычные аннотации, вы можете хранить его в любой базе геоданных
Ваше диалоговое окно должно выглядеть как на следующем рисунке.
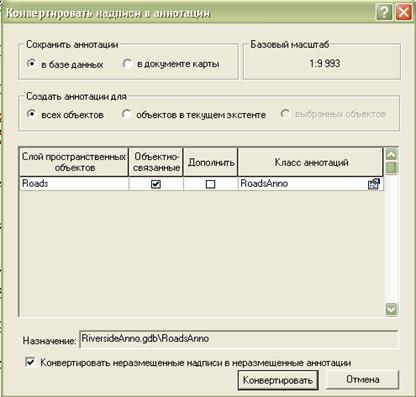
|
Надписи были сконвертированы в аннотации и слой RoadsAnno добавлен в таблицу содержания. Процесс конвертирования автоматически отключил надписи в слое Roads, так что текст, который вы видите на карте, из класса пространственных объектов аннотаций RoadsAnno. Заметьте, что слой RoadsAnno имеет четыре подкласса аннотаций под ним. Это те же самые классы надписей, которые вы изучали ранее в этом шаге.
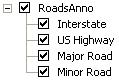
Вы будете редактировать слой аннотаций позже в этом упражнении, но сейчас вы можете изучить класс пространственных объектов аннотаций RoadsAnno в ArcCatalog. Чтобы избежать блокирования базы, вы закроете ArcMap.
|
Вы откроете этот документ снова в следующем шаге, но вам нужно закрыть его сейчас, чтобы вы могли сделать изменения в классе пространственных объектов аннотаций в ArcCatalog.







