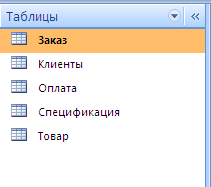Далее все примеры будут основаны на версии ACCESS 2007.
Система управления базами данных ACCESS хранит всю информацию, относящуюся к базе данных в одном файле. К этой информации относится – структура и связи таблиц, описываемых моделью данных; запросы к БД; шаблоны экранных форм и отчётов приложения, использующего базу данных; программные коды приложения. Первоначальное создание файла с базой данных в среде ACCESS 2007 происходит следующим образом. Запускается среда ACCESS 2007, в результате чего появляется экранная форма примерно такого вида.
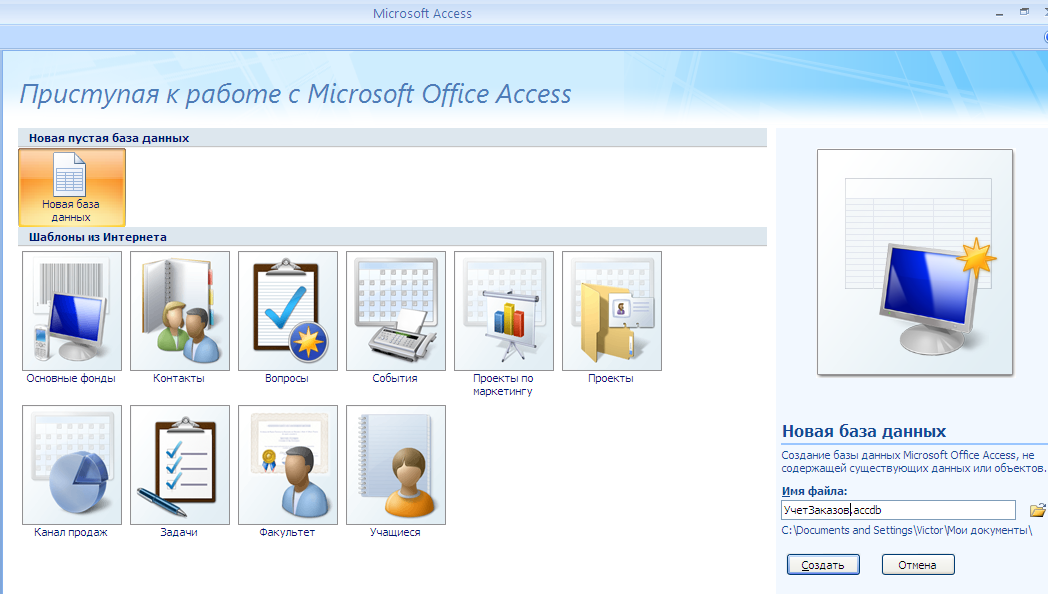
Здесь следует выбрать новую базу данных и задать её имя. В данном примере это имя «УчётЗаказов». Расширение имени файла «accdb» устанавливается самой СУБД и не должно изменяться разработчиком. Справа от имени файла расположена кнопка выбора места размещения файла с базой данных. Папка размещения базы выбирается стандартным образом, поэтому описание этого процесса опускается. Затем нажимается кнопка «Создать». Действия после нажатия этой кнопки будут рассмотрены ниже в разделе «Создание структуры таблиц».
Следует отметить, что СУБД на этом этапе предлагает использование ряда шаблонов приложений. Их интересно опробовать, однако для данного учебного приложения мы будем создавать свои шаблоны.
Рассмотренная выше модель данных отражает состав и взаимосвязь данных, хранимых в базе. Система управления данными позволяет запомнить модель и в дальнейшем использует ее для обеспечения правильного хранения и использования данных. Например, не позволяет ввести данные о заказе для клиента, сведений о котором нет в таблице «Клиенты». Размещение модели данных в среде СУБД ACCESS состоит из двух этапов:
· Создание структур таблиц;
· Объединение структур таблиц в единую схему.
Создание структуры таблиц
Структура каждой таблицы в СУБД ACCESS создается на основе структур таблиц модели. Рассмотрим пример создания структуры таблицы «ЗАКАЗ». После нажатия кнопки создать появляется окно создания таблиц в режиме таблицы. Однако на взгляд автора он несколько не удобен. Поэтому лучше закрыть конструктор создания таблицы в этом режиме и открыть создание таблицы в режиме конструктора как показано на рис. Для этого в ACCESS 2007 необходимо в верхней строке меню выбрать пункт «Создание», а в раскрывшейся панели нажать кнопку с подписью «Конструктор таблиц». Открывшаяся форма (рис.) позволяет вводить и сохранять структуры таблиц. В левом окне формы отражается список таблиц базы (в начале он пуст). В правом окне заполняются поля, описывающие структуру таблицы – имя поля, тип данных и описание поя.
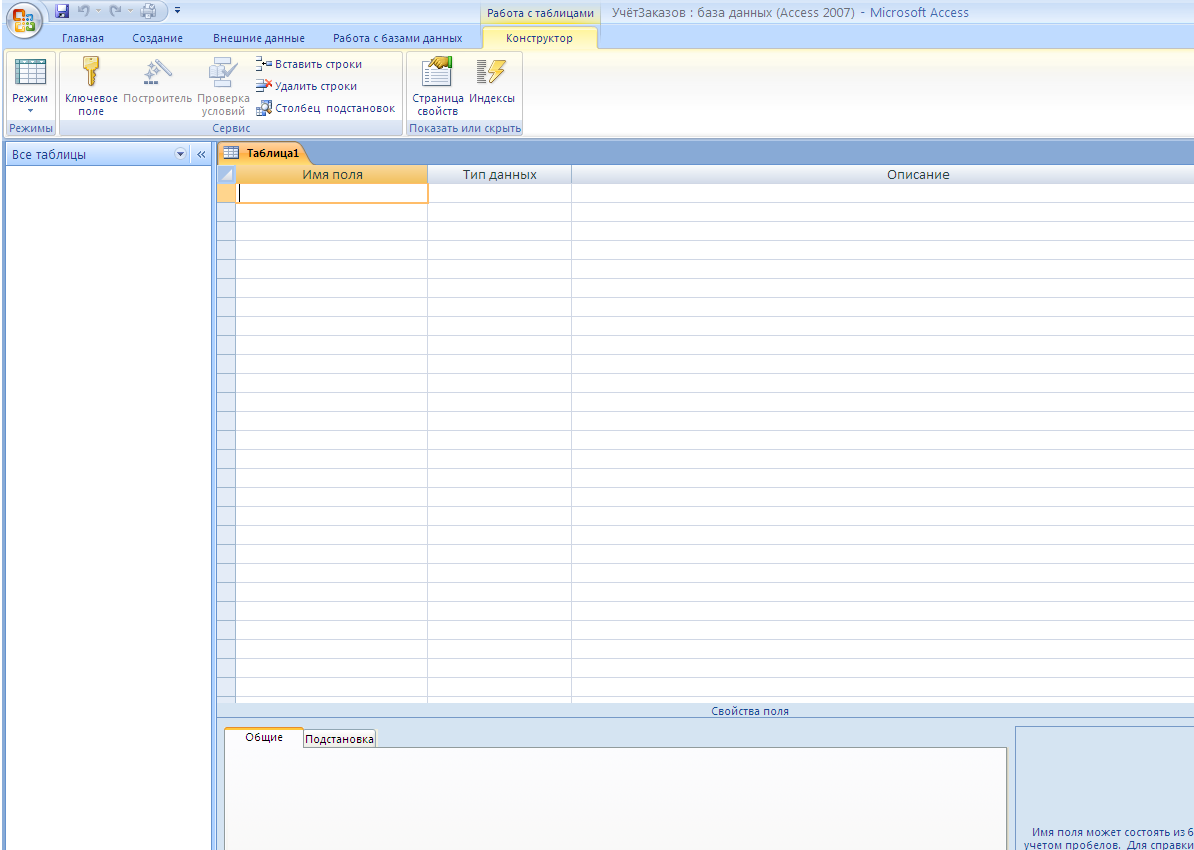
Рис.
В нем необходимо ввести имена полей таблицы «ЗАКАЗ» и задать типы данных: у первых двух это будет «Числовой», а у последующих «Дата/время». Причем для числовых полей этой таблицы в свойствах поля необходимо выбрать размер поля «Целое». Необходимо отметить, что типы и размеры одинаковых полей во всех таблицах модели должны быть одними и теми же.
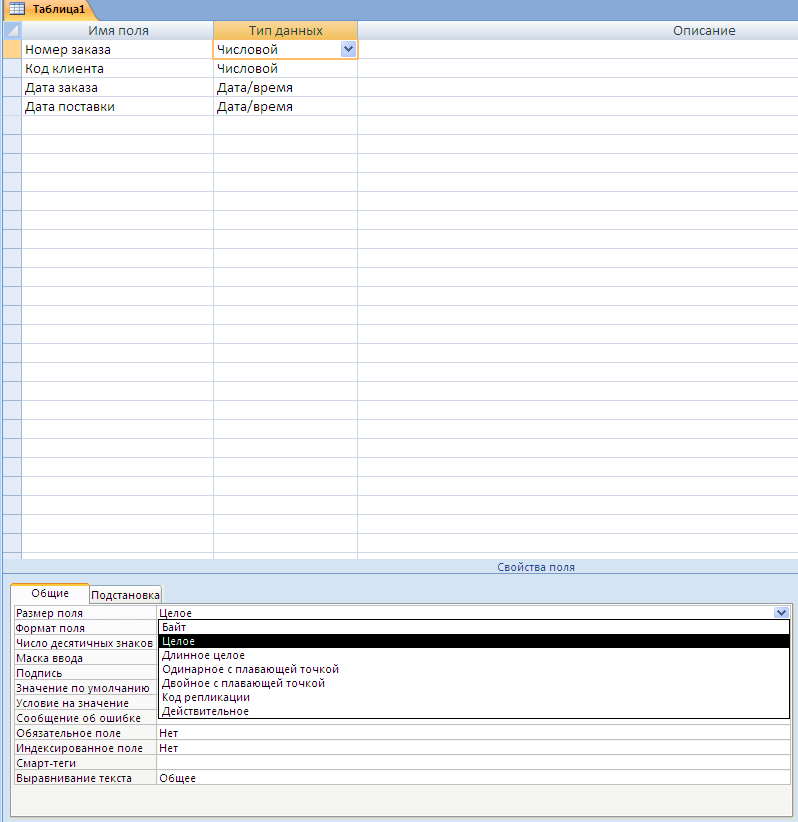
Далее следует установить ключ таблицы, выделив поле «Номер заказа» и нажав кнопку  в панели инструментов. Для полей «Дата заказа» и «Дата поставки» рекомендуется установить маску ввода. Маска ввода позволяет удобно вводить такие структурированные данные как даты, время, номера телефонов. Для указанных полей лучше выбрать формат поля и маску ввода «Краткий формат даты» (Рис.).
в панели инструментов. Для полей «Дата заказа» и «Дата поставки» рекомендуется установить маску ввода. Маска ввода позволяет удобно вводить такие структурированные данные как даты, время, номера телефонов. Для указанных полей лучше выбрать формат поля и маску ввода «Краткий формат даты» (Рис.).
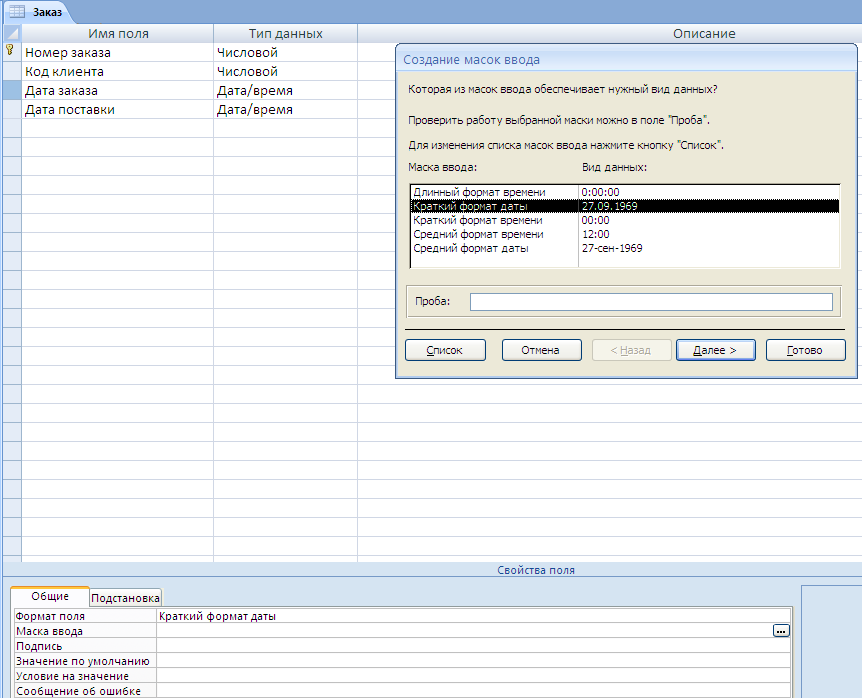
Рис.
При выборе маски ввода (кнопка  ) появится окно требующее сохранить таблицу. После подтверждения появится окно следующего вида, где нужно указать имя сохраняемой таблицы и нажать ОК.
) появится окно требующее сохранить таблицу. После подтверждения появится окно следующего вида, где нужно указать имя сохраняемой таблицы и нажать ОК.
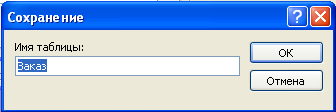
Такое же окно появляется после создания структуры каждой таблицы. Поскольку в данном случае создается маска ввода, то после сохранения таблицы с заданным именем, появится последовательность окон, в первом из которых надо выбрать «Краткий формат даты» (Рис.), а затем нажимать кнопки «Далее >» и «Готово». В результате в свойстве поля «Маска ввода» поля «Дата заказа» появится описание маски ввода, имеющий вид: 
Создав маски ввода для обоих полей нужно закрыть окно конструктора. А на появившееся сообщение

ответить «Да».
Таким же образом создать структуры остальных таблиц. При создании таблиц СПЕЦИФИКАЦИЯ и ОПЛАТА необходимо помнить, что ключ состоит из двух полей. Чтобы создать такой ключ, надо курсором выделить эти два поля и нажать кнопку  . Структура остальных четырёх таблиц вводится аналогичным образом. В итоге список таблиц базы должен выглядеть как показано на рис. …
. Структура остальных четырёх таблиц вводится аналогичным образом. В итоге список таблиц базы должен выглядеть как показано на рис. …