1. Выделить столько строк или столбцов таблицы, сколько добавляется новых.
Внимание: При выделении строки должен быть выделен маркер строки.
2. Выполнить команду Таблица \ Вставить \ Строки выше, Таблица \ Вставить \ Строки ниже или Таблица \ Вставить \ Столбцы справа, Таблица \ Вставить \ Столбцы слева. Можно использовать кнопки  Добавить строки (для вставки строк выше) или
Добавить строки (для вставки строк выше) или  Добавить столбцы (для вставки столбцов слева) на панели инструментов Стандартная соответственно.
Добавить столбцы (для вставки столбцов слева) на панели инструментов Стандартная соответственно.
Примечания.
· Для добавления одной строки в конце таблицы необходимо установить курсор в последнюю (нижнюю правую ячейку) таблицы и нажать клавишу Tab.
· Для добавления произвольного количества строк в конце таблицынеобходимо установить курсор перед маркером следующего за таблицей абзаца (Рисунок 30) и выполнить команду Таблица \ Вставить \ Строки выше или нажать кнопку  Добавить строки на панели инструментов Стандартная. В диалоговом окне Добавление строк указать количество добавляемых в конец таблицы строк
Добавить строки на панели инструментов Стандартная. В диалоговом окне Добавление строк указать количество добавляемых в конец таблицы строк
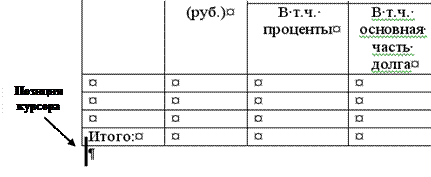
Рисунок 30 Добавление строк в конец таблицы
Задание 14.
1. Выделите пятый столбец таблицы и нажмите кнопку  Добавить столбцы на панели инструментов Стандартная.
Добавить столбцы на панели инструментов Стандартная.
2. Выделить вторую строку таблицы и нажмите кнопку  Добавить строки.
Добавить строки.
3. В ячейку Е2 введите текст «В.ч. платы и комиссии»
Удаление элементов таблицы и содержимого элементов таблицы
Удаление строк и столбцов таблицы
1. Выделить удаляемые строки или столбцы таблицы.
2. Выполнить команду Таблица \ Удалить \ Строки или Таблица \ Удалить \ Столбцы. Можно использовать кнопки  Удалить строки или
Удалить строки или  Удалить столбцы соответственно.
Удалить столбцы соответственно.
Удаление ячеек таблицы
1. Выделить удаляемые ячейки таблицы.
2. Выполнить команду Таблица \ Удалить \ Ячейки. Можно использовать кнопку  Удалить ячейки.
Удалить ячейки.
3. Выбрать вариант удаления ячеек таблицы, установив один из переключателей в диалоговом окне Удаление ячеек (Рисунок 31).

Рисунок 31 Диалоговое окно Удаление ячеек
Удаление всей таблицы
1. Выделить таблицу.
2. Выполнить команду Таблица \ Удалить \Таблица или нажать кнопку  Вырезать на панели инструментов Стандартная.
Вырезать на панели инструментов Стандартная.
Удаление содержимого элементов таблицы
1. Выделить элемент таблицы (ячейку / строку / столбец / всю таблицу), содержимое которого удаляется.
2. Нажать клавишу Delete на клавиатуре.
Настройка ширины столбцов и высоты строк таблицы
Настройка ширины столбцов
1. Выделить один или несколько столбцов.
2. Выполнить команду Таблица \ Свойства таблицы.
3. В диалоговом окне Свойства таблицы перейти на вкладку Столбец.
4. В поле Ширина указать ширину столбца.
Для перехода к другим столбцам таблицы использовать кнопки Предыдущий столбец или Следующий столбец.
Примечания.
· Изменить ширину столбца можно на горизонтальной линейке форматирования. Для этого курсор необходимо установить внутри таблицы, подвести указатель мыши к границе столбца на линейке (указатель принимает вид двунаправленной стрелки «); нажать левую кнопку мыши и, не отпуская, переместить указатель, изменяя ширину столбца. Если перемещать указатель при нажатой клавише ALT, на линейке будет отображаться ширина столбцов в сантиметрах.
· Изменить ширину столбца таблицы можно передвигая границу столбца внутри самой таблицы.
· Для того чтобы установить одинаковую ширину нескольких столбцов, необходимо выделить эти столбцы и выполнить команду Таблица \ Автоподбор \ Выровнять ширину столбцов или нажать кнопку  Выровнять ширину столбцов на панели инструментов Таблицы и границы.
Выровнять ширину столбцов на панели инструментов Таблицы и границы.
· Для изменения ширины столбца можно использовать команды Таблица \ Автоподбор \ Автоподбор по содержимому, Таблица \ Автоподбор \ Автоподбор по ширине окна или Таблица \ Автоподбор \ Фиксированная ширина столбца.
Настройка высоты строк
Высота строки по умолчанию зависит от содержимого ячейки и таких параметров текста как интервал перед и интервал после для абзаца, размер шрифта и т.д.
1. Выделить одну или несколько строк.
2. Выполнить команду Таблица \ Свойства таблицы.
3. В диалоговом окне Свойства таблицы перейти на вкладку Строка.
4. Установить флажок Высота и задать величину высоты строки в сантиметрах.
Для перехода к другим строкам таблицы использовать кнопки Предыдущая строка или Следующая строка.
Примечания.
· Изменить высоту строки можно на вертикальной линейке форматирования. Для этого курсор установить внутри таблицы, подвести указатель мыши к границе строки на линейке (указатель принимает вид двунаправленной стрелки  ); нажать левую кнопку мыши и, не отпуская, переместить указатель, изменяя высоту строки. Если перемещать указатель при нажатой клавише ALT, на линейке будет отображаться высота строки в сантиметрах.
); нажать левую кнопку мыши и, не отпуская, переместить указатель, изменяя высоту строки. Если перемещать указатель при нажатой клавише ALT, на линейке будет отображаться высота строки в сантиметрах.
· Изменить высоту строки таблицы можно передвигая границу строки внутри самой таблицы.
· Для того чтобы установить одинаковую высоту нескольких строк, выделить эти строки и выполнить команду Таблица \ Автоподбор \ Выровнять высоту строк или нажать кнопку  Выровнять высоту строк на панели инструментов Таблицы и границы.
Выровнять высоту строк на панели инструментов Таблицы и границы.






