1. Выделите ячейки, содержащие данные, которые необходимо скопировать.
2. Перетащите маркер заполнения через заполняемые ячейки.
Все существовавшие ранее значения или формулы в заполняемых ячейках будут замещены.
Чтобы быстро заполнить активную ячейку содержимым ячейки, расположенной выше, нажмите клавиши CTRL+D. Чтобы заполнить содержимым ячейки слева, нажмите клавиши CTRL+R.
Перетаскивание маркера заполнения влево или вверх и остановка в пределах выделенного диапазона (до пересечения левой или верхней границы) приведет к стиранию выделенных данных.
Если вместо копирования происходит приращение таких данных, как числа или даты, то заново выделите исходные значения и перетащите маркер заполнения, удерживая клавишу CTRL.
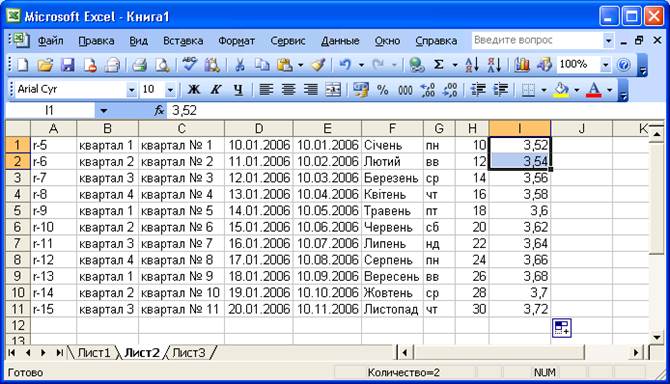
Заполнение рядов чисел, дат и других элементов
1. Укажите первую ячейку заполняемого диапазона и введите начальное значение. Чтобы задать приращение, отличное от 1, укажите вторую ячейку ряда и введите соответствующее ей значение. Величина приращения будет задана разностью значений, находящихся в этих значениях.
2. Выделите ячейку или ячейки, содержащие начальные значения.
3. Перетащите маркер заполнения через заполняемые ячейки.
Для заполнения в возрастающем порядке перетащите маркер вниз или вправо.
Для заполнения в убывающем порядке перетащите маркер вверх или влево.
Создание пользовательского списка автозаполнения или порядка сортировки
Существует возможность создания пользовательского списка автозаполнения либо из существующих на листе элементов, либо с помощью непосредственного ввода списка.
Создание списка автозаполнения из набранного заранее списка
1. Если ряд элементов, который необходимо представить в виде пользовательского списка автозаполнения, был набран заранее, то выделите его на листе.
2. В меню Сервис выберите команду Параметры, а затем – вкладку Списки.
3. Чтобы использовать выделенный список, нажмите кнопку Импорт.
Создание нового списка автозаполнения из набранного заранее списка
1. В меню Сервис выберите команду Параметры, а затем – вкладку Списки.
2. Чтобы создать список, выберите Новый список из списка Списки, а затем введите данные в поле Элементы списка, начиная с первого элемента. После ввода каждой записи нажимайте клавишу ENTER.
3. Нажмите кнопку Добавить после того, как список будет набран полностью.
Изменение или удаление пользовательского списка автозаполнения или порядка сортировки
1. В меню Сервис выберите команду Параметры, а затем – вкладку Списки.
2. Укажите необходимый список в поле Списки.
3. Сделайте необходимые изменения в поле Элементы списка, а затем нажмите кнопку Добавить.
Чтобы удалить список, нажмите кнопку Удалить.
Стандартные списки, содержащие названия дней недели и месяцев (а русском, украинском или английском), нельзя удалить или отредактировать.






