Практическая работа 29
Тема: ПОИСК ИНФОРМАЦИИ В ГЛОБАЛЬНОЙ СЕТИ ИНТЕРНЕТ
Цель занятия. Изучение информационной технологии организации поиска информации в сети Интернет.
Задание 29.1. Изучение интерфейса программы Internet Explorer.
Порядок работы
1. Запустите программу Internet Explorer, при стандартной установке программы выполните действия Пуск/Программы/ MS Internet Explorer.

Рис. 29.1. Интерфейс программы Internet Explorer
Если компьютер не подключен к сети Интернет, то при запуске сначала будет предложено установить соединение с организацией, предоставляющей доступ к Интернету. Выполните соединение. После соединения произойдет загрузка стартовой страницы.
2. Изучите интерфейс программы. Найдите в окне Internet Explorer Главное меню, Панель инструментов с кнопками пиктографического меню, Адресную строку, Строку состояния (рис. 29.1).
3. Изучите кнопки панели инструментов.
Кнопки со стрелками Назад и Вперед в левой части панели инструментов служат для передвижения назад и вперед.
Кнопка Обновить – для перезагрузки файла.
Домой – для возврата на стартовую или домашнюю страницы.
Поиск – для поиска в Интернете.
Избранное – для пометки понравившихся вам серверов, чтобы можно было быстро вернуться к ним.
Кнопка Печать поможет распечатать документ.
Задание 29.2. Работа с учебником по Internet Explorer.
Для получения справки воспользуйтесь меню Справка/ Оглавление и указатель/Учебник по Internet Explorer (рис. 29.2).

Рис. 29.2. Учебник по Internet Explorer
В этом учебнике приведены сведения, полезные как для тех, кто еще не знаком с Интернетом или обозревателем Internet Explorer, так и для тех, кто интересуется изменениями, внесенными в предыдущую версию обозревателя. Проработав материал электронного учебника, вы узнаете, как с помощью обозревателя Internet Explorer можно наиболее эффективно использовать время, проведенное в Интернете.
Изучите раздел учебника «Поиск Web-страниц».
Задание 29.3. Загрузка Web-страницы. Порядок работы
1. Введите в адресную строку адрес русскоязычной поисковой системы Rambler – www.rambler.ru и нажмите клавишу [Enter]. Подождите, пока загрузится страница (рис. 29.3).
Обратите внимание на изображение вращающегося земного шара в правом верхнем углу экрана, который обозначает, что идет процесс загрузки. В это же время на панели инструментов активизируется красная кнопка Остановить, предназначенная для остановки загрузки.
Краткая справка. Из каких элементов состоит адрес узла (URL)? Адрес обычно начинается с имени протокола, за которым следует обслуживающая узел организация. Значит в адресе http://www.rambler.ru «http://www» указывает, что это сервер Web, который использует протокол http, «rambler» – непосредственное имя узла, домен «.ш» определяет адрес российских узлов.
2. Рассмотрите загрузившуюся главную страницу – вы видите поле для ввода ключевого слова и ряд рубрик. Для перехода на ссылки, имеющиеся на странице, подведите к ссылке курсор и щелкните левой кнопкой мыши. Ссылка может быть рисунком или текстом другого цвета (обычно с подчеркнутым шрифтом). Чтобы узнать, является ли элемент страницы ссылкой, подведите к нему указатель. Элемент является ссылкой, если указатель принимает вид руки с указательным пальцем. Определите, сколько ссылок вы видите на Web-странице.
Задание 29.4. Организация поиска информации в Интернете.
Рассмотрим три подхода к поиску информации с помощью системы Rambler.
Поиск в рейтинге Тор 100
1. На страничке Rambler виден список ссылок, сгруппированных по темам. Этот список озаглавлен ТорЮО, т.е. лучшие сайты Интернета по рейтингу Rambler. Войдите в список Тор100 по гиперссылке.
2. Найдите в Тор100 список ресурсов по образованию (рис. 29.4). Ссылка «Образование» откроет страницу с огромным количеством ресурсов, связанных с образовательной и околообразовательной направленностью. В появившемся окне представлена таблица с названиями сайтов, имеющих отношение к образованию. При этом, чем ближе к началу таблицы расположены ресурсы, тем они более популярны (чаще посещаются).
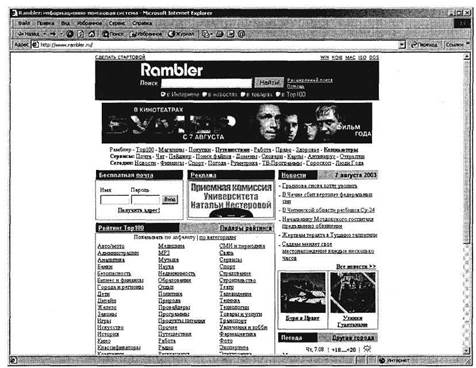
Рис. 29.3. Поисковая система Rambler – www.rambler.ru

Рис. 29.4. Таблица ресурсов ТорЮО по тематике «Образование»

Рис. 29.5. Расширенный поиск в Интернете
3. Найдите список сайтов по искусству. В списке Тор 100 найдите строку Искусство и щелчком мыши раскройте ее.
4. Выберите первую ссылку из списка ресурсов. Вы попадаете на выбранную страничку. Изучите материалы странички и гиперссылками уточните интересующую вас информацию.
Поиск по ключевому слову
1. Вернитесь на главную страницу Rambler. В самом начале страницы Rambler найдите строчку Поиск с пустым полем для ввода текста. Щелкните мышкой по этому полю.
2. Проведите простой поиск. Введите в поле поиска слово, характеризующее вашу специальность, например «бухгалтер», и нажмите кнопку Найти!.
Через некоторое время откроется страница с результатами поиска. Определите, сколько ресурсов найдено. Помните: чем более точный запрос вы составите, тем меньше документов будет найдено.
3. Откройте первый документ в списке и ознакомьтесь с его содержанием.
Расширенный поиск
1. Вернитесь на главную страницу Rambler. В самом начале страницы Rambler рядом с поисковым полем найдите ссылку «Расширенный поиск». Щелкните мышкой по этой ссылке.
2. Перед вами откроется страничка (рис. 29.5), где можно уточнить ряд нюансов при поиске информации. Введите слова запроса, характеризующие вашу специальность и укажите условия поиска:
искать по тексту – всего документа; искать слова запроса – точную фразу.
3. Определите число найденных ресурсов.
Задание 29.5. Помощь в Rambler.
Порядок работы
1. Вернитесь на главную страницу Rambler. В самом начале страницы Rambler (правом верхнем углу) найдите ссылку «Помощь». Щелкните мышкой по этой ссылке.
2. Изучите список служебных символов и логических операций, использующихся в поисковой системе.
Дополнительные задания
Задание 29.6.
Откройте поисковый сервер Hndex – www.yandex.ru. Проведите простой поиск. Введите в поле поиска слово, характеризующее вашу специальность, и нажмите кнопку Найти!. Сравните полученные результаты с поиском в Rambler.
Задание 29.7.
Откройте страничку Российского интернет-магазина Ozon по адресу Ozon.ru. В каталоге «Книги» ознакомьтесь с новой литературой по вашей специальности.
Практическая работа 30
Тема: ЭЛЕКТРОННАЯ ПОЧТА (E-Mail)
Цель занятия. Изучение информационной технологии создания почтового ящика и работы с электронной почтой (или e-mail в английском варианте).
Краткая справка. Чтобы работать с электронной почтой, вам нужны:
почтовый ящик – место, куда будут складываться письма;
адрес электронной почты – адрес, по которому вам будут направлять письма. Адрес имеет вид: имя_ящика@адрес_почтово-госервера. Адрес не может содержать пробелов и обязательно содержит символ @;
имя пользователя, которое иногда называют учетной записью или логином – то, что стоит в адресе электронной почты до символа @;
пароль – пароль на доступ к вашему ящику, поскольку почтовый ящик защищается паролем, чтобы больше никто, кроме вас, не имел к нему доступа.
Задание 30.1. Создание своего почтового ящика.
Краткая справка. Получить почтовый ящик (и не один) можно, зарегистрировавшись на сервере одной из бесплатных почтовых служб. Таких служб в Интернете несколько. Наибольшей популярностью пользуются службы «Hotmail», «Yahoo», «Inbox.ru», «Land.ru», «Mail.ru». Последние три – российские службы.
Порядок работы
1. Введите в адресную строку адрес российской бесплатной почтовой службы Mail – www.mail.ru и нажмите клавишу [Enter]. Подождите, пока загрузится страница (рис. 30.1).

Рис. 30.1. Страница бесплатной почтовой службы mail.ru
2. Найдите ссылку «Регистрация», наведите на нее курсор и щелкните по ней мышкой.
3. Следуя указаниям, произведите регистрацию своего почтового ящика (рис. 30.2). В итоге вы получите адрес своего почтового ящика, например olga20042003@list.ru.
4. Для дальнейшей работы важно запомнить две вещи: свой логин и пароль, ведь при каждом входе в почтовую систему с вашего компьютера или любого другого пароль и логин вводятся в соответствующие поля.
Краткая справка. Пароль вводится в точности, как при регистрации с соблюдением больших и маленьких букв, обязательно в том же регистре и на том же языке.
Задание 30.2. Отправка письма по электронной почте.
1. Войдите на mail.ru еще раз, введите пароль и логин, перед вами окажется почтовый ящик (рис. 30.3). Сразу после регистрации в вашем ящике писем не будет, если только службы Интернета не поздравят вас с приобретением почтового ящика.
2. Создайте новое письмо и отправьте его сами себе. Для создания письма нажмите кнопку Написать письмо. Появится поле для ввода координат получателя и ниже пространство для ввода текста письма (рис. 30.4). В качестве адресата укажите свой адрес, введите любой текст письма и нажмите кнопку Отправить.
3. Если необходимо, сохраните письмо, отметив пункт «Сохранить копию». Завершите работу с почтовой службой нажатием на кнопку Выход.
Задание 30.3. Получение письма по электронной почте.
1. Войдите на mail.ru еще раз, введите пароль и логин, перед вами окажется почтовый ящик. Теперь в вашем ящике точно есть письмо, которое вы отправили сами себе, и цифра около папки «Входящие» показывает количество новых писем.
2. Щелкните по кнопке Входящие, чтобы получить доступ к письмам. Вы увидите список писем. Откройте пришедшее письмо щелчком мыши.
3. Сделайте ответ на свое письмо, воспользовавшись кнопкой Ответить (рис. 30.5). Прикрепите к письму какой-нибудь файл.
4. Отправьте письмо и завершите работу с почтовой службой нажатием на кнопку Выход.
Задание 30.4. Изучение интерфейса программы MS Outlook Express.
1. Запустите MS Outlook Express (при стандартной установке программы выполните Пуск/Программы/MS Outlook Express). Если компьютер не подключен к Интернету, то при запуске сначала будет предложено установить соединение с организацией,

Рис. 30.2. Анкета регистрации почтового ящика

Рис. 30.3. Почтовый ящик на mail.ru
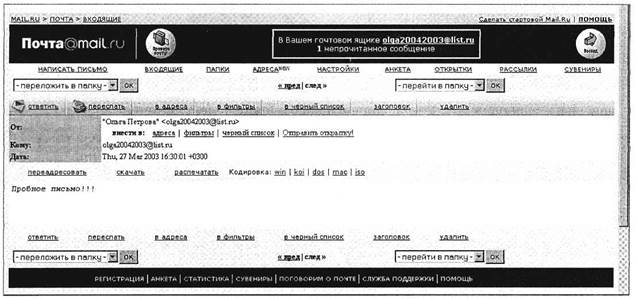
Рис. 30.4. Создание письма на mail.ru

Рис. 30.5. Ответ на письмо на mail.ru
предоставляющей доступ к сети Интернет. Выполните соединение или выберите режим автономной работы.
2. Изучите интерфейс программы. Элементами главного окна Internet Explorer являются главное меню, панель инструментов с кнопками пиктографического меню, строка состояния (рис. 30.6).
Задание 30.5. Настройка почтовой программы Outlook Express.
Порядок работы
1. Запустите программу Outlook Express. Выберите меню Сервис/Учетные записи. Появится окно Учетные записи в Интернете.

Рис. 30.6. Интерфейс программы Internet Explorer
На вкладке Почта нажмите кнопку Добавить и укажите пункт Почта.
2. Появится окно, в котором надо заполнить графу Ваше имя. Впишите туда свое имя, оно будет отображаться в поле От: всех ваших писем.
Нажмите кнопку Далее.
3. В появившемся окне впишите свой адрес электронной почты. Нажмите кнопку Далее.
4. Затем надо указать серверы для работы с почтой.
В строке «Сервер входящих сообщений» выберите РОРЗ. В строке «Сервер pop или imap для входящих сообщений» впишите pop3.east.ru.
В строке «Сервер для исходящих сообщений» впишите smtp.east.ru. Нажмите кнопку Далее.
5. Укажите учетную запись и пароль.
В графу «Учетная запись POP» впишите то, что стоит в вашем адресе электронной почты до символа @.
В графу «Пароль» впишите свой пароль для работы с электронной почтой. Нажмите кнопку Далее.
6. Укажите имя учетной записи. Впишите то имя, которое вам удобно или оставьте имя, проставленное программой по умолчанию. Нажмите кнопку Далее.
7. Укажите тип соединения. В зависимости от того, как вы соединяетесь с Интернетом, выберите по телефону или через локальную сеть. Нажмите кнопку Далее.
8. В случае, если вы соединяетесь через телефонную линию, вам может быть предложен выбор одного из телефонных соединений. Выберите то, которое вы используете для работы с Интернетом. Нажмите кнопку Готово.
Примечание. Если у вас возникнут проблемы с настройкой почтовой программы, обратитесь в службу технической поддержки.
Задание 30.6. Создание электронного письма в программе MS Outlook Express.
Письмо можно создать кнопкой Создать. После нажатия на эту кнопку создается новое письмо, с незаполненными полями. Можно пристегнуть к письму файл кнопкой Вложить.
После того, как письмо создано, его можно Отправить – письмо уходит к адресату, если вы подсоединены к Интернету. Если соединения с Интернетом нет, то письмо отправляется в специальную папку для писем, предназначенных к отправке.
Можно ответить на уже присланное письмо кнопкой Ответить. При нажатии на эту кнопку к теме письма добавится Ответ: Re, а само тело письма будет процитировано, то есть в начало каждой строки исходного письма добавится символ >.
Ненужное письмо можно удалить кнопкой Удалить – перемещение подсвеченного письма текущей папки в папку «Удаленные».
Порядок работы
1. Щелкните мышкой в верхнем левом углу почтовой программы по кнопке списка рядом с кнопкой Создать сообщение (выберите позицию «Выбор бланка») (рис. 30.7). Выберите оформление бланка, предположим – «Под старину».
2. Поверх окна почтовой программы раскрывается новое окно для написания письма (рис. 30.8).

Рис. 30.7. Выбор бланка для электронного письма

Рис. 30.8. Окно для создания электронного письма «Подробное письмо»
3. В верхней половине окна письма заполните строки: «Кому», «Копия», «Скрытая» и «Тема».
В поле Кому введите электронный почтовый адрес того, кому будет отправлено письмо, например абстрактный адрес – olga2004@land.ru.
В поле Тема напишите короткую строчку, которая отражает смысл письма, например «Пробное письмо».
Если указать адрес в поле Скрытая, то получатель не будет знать, что кому-то еще высланы такие копии.
4. После заполнения полей адресации щелкните мышью в нижней части окна письма, чтобы там проявился текстовый курсор – мигающая вертикальная черточка. Наберите текст письма. Используя кнопки панели форматирования текста, измените размер, начертание и цвет шрифта текста письма.
5. Щелкните мышью по кнопке с надписью Отправить – окно закроется.
Задание 30.7. Отправка электронного письма в программе MS Outlook Express.
Порядок работы
1. Когда вы щелкнете по кнопке Отправить, то подготовленное письмо попадает в папку «Исходящие» и лежит там в ожидании. И только когда все письма будут готовы к отсылке, щелкните мышью по кнопке с надписью «Доставить почту». При этом письма будут отправлены на сервер исходящей почты.
Краткая справка. Прием и отправка почты совершенно независимы. К примеру, размер письма, которое вы отправляете, никоим образом не зависит от размера вашего почтового ящика, потому что письмо при отправке не попадает в почтовый ящик. Обратите внимание, что назначение серверов входящей и исходящей почты различны. С сервера входящей почты происходит прием почты, с сервера исходящей – отправка.
2. После окончания работы закройте программу MS Outlook Express.
Все письма рассортированы по папкам. Они по-разному называются в разных почтовых программах, но смысл обычно один и тот же. Вот как они называются в Outlook Express.
Папка «Входящие» – содержит пришедшую почту.
Папка «Исходящие» – содержит письма, приготовленные к отправке, но еще не отправленные. Их можно отправить, нажав кнопку Доставить в меню почтовой программы.
Папка «Удаленные» в почтовых программах – своя корзина. Удаляемые письма не попадают в общую корзину, они попадают в папку «Удаленные». Не забывайте чистить эту корзину.
В зависимости от почтовой программы, в ней могут присутствовать дополнительные папки.
Дополнительные задания
Задание 30.8.
Создайте почтовый ящик на почтовом сервере http://mail.yandex.ru
Задание 30.9.
Отправьте себе письмо – поздравление с освоением первых приемов работы с электронной почтой (на почтовый ящик, созданный в задании 29.8). Создайте ответ на свое письмо.
СПИСОК ЛИТЕРАТУРЫ
1. Артамонов В. С., Кашенков Д. Б., Серебряков Е. С. Персональный компьютер для начинающих. – СПб.: Издательский дом Герда, 2001.
2. Бекаревж Ю., Пушкина Н. Microsoft Access 2000: Самоучитель. – СПб.: БХВ-Санкт-Петербург, 2001.
3. Ветрова А. Приемы рациональной работы с офисными программами //Бухгалтер и компьютер. – 2001. – № 11.
4. Ветрова А. О «полезностях» Microsoft Excel//Бухгалтер и компьютер. – 2001. – № 12.
5. Ветрова А. Приемы работы с текстовым редактором MS Word// Бухгалтер и компьютер. – 2002. – № 2.
6. Власенко С, Маленкова A. Word-97 в вопросах и ответах. – СПб.: «БХВ-Санкт-Петербург», 1997.
7. Дьяченко А. Компьютер для офиса//Бухгалтер и компьютер. – 2002. - № 4.
8. Ефимова О., Морозов В. Курс компьютерной технологии: Учеб. пособие. – М.: Изд-во АБФ, 1998.
9. Истабрук Ноэль. Освой самостоятельно Internet за 24 часа. – М.: Бином, 1998.
10. Конюховскш П.В., Колесов Д.Н. Экономическая информатика. – СПб.: Питер, 2000.
11. Коцюбинский А.О., Трошев СВ. Microsoft Office XP. – М.: Изд-во Триумф, 2001:
12. Крупник А. Поиск в Интернете. – СПб.: Питер, 2001.
13. Левин А. Самоучитель полезных программ. – СПб.: Питер, 2001.
14. Левин А. Краткий самоучитель работы на компьютере. – М.: Изд-во А.Левина, 2001.
15. Михеева Е., Рогов В. Окунемся в среду Windows//Питание и общество. – 2001. – № 9.
16. Михеева Е., Рогов В. Мой первый документ//Питание и общество. – 2001. – № 10.
17. Олифер В. Г., Олифер Н.А. Компьютерные сети. Принципы, технологии, протоколы. – СПб.: Питер, 2000.
18. Прокушева А. П. Экономика информатики. – М.: Издательский дом «Дашков и К0», 2001.
19. Робинсон С. Microsoft Access 2000: Учеб. курс. - СПб.: Питер, 2000.
20. Стоун М.Девид, Пур Альфред. Ваш PC//Проблемы и решения: Пер с англ. – М.: Изд-во Эконом, 2001.
21. Стоцкий Ю. Самоучитель Office 2000. – СПб.: Питер, 1999.
22. Трубочкина Н.К. Интернет для начинающих: Учеб. пособие. – М.: УМК МПС России, 1999.
23. Хэлворсон М., Янг М. Эффективная работа с Microsoft Office 2000. - СПб.: Питер, 2000.
24. Шафрин Ю. Информационные технологии. – М.: Лаборатория Базовых Знаний, 2000.
25. Экономическая информатика: Учебник / Под ред. П.В.Конюховского, Д.Н.Колесова. – СПб.: Питер, 2000.
26. Якубайтис Э.А. Информационные сети и системы: Справочная книга. – М.: Финансы и статистика, 1998.
27. Якушина Е. Изучаем Интернет, создаем Web-страничку. – СПб.: Питер, 2001.
28. Microsoft Office 2000: Справочник / Под ред. Ю. Колесникова. – СПб.: Питер, 1999.
Содержание
ПРЕДИСЛОВИЕ............................................................................................................................................................................................................ 1
Раздел 1 ОСНОВЫ РАБОТЫ В СРЕДЕ WINDOWS............................................................................................................................................. 2
Практическая работа 1........................................................................................................................................................................................... 2
Тема: ОРГАНИЗАЦИЯ РАБОТЫ НА ПК. РАБОТА С КЛАВИАТУРОЙ ПК............................................................................................. 2
Практическая работа 2........................................................................................................................................................................................... 7
Тема: ОРГАНИЗАЦИЯ РАБОТЫ В СРЕДЕ WINDOWS. СОЗДАНИЕ И УДАЛЕНИЕ ЯРЛЫКОВ..................................................... 7
Практическая работа 3......................................................................................................................................................................................... 12
Тема: НАСТРОЙКА ПОЛЬЗОВАТЕЛЬСКОГО ИНТЕРФЕЙСА WINDOWS. ОКНО «МОЙ КОМПЬЮТЕР»............................... 12
Практическая работа 4......................................................................................................................................................................................... 17
Тема: РАБОТА С ФАЙЛАМИ И КАТАЛОГАМИ В ПРОГРАММЕ «ПРОВОДНИК».......................................................................... 17
Практическая работа 5......................................................................................................................................................................................... 20
Тема: РАЗМЕЩЕНИЕ, ПОИСК И СОХРАНЕНИЕ ИНФОРМАЦИИ. АНТИВИРУСНЫЕ СРЕДСТВА ЗАЩИТЫ...................... 20
Раздел 2 СТАНДАРТНЫЕ ПРОГРАММЫ WINDOWS..................................................................................................................................... 24
Практическая работа 6......................................................................................................................................................................................... 24
Тема: ОСНОВЫ ОБРАБОТКИ ГРАФИЧЕСКИХ ИЗОБРАЖЕНИЙ.......................................................................................................... 24
Практическая работа 7......................................................................................................................................................................................... 29
Тема: МУЛЬТИПРОГРАММНЫЙ РЕЖИМ РАБОТЫ В СРЕДЕ WINDOWS......................................................................................... 29
Практическая работа 8......................................................................................................................................................................................... 30
Тема: КОМПЛЕКСНАЯ РАБОТА С ИНФОРМАЦИЕЙ В СРЕДЕ WINDOWS...................................................................................... 30
Раздел 3 СОЗДАНИЕ ТЕКСТОВЫХ ДОКУМЕНТОВ В MS WORD-2000.................................................................................................. 31
Практическая работа 9......................................................................................................................................................................................... 31
Тема: СОЗДАНИЕ ДОКУМЕНТОВ В РЕДАКТОРЕ MS WORD. ФОРМАТИРОВАНИЕ ШРИФТОВ............................................. 31
Практическая работа 10...................................................................................................................................................................................... 37
Тема: ОФОРМЛЕНИЕ АБЗАЦЕВ ДОКУМЕНТОВ. КОЛОНТИТУЛЫ................................................................................................... 37
Практическая работа 11...................................................................................................................................................................................... 41
Тема: СОЗДАНИЕ И ФОРМАТИРОВАНИЕ ТАБЛИЦ В MS WORD........................................................................................................ 41
Практическая работа 12...................................................................................................................................................................................... 46
Тема: СОЗДАНИЕ СПИСКОВ В ТЕКСТОВЫХ ДОКУМЕНТАХ............................................................................................................. 46
Практическая работа 13...................................................................................................................................................................................... 49
Тема: КОЛОНКИ. БУКВИЦА. ФОРМАТИРОВАНИЕ РЕГИСТРОВ........................................................................................................ 49
Практическая работа 14...................................................................................................................................................................................... 52
Тема: ВСТАВКА ОБЪЕКТОВ В ДОКУМЕНТ. ПОДГОТОВКА К ПЕЧАТИ.......................................................................................... 52
Практическая работа 15...................................................................................................................................................................................... 56
Тема: КОМПЛЕКСНОЕ ИСПОЛЬЗОВАНИЕ ВОЗМОЖНОСТЕЙ MS WORD ДЛЯ СОЗДАНИЯ ТЕКСТОВЫХ ДОКУМЕНТОВ..................................................................................................................................................................................................................................... 56
Раздел 4......................................................................................................................................................................................................................... 59
РАСЧЕТЫ В ЭЛЕКТРОННЫХ ТАБЛИЦАХ MS EXCEL-2000...................................................................................................................... 59
Практическая работа 16...................................................................................................................................................................................... 59
Тема: ОРГАНИЗАЦИЯ РАСЧЕТОВ В ТАБЛИЧНОМ ПРОЦЕССОРЕ MS EXCEL............................................................................... 59
Практическая работа 17...................................................................................................................................................................................... 64
Тема: ПОСТРОЕНИЕ И ФОРМАТИРОВАНИЕ ДИАГРАММ В MS EXCEL.......................................................................................... 64
Практическая работа 18...................................................................................................................................................................................... 70
Тема: ИСПОЛЬЗОВАНИЕ ФУНКЦИЙ В РАСЧЕТАХ MS EXCEL........................................................................................................... 70
Практическая работа 19...................................................................................................................................................................................... 75
Тема: ОТНОСИТЕЛЬНАЯ И АБСОЛЮТНАЯ АДРЕСАЦИЯ MS EXCEL.............................................................................................. 75
Практическая работа 20...................................................................................................................................................................................... 77
Тема: ФИЛЬТРАЦИЯ ДАННЫХ И УСЛОВНОЕ ФОРМАТИРОВАНИЕ В MS EXCEL...................................................................... 77
Практическая работа 21...................................................................................................................................................................................... 80
Тема: КОМПЛЕКСНОЕ ИСПОЛЬЗОВАНИЕ................................................................................................................................................. 80
ВОЗМОЖНОСТЕЙ MS EXCEL ДЛЯ СОЗДАНИЯ ДОКУМЕНТОВ........................................................................................................ 80
Раздел 5 ВВЕДЕНИЕ В СУБД MS ACCESS-2000......................................................................................................................................... 83
Практическая работа 22..................................................................................................................................................................................... 83
Тема: ПРОЕКТИРОВАНИЕ БАЗЫ ДАННЫХ В СУБД MS ACCESS....................................................................................................... 83
Практическая работа 23...................................................................................................................................................................................... 89
Тема: СОЗДАНИЕ ТАБЛИЦ И ПОЛЬЗОВАТЕЛЬСКИХ ФОРМ ДЛЯ ВВОДА ДАННЫХ В СУБД MS ACCESS....................... 89
Практическая работа 24...................................................................................................................................................................................... 95
Тема: МОДИФИКАЦИЯ ТАБЛИЦ И РАБОТА С ДАННЫМИ С ИСПОЛЬЗОВАНИЕМ ЗАПРОСОВ В СУБД MS ACCESS... 95
Практическая работа 25...................................................................................................................................................................................... 99
Тема: РАБОТА С ДАННЫМИ И СОЗДАНИЕ ОТЧЕТОВ В СУБД MS ACCESS.................................................................................. 99
Практическая работа 26.................................................................................................................................................................................... 103
Тема: КОМПЛЕКСНАЯ РАБОТА С ОБЪЕКТАМИ СУБД MS ACCESS.............................................................................................. 103
Раздел 6....................................................................................................................................................................................................................... 103
СОЗДАНИЕ ПРЕЗЕНТАЦИИ В MS POWER POINT- 2000........................................................................................................................... 103
Практическая работа 27 Тема: РАЗРАБОТКА ПРЕЗЕНТАЦИИ В MS POWER POINT................................................................. 103
Практическая работа 28.................................................................................................................................................................................... 110
Тема: ЗАДАНИЕ ЭФФЕКТОВ И ДЕМОНСТРАЦИЯ ПРЕЗЕНТАЦИИ В MS POWER POINT........................................................ 110
Раздел 7 ОСНОВЫ ОРГАНИЗАЦИИ РАБОТЫ В ИНТЕРНЕТЕ.................................................................................................................. 113
Практическая работа 29.................................................................................................................................................................................... 113
Тема: ПОИСК ИНФОРМАЦИИ В ГЛОБАЛЬНОЙ СЕТИ ИНТЕРНЕТ.................................................................................................. 113
Практическая работа 30.................................................................................................................................................................................... 118
Тема: ЭЛЕКТРОННАЯ ПОЧТА (E-Mail)....................................................................................................................................................... 118






