В папке «Лабораторная работа № 3» должны присутствовать файлы:
Ø Таблицы.docх
Лабораторная работа № 4
РЕДАКТОР ФОРМУЛ MICROSOFT EQUATION 3.0
Цель работы – приобретение навыков вставки объектов, работы с редактором формул; задания разной ориентации страниц одного документа; ознакомление со структурой текстов, содержащих формулы.
Microsoft Word воспринимает математическую формулу как отдельный объект, который связан с текстом.
Для вставки математических формул в тексты используется редактор формул Microsoft Equation 3.0 (рис. 4.1, 4.2), находящийся на закладке «Вставка» меню программы:
Вставка®Объект®Microsoft Equation 3.0®…

Рис. 4.1. Окно вставки объекта Microsoft Equation 3.0
После загрузки редактора формул появляется окно для ввода формул, панель инструментов, которую можно перемещать по экрану мышью, и меню редактора (на месте меню текстового процессора).
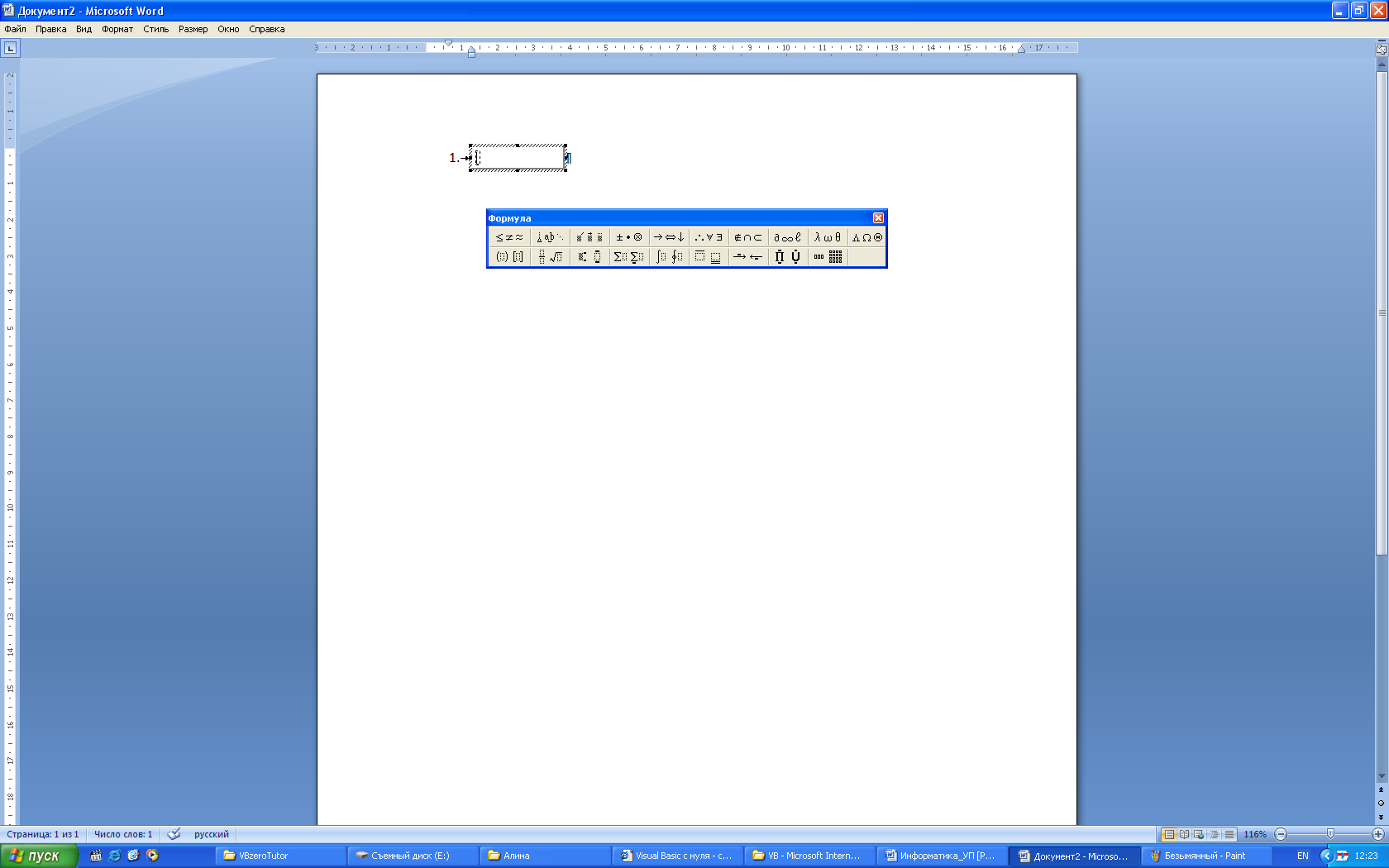
Рис. 4.2. Рабочее окно редактора формул Microsoft Equation 3.0
Набор формул производится с клавиатуры (символы английского и русского алфавитов) и с помощью панели инструментов (символы греческого алфавита и математические знаки).
Для выхода из редактора формул достаточно щелкнуть по документу за границами поля ввода формул. Войти в уже имеющуюся формулу для её редактирования можно, наведя курсор мыши на формулу и дважды щелкнув мышью.
Второй способ вставки формулы в текст – это обращение к команде «Формула» раздела «Символы» закладки Вставка меню программы. Команда содержит также некоторые готовые объекты (рис. 4.3). Этот способ становится доступен после первого обращения к редактору формул Microsoft Equation 3.0.

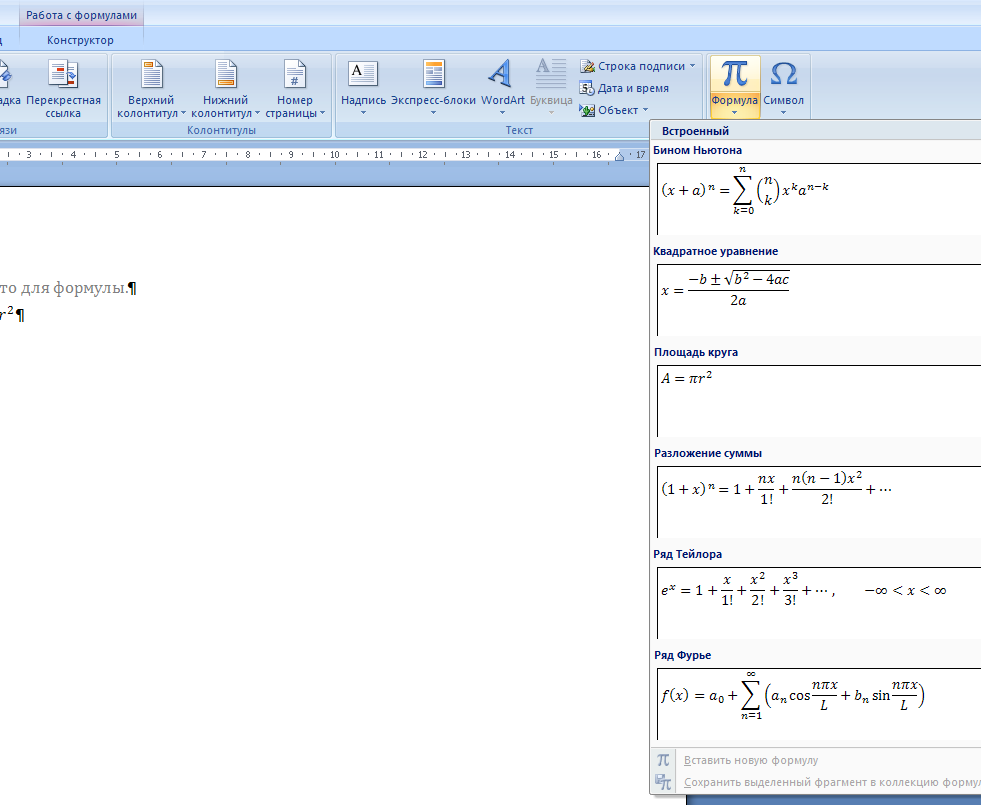
Рис. 4.3. Окно «Формула» закладки «Вставка»
Начать работу с уже существующей в документе формулой можно, выделив формулу (щелчок левой кнопкой мыши по формуле). После этого появляется меню «Работа с формулами» (рис. 4.4).

Рис. 4.4. Панель инструментов меню «Работа с формулами»
Задание 1.
1. Создать новый документ и сохранить его как файл «Формулы». На первой странице оформить титульный лист. Титульный лист скопировать с рис. 2.19., см. приложение к лабораторной работе № 2. После копирования скорректировать номер работы и название работы. Ориентация титульного листа – книжная.
2. Набрать формулы (табл. 4.1), используя редактор формул Microsoft Equation 3.0. Номер варианта задания соответствует номеру компьютера в компьютерном классе. Перед набором формул скопировать из табл. 4.1 в документ свой вариант задания.
3. Установить параметры страницы для набора формул: ориентация – альбомная, размеры верхнего и нижнего полей – 2 см, правого – 17 см, левого – 1,7 см.
Таблица 4.1
| Вариант | Задания | |

| 
| |

| 
| |

| 
| |

| 
| |

| 
| |

| 
| |

| 
| |

| 
|
Продолжение табл. 4.1
| Вариант | Задания | |

| 
| |

| 
| |

| 
| |

| 
| |

| 
| |

| 
| |

| 
| |

| 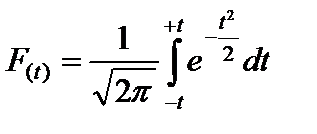
| |

| 
| |

| 
| |

| 
| |

| 
| |

| 
| |

| 
|
Продолжение табл. 4.1
| Вариант | Задания | |

| 
| |

| 
| |

| 
| |

| 
| |

| 
| |

| 
| |

| 
| |

| 
| |

| 
| |
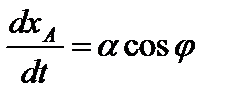
| 
| |

| 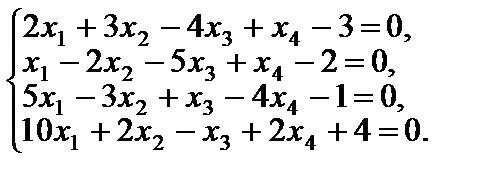
| |

| 
|
Продолжение табл. 4.1
| Вариант | Задания | |

| 
| |

| 
| |

| 
| |
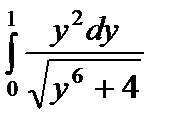
| 
| |

| 
| |

| 
| |

| 
| |

| 
| |

| 
| |

| 
| |

| 
| |

| 
| |

| 
| |

| 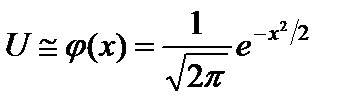
|
Окончание табл. 4.1
| Вариант | Задания | |

| 
| |

| 
| |

| 
| |
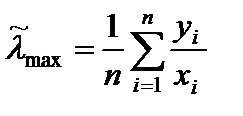
| 
| |

| 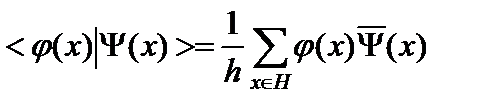
| |

| 
| |

| 
| |
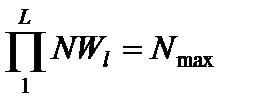
| 
| |

| 
| |

| 
| |

| 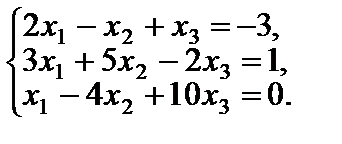
| |

| 
|
Задание 2.
1. На новой странице документа последовательно с интервалом 1,5 см набрать Текст 1 и Текст 2, содержащие формулы. Тексты приведены после задания 2.
2. Выдержать заданное оформление текстов. Установить параметры страницы, в которой набраны тексты: ориентация страницы книжная, поля: верхнее и нижнее – 1,5 см, правое и левое – 2 см. Междустрочный интервал – полуторный. Шрифт Book Antiqua. Размер шрифта – 13. Отступ первой строки – 1 см.
3. Заархивировать файл в обычный архив и самораспаковывающийся архив (для распаковки самораспаковывающегося файла архиватор не требуется).
Текст 1:
Спектральный коэффициент поглощения отдельного компонента в смеси с общим давлением»105 Па может быть вычислен по формуле, описывающей дисперсионный (лоренцовский) контур спектральной линии:
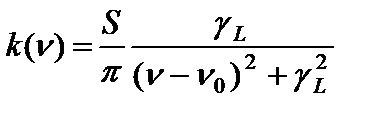 , (1)
, (1)
где gL – ударная полуширина линии;
S – интегральная интенсивность линии;
n 0 – частота центра линии.
Текст 2:
Вычислительная процедура состоит в том, чтобы применить линейное преобразование к матрице
 , (2)
, (2)
где R xx – корреляционная матрица размера m ´ m;
 – вектор-строка коэффициентов корреляции зависимой и m независимых переменных;
– вектор-строка коэффициентов корреляции зависимой и m независимых переменных;
r xy – вектор-столбец коэффициентов корреляции зависимой и m независимых переменных;
Е – единичная матрица размера m ´ m;
–Е – отрицательная единичная матрица размера m ´ m;
r yy – коэффициент корреляции (r yy = 1);
В – вектор-столбец с m нулевыми элементами;
С – матрица размера m ´ m с нулевыми элементами;
D – вектор-строка с m нулевыми элементами.
Результаты выполнения работы
В папке «Лабораторная работа № 4» должны присутствовать файлы:
Ø Формулы.docх
Ø Формулы.zip или Формулы.rar
Ø Формулы.exe
Лабораторная работа № 5
РИСОВАНИЕ В ТЕКСТОВОМ ПРОЦЕССОРЕ
Цель работы – изучение возможностей, предоставляемых панелью рисования Ms Word 2007.
Практически все необходимые для работы с графическими объектами в текстовом документе инструменты находятся в разделе Иллюстрации вкладки «Вставка» меню программы.
Кнопки «Рисунок» и «Клип» позволяют вставлять в документ рисунок из файла или клипа (рисунок, фильм, звук, фотографию и т. п.). Кнопка «Фигуры» позволяет создавать схемы и рисунки из графических примитивов (линий, окружностей, прямоугольников) и элементов блок-схем и выносок. Кнопка «SmartArt» активизирует инструмент визуализации информации с помощью шаблонов построения графических схем различного вида. Кнопка «Диаграмма» используется для добавления в документ элемента табличного процессора с построенной по занесенным в него данным диаграммой.
Подписи в рисунок вводятся с помощью кнопки «Надпись» раздела Текст закладки Вставка меню программы.
Для достижения успеха следует уметь выполнять действия:
Ø создать рисунок с помощью графических примитивов и автофигур.
В меню программы выбрать вкладку Вставка, выбрать в разделе Иллюстрации объект Фигуры; Word откроет палитру готовых фигур (рис. 5.1)
Вставка®Иллюстрации®Фигуры®…

Рис. 5.1. Палитра готовых фигур
Ø редактировать рисунок.
Выделить рисунок.
В появившейся закладке Средства рисования выбрать необходимое действие: задать порядок расположения частей рисунка и обтекание рисунка текстом, группировать отдельные составляющие рисунка в единый объект и т. д. (рис. 5.2).

Рис. 5.2. Панель инструментов «Средства рисования»
Ø вставить объект SmartArt.
Поместить курсор в место, где должна находиться схема; в закладке Вставка меню программы в разделе Иллюстрации выбрать SmartArt; в библиотеке диаграмм выбрать тип вставляемой диаграммы SmartArt (рис. 5.3)
Вставка®Иллюстрации®SmartArt®…

Рис. 5.3. Типы схематических диаграмм
Ø редактировать объект SmartArt (рис. 5.4):
1) введите текст каждого элемента непосредственно в диаграмме, заменив заполнители Текст слайда;
2) добавьте или удалите элементы диаграммы.

Рис. 5.4. Контекстное меню организационной диаграммы SmartArt
Задание 1.
1. Создать новый документ и сохранить его как файл «Рисунки». На первой странице оформить титульный лист. Титульный лист скопировать с рис. 2.19, см. приложение к лабораторной работе № 2. После копирования скорректировать номер работы и название работы.
2. Скопировать рис. 5.5–5.9 в документ. Используя панель рисования, создать под каждым скопированным рисунком его копию. Подписи всех рисунков (скопированных и созданных) должны быть выровнены по центру. Номер рисунка – полужирный. Пятый рисунок создается с использованием одного графического объекта (бабочка). Допускается использовать другие объекты, похожие на бабочку.
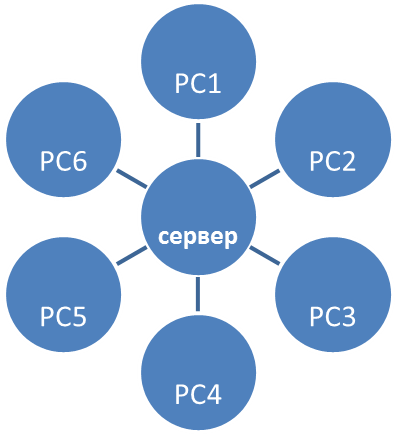
Рис. 5.5. Топология компьютерной сети типа «звезда»
| Руководство предприятия |
| Руководитель проекта |
| Руководитель подразделения |
| Руководитель подразделения |
| Сотрудник подразделения |
| Участник проекта |
| Сотрудник подразделения |
| Участник проекта |
Рис. 5.6. Матричная организация проектного менеджмента
| Знания медсестры |
| Знания врача |
| Знания консультанта |
Рис. 5.7. Пирамида знаний
| Геомаркетинговая система |
| Маркетинговая информационная система |
| Геоинформационная система |
| АСУ |
| АКС |
| ЗИС |
| Система экологического мониторинга |
Рис. 5.8. Представление геомаркетинговой информационной системы
| Стилизованное изображение бабочки |
Рис. 5.9. Составление графических объектов
на основе стилизованного изображения бабочки
Задание 2.
1. Создать новый документ и сохранить его как файл «Коллаж». Оформить первую страницу как титульный лист.
2. Используя коллекцию рисунков, объекты WordArt и собственные рисунки, созданные в Paint, на второй странице документа разработать коллаж на заданную тему:
1) День энергетика
2) День матери
3) День морской пехоты
4) День работника сельского хозяйства
5) Всемирный день почты
6) День учителя
7) Запуск первого искусственного спутника Земли
8) Международный день музыки
9) День работников леса
10) Годовщина Бородинского сражения
11) День знаний
12) День кино
13) День Государственного флага Российской Федерации
14) День эколога
15) День России
16) День радио
17) Праздник Весны и Труда
18) Годовщина Ледового побоища
19) День науки
20) Всемирный день авиации и космонавтики
21) Международный день театра
22) День памяти Ильи Муромца
23) День памяти А.С. Пушкина
24) День Победы
Результаты выполнения работы
В папке «Лабораторная работа № 5» должны присутствовать файлы:
Ø Рисунки.docх
Ø Коллаж.docх
Лабораторная работа № 6
ШАБЛОНЫ
Цель работы – отработка навыков создания форм разного типа: электронных и на бумажном носителе.
Форма – это бланк для заполнения конкретными данными. Форма Word представляет собой электронную версию формы в виде документа с незаполненными областями, в которые пользователь вводит данные на компьютере. Форма предназначена для сокращения трудозатрат на оформление документов за счет предварительного создания шаблона, на базе которого создаются новые документы, например формы различных справок установленного образца, бланков документов, и др.
Для ввода данных используется панель инструментов Формы для вставки текстовых полей и флажков со списками возможных ответов (например, «да» и «нет»).
Можно создавать следующие виды форм:
- формы, которые печатаются, а затем заполняются на бумаге. Это обычный документ, не требующий защиты при работе;
- электронные формы, которые можно распространять через электронную почту или по сети. Эти формы требуют защиты от несанкционированного доступа по изменению её вида;
- настраиваемые электронные формы, которые предоставляют большие возможности для ввода данных, выбора ответов из списка и записи ответов. Эти формы также можно распространять через электронную почту или по сети. Они требуют защиты от несанкционированного доступа по изменению её вида.
К элементам форм могут применяться все основные команды меню Формат.
Форма состоит из постоянной (неизменной) и переменной (изменяемой) при вводе данных части документа. К постоянной части формы относятся неизменяемый при вводе текст, таблицы фиксированного содержания, оформительские элементы: рисунки, графика, линии разметки, элементы оформления – заполнение, обрамление. Переменная часть документа включает поля, списки, переключатели.
Сохранение созданной формы производится в формате шаблона документа (расширение.dotx). Шаблон определяет основную структуру документа и содержит настройки документа, такие как элементы автотекста, шрифты, меню, параметры страницы, форматирование и стили. Сохранение документа в формате шаблона позволяет при заполнении формы сохранить исходный документ неизменяемым, а данные заполненной формы сохранить под другим именем.
Для достижения успеха следует уметь выполнять действия:
Ø сохранить документ как шаблон.
В меню программы в пункте Сохранить как… выбрать команду «Сохранить копию документа как «Шаблон Word» (файл автоматически сохраняется в папке «Шаблоны»). Если необходимо, то определить место сохранения файла (рис. 6.1)
Файл®Сохранить как…®Шаблон Word

Рис. 6.1. Выбор типа сохраняемого файла «Шаблон Word»
Ø вставить объект WordArt.
В меню программы выбрать вкладку Вставка, в разделе Текст выбрать объект WordArt; выбрать в открывшейся палитре стиль вставляемого художественного текста; в появившемся окне ввести требуемый текст (рис. 6.2)
Вставка®Текст®WordArt®…

Рис. 6.2. Примеры использования объектов WordArt
Ø редактировать объект WordArt.
Выделить объект WordArt; в появившейся вкладке Работа с объектами WordArt выбрать необходимое действие (рис. 6.3).

Рис. 6.3. Закладка меню Работа с объектами WordArt
Ø вставить строку подписи (рис. 6.4).
В меню программы во вкладке Вставка выбрать в разделе Текст кнопку Строка подписи; заполнить форму
Вставка®Текст®Строка подписи®…

Рис. 6.4. Расположение кнопки Строка подписи
Ø вставить элементы формы (флажок, текстовое поле и т. д.).
В кнопке Office выбрать пункт «Параметры Word»; нажать кнопку «Основные» и установить флажок «Показывать вкладку «Разработчик» на ленте»;
В меню программы на вкладке Разработчик в разделе Элементы управления выбрать требуемое действие: вставить элемент управления текстом, раскрывающегося списка, флажка (доступен через кнопку «Инструменты из предыдущих версий»), рис. 6.5
Вставка®Текст®Строка подписи®…

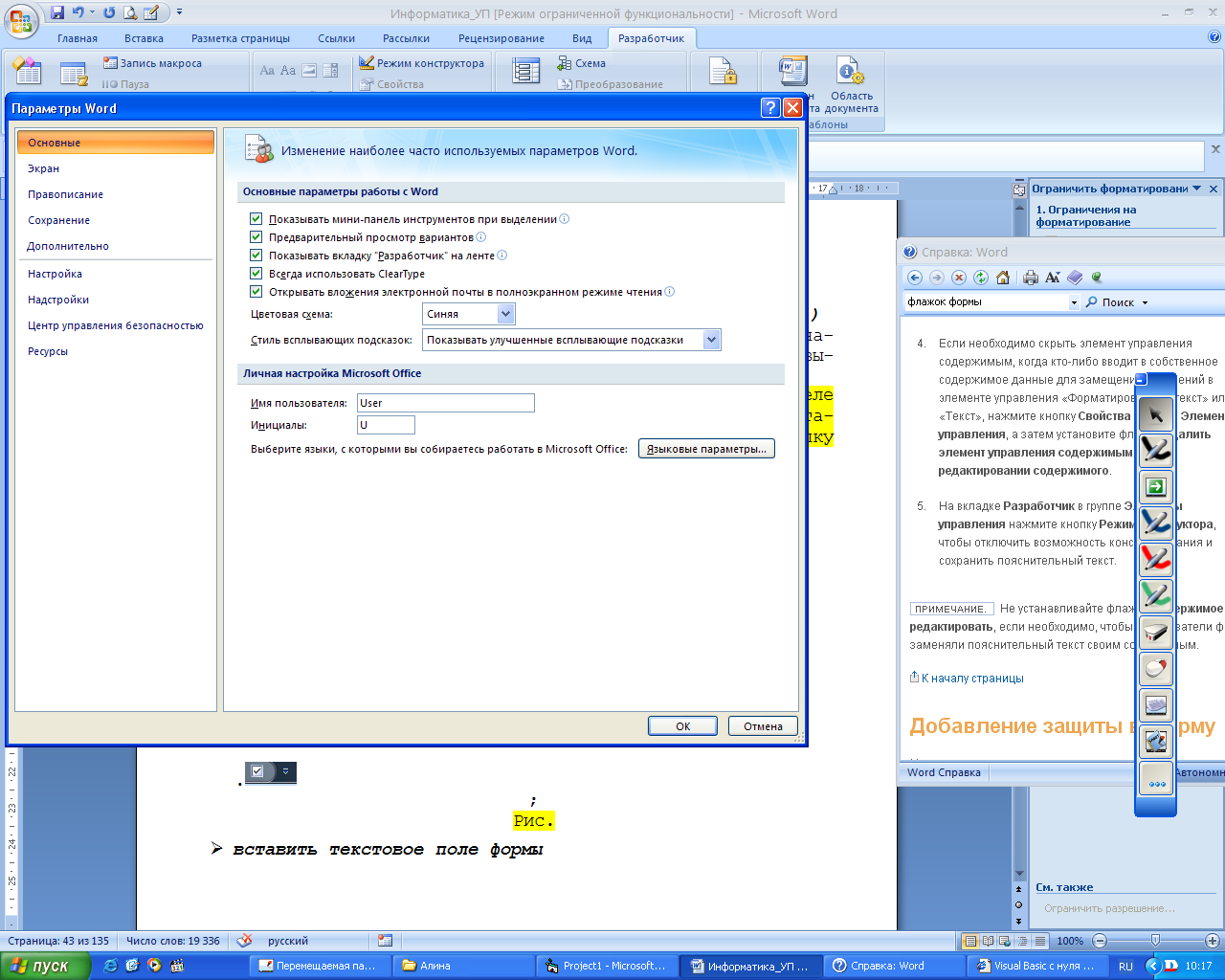
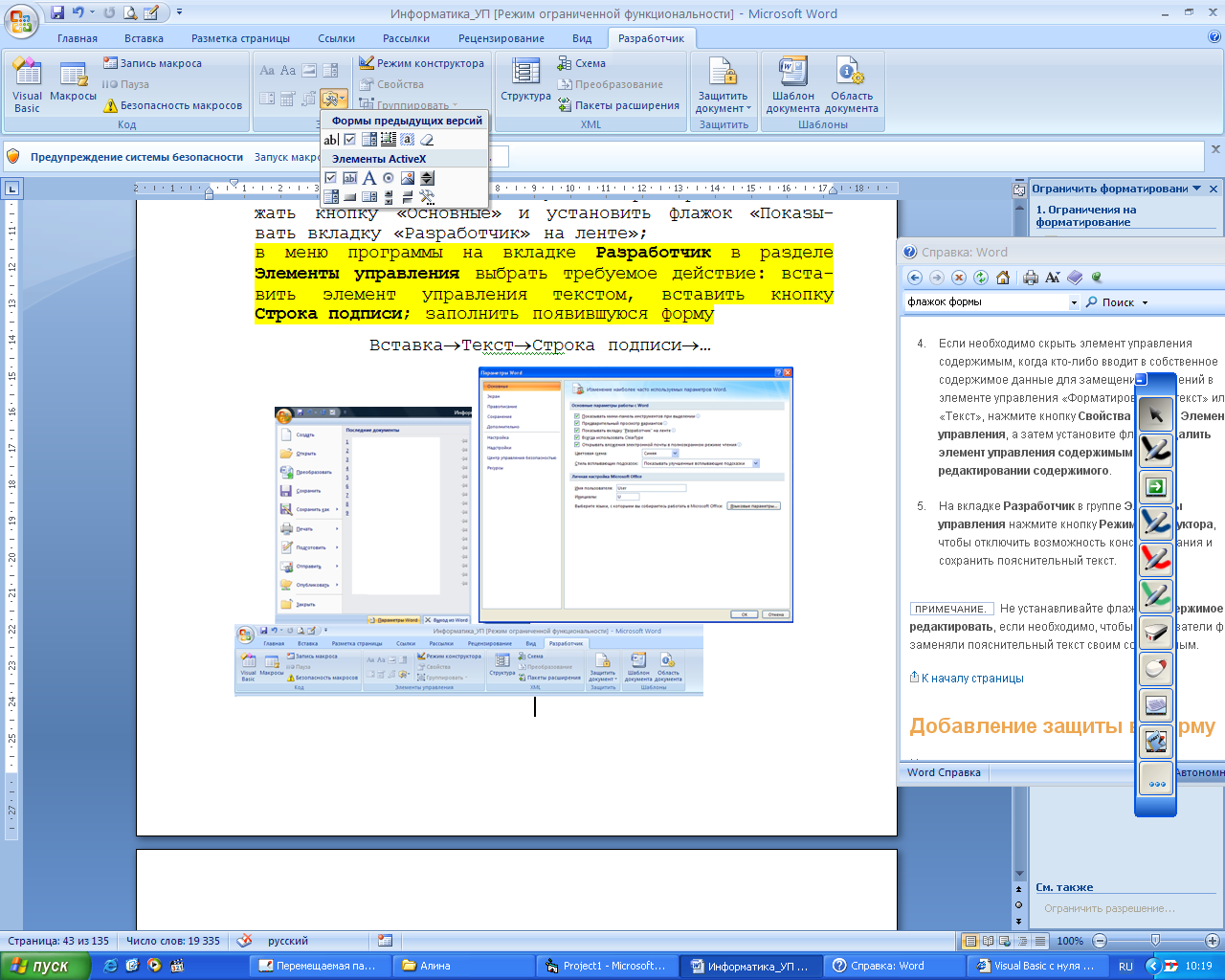
Рис. 6.5. Включение вкладки «Разработчик»
Ø защитить части формы.
Открыть форму, которую необходимо защитить; выделить группу элементов управления, изменения которой необходимо ограничить;
на вкладке Разработчик в группе Элементы управления выбрать пункт Свойства; в появившемся диалоговом окне «Свойства элемента управления» в группе «Блокировка» выполнить одно из действий: установить флажок «Элемент управления содержимым нельзя удалять» или «Содержимое нельзя редактировать»
Разработчик®Элементы управления®
Свойства®Блокировка®…
Ø защитить форму.
Открыть форму, которую необходимо защитить;
– на вкладке Разработчик в группе Защита выбрать команду Защитить документ и выбрать «Ограничить форматирование и редактирование»;
– в области задач «Установить защиту» в группе «Ограничение на редактирование» установить флажок «Разрешить только указанный способ редактирования документа»; в списке ограничений редактирования выбрать пункт «Ввод данных в поля форм»;
– в группе «Включить защиту» нажать кнопку «Да, включить защиту»
Разработчик®Защита®Защитить документ®
Ограничить форматирование и редактирование®…
Задание 1.
Создать шаблон документа – бланк для писем фирмы. Название фирмы можно давать по желанию студента. Поля со всех сторон – 2 см.
Шаблон должен содержать эмблему фирмы (рисунок); название фирмы (объект WordArt, добавить эффект анимации); заготовки текста; стили абзацев и символов (формат см. табл. 6.1); автоматически обновляемую строку подписи.
Сохранить шаблон в папке под именем «Бланк письма».
Пример шаблона:







