Таблица/Преобразовать позволяет преобразовать таблицу в текст ли текст в таблицу (если он отформатирован особым образом).
Имеется возможность выполнить не только обычную сортировку (Таблица/Сортировка), но и сложную – сначала по одному столбцу, затем по второму и т.д. (Рис.67).

Рис. 67.Диалоговое окно Сортировка.
Каждая ячейка таблицы имеет имя – столбцы именуются буквами латинского алфавита, строки – числами от 1 (Рис.63). Имена ячеек используются при расчетах по формулам.
Последовательность работы с формулой следующая:
· установить курсор в ячейку для вывода результата,
· вызвать диалоговое окно Формула (Таблица/Формула)
· в строке Формула напечатать знак «=»
· затем напечатать математическое выражение, используя имена ячеек, в которых находятся данные,
· можно задать формат числа или вставить стандартные математические функции,
· после нажатия на ОК в ячейке отобразится результат вычисления, который не обновляется автоматически при изменении данных во влияющих ячейках.
Для обновления данных необходимо выбрать Обновить поле в контекстном меню, которое появляется при клике мышью по формуле.
Функция отображения и скрытия сетки таблицы позволяет отображать линии контуров ячеек, даже если они не прорисованы линией, либо не отображать их совсем.
Вставка сноски.
Добавление сносок делает документ более удобным в использовании. MSWord предоставляет возможность использования обычных сносок, которые появляются в нижней части страницы и концевых сносок, которые размещаются в конце документа.
MSWord автоматически нумерует сноски в документе и вычисляет размер пространства для размещения сносок в нижней части страницы.
Выбор вида сноски и ее параметров выполняется в диалоговом окне Сноски (Рис. 68) (Вставка/Ссылка/Сноска).

Рис. 68. Диалоговое окно Сноски.
При наведении указателя мыши на значек сноски – появляется всплывающий текст сноски. При удалении значка сноски удаляется и сама сноска. При переходе в вид Обычный сноски не отображается.
Задание для выполнения лабораторной работы №5
Работа с таблицами, сноски.
1. Откройте текстовый редактор Microsoft Word (Пуск/Программы/ Microsoft Word).
2. Создайте новый документ, если его окно не отобразилось автоматически(Файл/Создать).
3. Сохраните новый документ в папке MSWord с именем Задание 5.doc(Файл/Сохранить).
4. Установите режим разметки страницы (Вид/Разметка страницы).
5. Установите следующие параметры страницы (Файл/Параметры страницы/Поля): верхнее- 2 см, нижнее, правое, левое поле – 1 см. Ориентация альбомная.
6. Расстояние до колонтитулов –1см (Файл/Параметры страницы/Источник бумаги):
7. Добавьте таблицу из 7 столбцов и 6 строк (Таблица/Добавить/Таблица).
8. Заполните ее следующим образом (Рис.69):
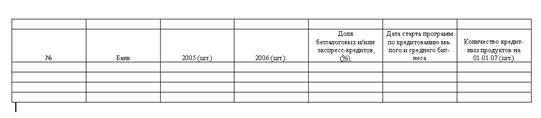
Рис. 69.Результат выполнения п.8
9. Добавьте 2 столбца между столбцом D и E, заполните их при помощи буфера обмена, исправьте данные (Рис.70).

Рис. 70. Результат выполнения п.9
10. Добавьте 3 строки внизу таблицы с помощью меню Таблица (Таблица/Добавить/Строки).
11. Добавьте 2 строки внизу таблицы, каким – либо другим способом (Клавиша Tab).
12. Выполните выравнивание (автоподбор)столбцов по ширине окна (Таблица/Автоподбор/ По ширине окна).
13. Приведите таблицу к следующему виду (Таблица/ Объединить ячейки) (Рис.71):

Рис. 71. Результат выполнения п.13
14. Выполните выравнивание в ячейке (Таблица/Свойства таблицы/Ячейка/Вертикальное выравнивание/ По центру), форматирование шрифта (Формат /Шрифт), пронумеруйте столбец № (Формат/Список/ Нумерованный) как показано на рисунке (Рис.72).

Рис. 72. Результат выполнения п.14
15. Откройте файл Рейтинг (данные).doc
16. Скопируйте в свою таблицу данные по первым 8 банкам (Рис.73).

Рис. 73. Результат выполнения п.16
17. Скопируйте вторую часть таблицы из того же файла Рейтинг (данные).doc (Рис.74)

Рис. 74. Результат выполнения п.17
18. Присоедините часть 2 к таблице (Контекстное меню / Вставка добавления в таблицу) (Рис.75)

Рис. 75. Результат выполнения п.18
19. Приведите таблицу к следующему формату (Таблица/ Автоподбор / По содержимому…Выровнять высоту строк) (Рис.76)

Рис. 76. Результат выполнения п.19
20. Назначьте верхние 2 строки Заголовком (Таблица/ Заголовок), выполните форматирование границ и заливки, чтобы получилась следующая таблица (Рис.77):

Рис. 77. Результат выполнения п.20
21. Вставьте сноску для Сбербанка внизу страницы (Вставка/Ссылка/Сноска). Текст сноски- Данные только по субъектам малого предпринимательства – СМП (Рис.78)
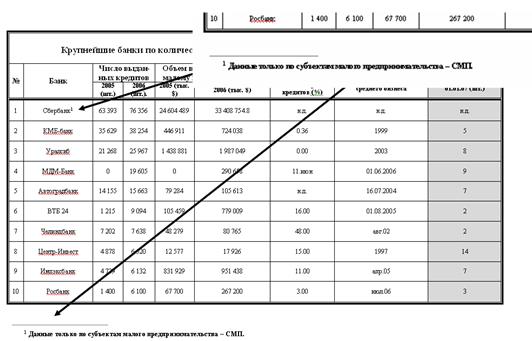
Рис. 78. Результат выполнения п.21
22. Сохраните изменения в файле Задание 5.doc.
23. Откройте файл Рейтинг (информация).doc
24. Скопируйте и разместите информацию из него в файл Задание 5.doc. как показано на рисунке.
(Текст с картинками перед таблицей, текст с гиперссылкой после таблицы).
25. Сохраните изменения в файле Задание 5.doc(Рис.79).

Рис. 79. Результат выполнения задания.
26. Закройте текстовый редактор Microsoft Word.






