При форматировании шрифта обычно используется панель инструментов Форматирование (Рис.39). На панель вынесены основные, наиболее часто используемые атрибуты шрифта.

Рис. 39. Панель Форматирование – атрибуты шрифта.
Если необходимо просмотреть все атрибуты, то они находятся в диалоговом окне Шрифт меню Формат (Рис. 40). Окно содержит 3 вкладки.
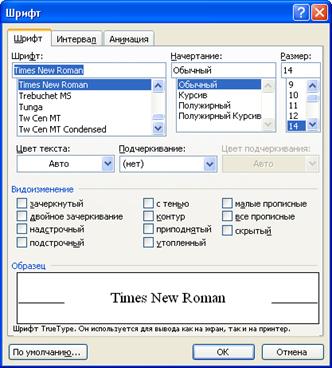
Рис. 40. Диалоговое окно Шрифт.
Форматирование абзаца.
Аналогично форматированию шрифта, при форматировании абзацев используют панель инструментов Форматирование (Рис.41). На панель вынесены основные, наиболее часто используемые атрибуты форматирования абзаца.

Рис. 41. Панель Форматирование – атрибуты абзаца.
Кроме того, флажки Горизонтальной линейки  используют для установки Отступов (нижние) и Первой строки (верхний).
используют для установки Отступов (нижние) и Первой строки (верхний).
Если необходимо просмотреть все атрибуты форматирования абзаца, то они находятся в диалоговом окне Абзац меню Формат (Рис. 42). Окно содержит 2 вкладки.

Рис. 42. Диалоговое окно Абзац.
Задание для выполнения лабораторной работы №3.
Ввод, редактирование, форматирование шрифта. Форматирование абзаца.
1. Откройте текстовый редактор Microsoft Word, не пользуясь мышью (Пуск/Программы/ Microsoft Word).
2. Создайте новый документ, если его окно не отобразилось автоматически(Файл/Создать).
3. Сохраните новый документ в папке MSWord с именем Задание3.doc(Файл/Сохранить).
4. Установите режим разметки страницы (Вид/Разметка страницы).
5. Установите размер бумаги (Файл/Параметры страницы/Размер бумаги): Размер бумаги А4 (ширина-21 см, высота- 29,7 см).
6. Установите следующие параметры страницы (Файл/Параметры страницы/Поля): верхнее, нижнее и правое поля по 1 см, левое поле – 2 см. Расстояние до колонтитулов –1,5 см. Ориентация книжная.
7. Установить на панели «Форматирование» параметры стиля «Обычный»:
a. шрифт Times New Roman размером 12 пунктов обычного начертания
b. абзац — выравнивание по ширине, отступ первой строки –1 см
8. Скопируйте текст Операционные системы из файла Операционные системы.doc (Рис.43) в файл Задание3.doc.

Рис. 43. Текст из файла Операционные системы.doc
9. Выполните для всего текста следующее форматирование (Рис.44):
a. автоматическая расстановка переносов (Сервис/Язык/Расстановка переносов);
b. абзац (Формат\Абзац):
i. первая строка – отступ 1,25 см;
ii. междустрочный интервал – полуторный;
iii. выравнивание текста по ширине;
iv. выравнивание заголовка – по центру.
c. шрифт (Формат/Шрифт):
i. тип Times New Roman,
ii. размер 11пунктов,
iii. название операционных систем – полужирный,
iv. пояснения в скобках – курсив.

Рис. 44.Результат форматирования п.9
10. Для форматирования второго-третьего абзацев используйте меню Формат-Шрифт и Формат – Абзац и панель инструментов «Форматирование».
11. Выполните для второго – третьего абзацев следующее форматирование (Рис.45):
a. шрифт:
i. тип Courier New Cyr,
ii. размер 10,
b. абзац:
i. выравнивание по ширине,
ii. отступ первой строки –1 см,
c. тип:
i. две колонки одинаковой ширины (Формат - Колонки),
ii. промежуток 2 см

Рис. 45. Результат форматирования п.11
12. Для форматирования четвертого - пятого абзацев используйте только меню Формат-Шрифт и Формат - Абзац.
13. Выполните для четвертого - шестого абзацев следующее форматирование (Рис.46):
a. шрифт:
i. тип Arial,
ii. кегль –14,
iii. название операционной системы – кегль -16, эффект – контур, интервал - разреженный,
iv. пояснения в скобках – полужирный курсив, цвет – зеленый
b. абзац:
i. выравнивание по ширине,
ii. междустрочный интервал двойной,
iii. отступ слева и справа – 0,5 см,
iv. первая строка – выступ 2,5 см,
c. абзац 5 текста поместить в отдельную рамку;
d. сделать двойное обрамление;
e. залить цветом или закрасить узором.
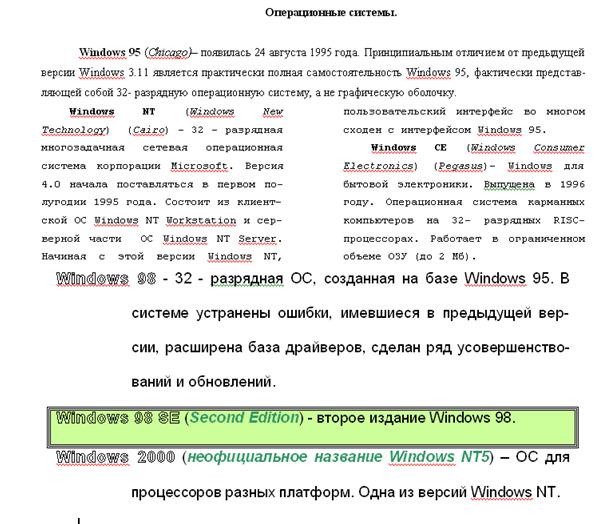
Рис. 46. Результат форматирования п.13
14. Сохраните изменения в файле Задание3.doc.
15. Напечатайте текст с использованием символов верхнего и нижнего индексов (Рис.47):

Рис. 47.Текст с надстрочным и подстрочным форматированием.
16. Сохраните изменения в файле Задание 3.doc.
17. Закройте текстовый редактор Microsoft Word не пользуясь мышью.






