Цель работы:
- ознакомиться с основными элементами интерфейса
- научиться пользоваться встроенной помощью
- научиться работать с буфером обмена
Теоретические сведения.
1.1Включение /выключение /перезапуск компьютера.
Обычно запуск компьютера выполняется выключателем питания на лицевой панели системного блока.
Запуск один из ответственных моментов в работе компьютера. В это время в оперативной памяти (ОЗУ) нет ни данных, ни программ.
Когда процессор начинает работу (при подаче напряжения), он попадает сначала в постоянную память (ПЗУ) данные которой не стираются и во время выключения компьютера. В ПЗУ записывается базовая система ввода\вывода (BIOS), это комплект программ, который и начинает работать при запуске компьютера. Программы в ПЗУ записываются на заводе – изготовителе и «живут» на протяжении всей жизни компьютера.
Работа программ, записанных в микросхеме BIOS, отображается на черном экране бегущими белыми строчками (Рис.1).

Рис.1.Загрузка BIOS.
В этот момент компьютер проверяет свои устройства.
Прежде всего, выполняется проверка оперативной памяти (сколько ее и вся ли она в порядке). Проверяется наличие жестких дисков, дисковода для гибких дисков, а так же наличие клавиатуры. Если что – то не работает или отсутствует появиться сообщение о неисправности.
Если все в порядке, то программы BIOS заканчивают работу и дают команду загрузить с жесткого диска в оперативную память специальный пакет программ, который называется операционной системой (ОС). Операционная система – комплект программ, позволяющий совместить имеющуюся аппаратную и программную составляющие и обслуживать их.
После загрузки операционной системы дальнейшая работа происходит под ее управлением. История операционных систем насчитывает несколько десятилетий и поколений.
Операционная система позволяет:
· работать с многочисленными аппаратными устройствами, выпущенными разными фирмами в разное время,
· обеспечивать возможность запуска самых разных программных продуктов, так же выпущенными разными фирмами в разное время,
· проверять, настраивать, обслуживать компьютер, его устройства, программы.
Во время загрузки BIOS можно просмотреть системную информацию о типе операционной системы, типе процессора, параметры памяти и т.п.
Кроме того, информацию о системе можно просмотреть в Сведениях о системе, проделав следующие действия:
Пуск ® Программы ® Стандартные ® Служебные ® Сведения о системе (Рис.2).
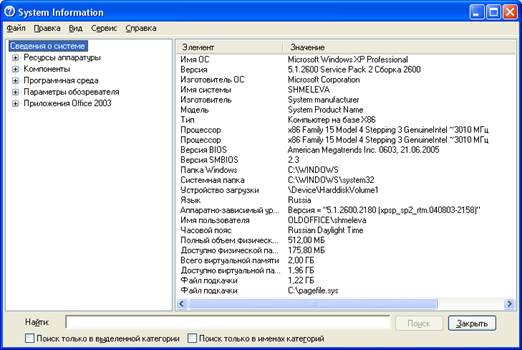
Рис.2.Сведения о системе.
Рабочий стол.
После загрузки ОС открывается основной рабочий экран Windows – Рабочий стол (Рис.3).

Рис.3. Рабочий стол.
Он выполнен по примеру обычного рабочего стола, на котором все документы разложены по соответствующим папкам, есть некоторые инструменты для работы и корзина для мусора.
На Рабочем столе размещаются объекты и управляющие элементы.
Рассмотрим основные определения, с которыми будем работать далее.
Объект – под объектом понимают почти все, с чем работает ОС. Объект – неопределяемое понятие. Все объекты различимы по свойствам.
Объектами могут быть:
· жесткий диск,
· дисковод для чтения гибких магнитных дисков,
· файл,
· папка.
Значок (иконка, пиктограмма) – наглядное представление объекта. Работая со значком – мы работаем с объектом.
Папка – контейнер, внутри которого могут содержаться другие объекты, в том числе и папки. Если внутри папки лежат другие папки, их называют вложенными папками.
Ярлык – разновидность значка, которая не представляет объект, а только на него указывает. У любого объекта может быть сколько угодно ярлыков. Ярлыки размещают там, где это удобно для более быстрого вызова объекта. Ярлык отличается от значка объекта тем, что содержит в левом нижнем углу стрелку: 
Объекты Рабочего стола – это, как правило, следующие стандартные значки:
 Мой компьютер– значок, открывающий доступ ко всем объектам компьютера.
Мой компьютер– значок, открывающий доступ ко всем объектам компьютера.
 Сетевое окружение– значок, позволяющий просматривать состав локальной сети.
Сетевое окружение– значок, позволяющий просматривать состав локальной сети.
 Мои документы– папка, предназначенная (по умолчанию) для сохранения созданных файлов.
Мои документы– папка, предназначенная (по умолчанию) для сохранения созданных файлов.
 Корзина– папка, предназначенная для удаленных объектов.
Корзина– папка, предназначенная для удаленных объектов.
Управляющий элемент или элемент управления Рабочего стола это кнопка Пуск – открывает Главное меню (Рис.4)и Панель задач (Рис.3).
Главное меню (Рис.4)– содержит:
· список установленных программных продуктов,
· отображает список последних редактировавшихся документов,
· позволяет производить некоторые настройки,
· позволяет осуществлять поиск документов,
· позволяет выполнять системные команды,
· позволяет завершать работу компьютера, или выполнять его перезагрузку,
· позволяет вызывать справку по работе с ОС (Рис.5).
Поиск файла или папки осуществляется при помощи выбора пункта меню Найти (Рис.4).
Поиск файла или папки можно осуществлять по имени, дате создания, типу. При этом не обязательно точно указывать имя файла, можно использовать символы * и?, которые обозначают любое количество любых символов и один любой символ соответственно.

Рис. 4. Главное меню.
Кроме Главного меню справку можно вызвать нажатием клавиши F1.

Рис. 5. Справка по работе с ОС.
В каждом приложении размещены справочные системы по работе с приложением.
Панель задач (Рис.3) – основную ее часть занимают кнопки открытых приложений, и в правом нижнем углу размещается Панель индикации.
Панель индикации - содержит индикатор клавиатуры (рус \ англ), индикатор системных часов, регулятор громкости и т.д.
Панель индикации служит для установки таких параметров Рабочего стола как текущие время и дата, громкость.
Кроме даты, времени, регулировки громкости пользователь может настроить фон и заставку экрана, установить пароль, выбрать цветовую гамму, размер шрифта.
Все это выполняется при Настройках экрана и видеоконтроллера (Рис.6).
Мой компьютер ® Панель инструментов ® Экран
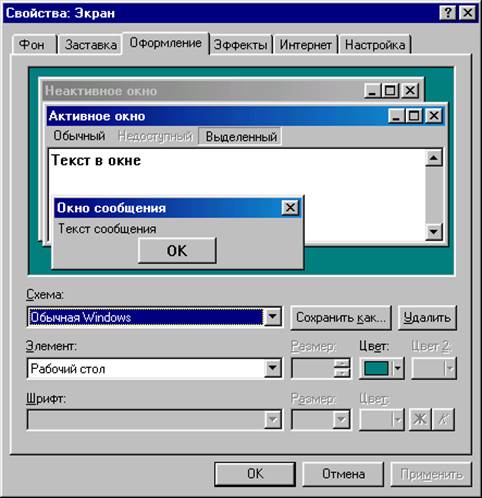
Рис. 6. Настройка экрана.
Выполнение различной работы приводит к тому, что ряд папок, файлов, приложений создается, перемещается и удаляется. Постепенно это приводит к некоторому беспорядку на Рабочем столе. Для наведения порядка воспользуется контекстным меню, которое вызывается щелчком правой кнопки мыши (Рис.7). Затем упорядочим значки одним из способов, например по типу.

Рис. 7. Контекстное меню.
Для удобства работы с отдельными объектами создают ярлыки.
1. Для создания ярлыка для диска А на Панели задач необходимо:
a. Открыть Мои документы
b. Выделить Диск 3,5 А
c. Перетащить ярлык, нажав на левую кнопку мыши, на Панель задач
2. Для создания ярлыка для программы chess(игра в шахматы) необходимо:
a. Вызвать контекстное меню
b. Выбрать Создать ® Ярлык
c. Нажать Обзор
d. Найти *.exe файл программы chess
e. Нажать Открыть
f. Нажать Далее
g. Указать название ярлыка
h. Нажать Готово
Теперь для обращения к дискете или для запуска игры chess достаточно щелкнуть левой кнопкой мыши по соответствующему ярлыку.
Окно.
Каждый объект Рабочего стола открывается в собственном окне. Окно – основной объект ОС Windows. всего в ОС можно выделить четыре вида окон (Рис.8):
· окна папок
· диалоговые окна
· окна приложений
· окна справочной системы.
 Рис. 8.Четыре вида окон
Рис. 8.Четыре вида окон
Разновидности работы с окнами зависят от их содержимого, но практически все окна имеют одинаковую структуру (Рис.9):
· область заголовка окна,
· строка меню,
· панель инструментов,
· строка состояния,
· полосы прокрутки.
Размеры окон можно увеличивать, уменьшать, возвращать к прежнему состоянию, в зависимости от необходимости при помощи кнопок и границ окон (Рис.9).
Окна на Рабочем столе можно перемещать, упорядочивать, сворачивать, разворачивать на весь экран при помощи кнопок самого окна и Панели задач.
Перемещение между открытыми окнами возможно как щелчком мыши по самому окну, так и с помощью Панели задач.
1.4 Обзор программ «Стандартные».
При установке ОС устанавливается пакет стандартных программ, таких как Калькулятор, Блокнот, WordPad, Paint.
Для их запуска необходимо выполнить следующую последовательность действий:
Пуск®Программы®Стандартные®Калькулятор,
или Блокнот,
или WordPad,
или Paint.
Каждая из программ пакета предназначена для обработки определенного типа данных.
Задание для выполнения лабораторной работы №1.
1. Откройте текстовый редактор Блокнот (Пуск→Программы→Стандартные→Блокнот).
2. Сохраните файл с именем Задание1_1.txt в своей папке (Файл →Сохранить)
3. Наберите в Блокноте текст, заключенный в кавычки:
«Запись многих слов можно сократить с помощью цифр, например: 150-летие, 16-этажный, 100-угольный.
Если поставить цифры 1, 2, 3 и т.д., где их можно прочесть, в слова, они примут такой вид: смор1а (смородина); по2л (подвал); па3от (патриот); с3ж (стриж).
А если в слова вставить число 100, они будут выглядеть так: пу100 (пусто), 100пор (стопор), пи100лет (пистолет), ка100рка (касторка).
Придумайте несколько слов, которые можно было бы сократить с помощью чисел 40 и 100...»
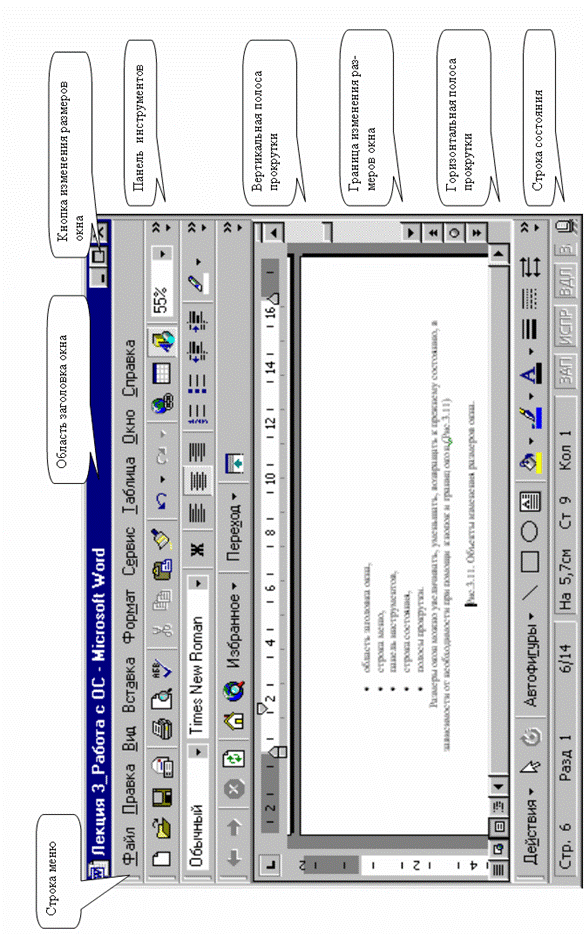 Рис. 9. Структура окна
Рис. 9. Структура окна 
 и объекты изменения размеров окна
и объекты изменения размеров окна
4. Откройте текстовый редактор WordPad (Пуск→Программы→Стандартные→ WordPad).
5. Скопируйте текст в WordPad (В Блокноте выделить текст, затем Правка→Копировать, перейти в WordPad Правка→Вставить).
6. Полученный файл сохраните в своей папке с именем Задание1_2.doc (Файл →Сохранить)
7. Закройте Блокнот с помощью клавиатуры. (Alt+F4)
8. Выполните форматирование текста в WordPad, так, чтобы текст преобразовался к следующему виду:
Запись многих слов можно сократить с помощью цифр, например:
· 150 -летие,
· 16 -этажный,
· 100 -угольный.
Если поставить цифры 1, 2, 3 и т.д., где их можно прочесть, в слова, они примут такой вид:
смор1а (смородина);
по2л (подвал);
па3от (патриот);
с3ж (стриж).
А если в слова вставить число 100, они будут выглядеть так:
· пу100 (пусто),
· 100пор (стопор),
· пи100лет (_пистолет_),
· ка100рка (_касторка_).
Придумайте несколько слов, которые можно было бы сократить с помощью чисел 40 и 100, или каких – либо других приемов, может быть даже с использованием небольших картинок или символов…
9. Опустите курсор на 4 строки под тест. (Enter)
10. Напечатайте следующее выражение: (32,658+x)*5.369-d=?
11. Откройте Калькулятор. (Пуск→Программы→Стандартные→Калькулятор).
12. С помощью Калькулятора рассчитайте значение выражения при x=0.236, d=0.001 (Пользуйтесь функциями MS, MR, MC)
13. C помощью буфера обмена поместите результат в файл Задание1_2.doc на место знака «?» (В Калькуляторе Правка→Копировать, перейти в WordPad Правка→Вставить))
14. Сохраните изменения в файле Задание1_2.doc (Файл →Сохранить)
15. Закройте Калькулятор с помощью клавиатуры.. (Alt+F4)
16. Откройте графический редактор Paint. (Пуск→Программы→Стандартные→ Paint).
17. Нарисуйте рисунок, на котором елка отображается в озере.
18. Сохраните файл в своей папке с именем Задание1_3.bmp (Файл →Сохранить)
19. Поместите рисунок между текстом и выражением в файле Задание1_2.doc (В Paint выделить рисунок, затем Правка→Копировать, перейти в WordPad установить курсор в нужную позицию и Правка→Вставить)
20. Закройте файл Задание1_3.bmp 
21. Сохраните изменения в файле Задание1_2.doc
22. Закройте все приложения. 
23. Покажите преподавателю файлы Задание1_1.txt, Задание1_3.bmp, Задание1_2.doc, используя пункт Документы Главного меню Рабочего стола.
Лабораторная работа №2. Проводник. Создание дерева папок. Копирование, перемещение, удаление файла. Антивирусная программа. Архиватор.
Цель работы - научиться:
- работать с окнами и пиктограммами (иконками) рабочего стола
- создавать, копировать, удалять и перемещать папки (каталоги), а также группы файлов
- пользоваться антивирусным программным обеспечением
- пользоваться архиваторами
Теоретические сведения.






