Для выполнения заданий нам понадобится материал разд. 4.11.
1. В папке Документы создать новую папку с помощью команды Файл (File) -> Новая папка (New
Folder) и назвать ее голос.
2. Запустить программу GarageBand. В появившемся окне выбрать пункт Создать новый эпизод
подкаста (Create New Podcast Episode). В следующем окне указать имя файла и выбрать папку для
дальнейшего сохранения. В нашем случае имя файла — карандаш, папка — голос. Нажать на кнопку
Создать (Create).
Внимание!

3. Убедитесь в том, что на пульте управления включены кнопки: Редактор дорожек (Track Editor):

Свойства дорожки (Track Info):

Напоминание!
4. Выделить дорожку Female Voice (Женский голос) (или Male Voice (Мужской голос)), установить свойства дорожки, как показано на рис. 6.45. Если выделена дорожка Male Voice (Мужской голос), то настройки следует назначать для мужского голоса.
-652-
5. Подключить гарнитуру к компьютеру или воспользоваться встроенным микрофоном. Все готово, теперь мы можем производить запись! Запись осуществляется кнопкой на пульте управления.

Для остановки записи используйте клавишу <Пробел>. Записываем текст загадки: «Черный Ивашка, деревянная рубашка, где носом ведет, там заметку кладет».
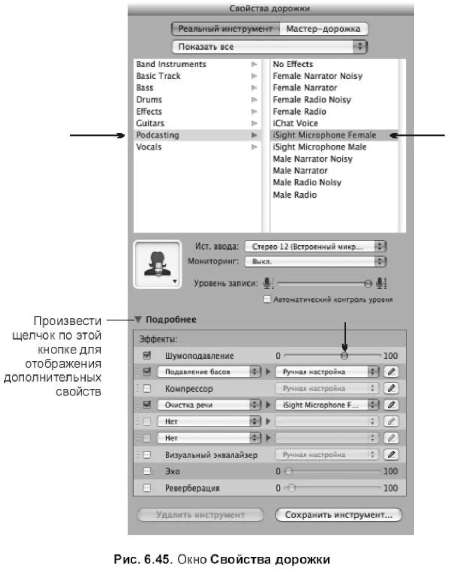
6. Записали? Если результат не устраивает, то следует отменить последнее действие комбинацией
-653-
клавиш:

(Правка (Edit) -> Отменить (Undo)) или удалить записанный голос клавишей <BackSpace>, предварительно выделив запись.
7. Как правило, на дорожке с записью слышен (да и виден) щелчок отключения микрофона. Он
изображается в виде маленькой черточки в конце записи (рис. 6.46). В редакторе дорожки он значительно
заметнее, т. к. Вся дорожка представляется в увеличенном виде. Его надо удалить. Для этого:
• разбить запись на два фрагмента: запись до щелчка и запись, содержащую щелчок. Для этого
поместить указатель (двигая за треугольник на линейке) между записью голоса и изображением щелчка
(см. рис. 6.46). Затем выполнить команду Правка (Edit) -> Разделить (Split) или воспользоваться
комбинацией клавиш <Command>+<T>;
• выделить фрагмент справа от указателя и удалить его с помощью клавиши <BackSpace>.
8. Аналогично удаляется из записи «тишина» до вступления голоса.
9. Хотелось бы придать загадочность тексту, из загадки сделать страшилку! Ведь не понятно, кто этот
черный Ивашка в деревянной рубашке. Поэтому только что созданной записи следует понизить высоту
тона Для этого передвинуть ползунок Высота тона влево. Ползунок находится в редакторе дорожки (см.
рис. 6.46).
10. Теперь нужна мелодия. В презентации-примере используется музыкальный файл:
BluesGuitar02.caf из папки: /Библиотеки/Audio/Apple Loops/Apple/Apple Loops for GarageBand. Для
внедрения мелодии следует выполнить следующее:
• открыть окно Finder;
• в окне открыть папку Apple Loops for GarageBand и выделить файл BluesGuitar02.caf;
• выделенный файл перетащить из окна папки на дорожку Jingles.
11. Теперь у нас две дорожки: с голосом и с музыкальным сопровождением. Но гитарный проигрыш
заканчивается раньше текста загадки. Поэтому его надо еще раз повторить (рис. 6.47). Для этого:
• выделить проигрыш;
• выполнить команду Правка (Edit) -> Копировать (Сору) или использовать комбинацию клавиш
<Command>+<C>;
• передвинуть указатель в конец проигрыша;
• выполнить команду Правка (Edit) -> Вставить (Paste) или использовать комбинацию клавиш
<Command>+<V>.
-654-

12. Каждая дорожка (кроме дорожки подкаста) содержит свои кнопки управления, включая уровень громкости (см. рис. 6.47). Отрегулируйте по вашему усмотрению уровень громкости обеих дорожек. Для того чтобы выключить звук, можно убавить уровень громкости до минимума или включить кнопку:

Причем при включении данной кнопки вся запись на дорожке станет неактивной (серого цвета). На рис. 6.47 дорожка Jingles выключена.
13. Напоследок осталось переместить маркер Конец файла (сиреневая стрелка на линейке) к концу
записей, иначе музыкальный файл будет проигрываться все 30 секунд. В примере на рис. 6.47 вся запись
занимает 17 секунд.
14. Для того чтобы в дальнейшем внедрить звуковой файл на слайд презентации, следует
предварительно экспортировать его в формат iTunes с помощью пункта меню Экспорт (Share) ->
Экспортировать песню в iTunes (Send Song to iTunes). В появившемся окне выбрать Компрессию MP3 (MP3
Encoder). Обложек подкаст не содержит, поэтому нас вполне устроит компрессия MP3, а не ААС.
-655-

-656-
Создаем файл презентации
Для выполнения заданий нам понадобится материал разд. 5.3.1 и 5.3.2.
1. Запустить презентацию Keynote. В появившемся окне выбрать тему White (Белая) и установить
размер слайда (список Slide Size (Размер слайда)). По умолчанию установлен размер — 1024x768. Оставим
умолчания. Нажать на кнопку Choose... (Выбрать...).
2. Для удаления созданных по умолчанию текстовых блоков следует выбрать пункт Blank (Пустой) из
списка, организованного кнопкой Masters (Шаблоны), на панели инструментов.

3. Теперь представим, какое же действие будет происходить на слайде.
• Звук начинает проигрываться с самого начала С самого же начала появляется текст желтого цвета.
Чтобы текст хорошо читался, покрасим фон слайда в двухцветный градиент — от светло-коричневого до
темно-коричневого.
• Затем при чтении слова: «Ивашка» появляется человечек (Черный Ивашка).
• При чтении строчки: «Деревянная рубашка» с правой стороны выскакивает прямоугольник,
закрашенный текстурой дерева — деревянная рубашка.
• А на последние две строчки: «Где носом ведет, там заметку кладет» человечек переворачивается с
ног на голову и чертит носом линию.
4. Начнем с работы над текстом.
-657-






