Numbers
В этом разделе рассматривается часто встречающаяся ситуация, при возникновении которой у пользователя появляются вопросы: как переключаться между приложениями и между окнами одного приложения.
Задание
Скопировать таблицу из файла бассейн. numbers на отдельный лист файла формулы. numbers. В документе текстового процессора Pages составить отчет, ответив в нем на следующие вопросы.
На какой день бассейн будет пуст?
Сколько воды (м3, %) останется в бассейне на четвертый день?
Какой процент оставшаяся вода составляет от первоначального объема бассейна?
На какой день бассейн останется заполненным наполовину?
На какой день в бассейн нельзя будет прыгать с трехметровой вышки, если критический объем составляет 240 м3?
Приступим к выполнению задания.
1. Открыть файлы бассейн. numbers и формулы. numbers, используя команду File (Файл) -> Open
(Открыть), запустив предварительно приложение Numbers, или открыть папку Документы и произвести
двойной щелчок по пиктограммам требуемых файлов.
2. Для переключения между окнами одного приложения используется меню Window (Окно). Для
этого следует выбрать имя необходимого файла из списка открытых документов (самая нижняя область
меню).
3. Перейти к окну документа бассейн. numbers. Выделить таблицу. Выполнить команду Edit (Правка)
-> Сору (Скопировать). Перейти к окну документа формулы. numbers. Создать новый лист, произведя
щелчок по кнопке Sheet (Лист). Выделить автоматически созданную таблицу и удалить ее, например,
нажав на клавишу <BackSpace>. Теперь лист пуст. Выполнить команду Edit (Правка) -> Past (Скопировать).
Таблица скопирована. Сохранить изменения в файле формулы. numbers.
4. Запустить приложение Pages. Ответить в созданном документе на вопросы задачи. Для
переключения между окнами приложений используются иконки Pages и Numbers, расположенные в Dock.
5. Сохранить файл в папке Документы под именем бассейн. pages. Пример отчета находится в файле
/numbers/examples/6.2.6.pages.
-634-
Работаем с функциями
Для выполнения задания нам понадобится материал разд. 5.2.7.
Задание
Создать таблицу, как показано на рис. 6.34. В ячейки диапазона F6: F13 записать формулы для подсчета суммы набранных баллов.
В ячейки G6:G13 внести формулы для отображения отметок о зачислении; абитуриент считается зачисленным, если он набрал сумму баллов не меньше (больше или равную), чем проходной балл.
В ячейку Е16 ввести формулу для подсчета количества поступивших абитуриентов. Замечание

Приступим к выполнению задания.
1. Открыть файл формулы. numbers. Создать новый лист. Подготовить таблицу для работы с
формулами, заполнив необходимые ячейки (см. рис. 6.34).
2. В ячейку F6 ввести формулу: =SUM(С6:Е6), для чего следует выделить ячейку, из выпадающего
списка Function (Функция), выбрать первый пункт Sum (Сумма). В появившейся функции заменить диапазон
на требуемый. Причем для ввода диапазона достаточно провести по нему мышью с нажатой кнопкой, не
набирая его вручную с клавиатуры! Для ввода функции нажать клавишу <Retum>. Скопировать формулу в
нижестоящие ячейки.
3. Выделить ячейку G6. Из выпадающего списка выбрать пункт More Functions... (Больше функций...)
-635-
или воспользоваться кнопкой:

В появившемся окне Insert Function (Вставка функции) выбрать категорию Logical (Логические), выделить функцию if (Если), нажать на кнопку Insert (Вставить). Вместо слова condition (условие) ввести F6>=$C$3, заменить [if-true] (если-истина) на «Зачислен», a [if-false] (если-ложь) — на «Не зачислен». В итоге должна получиться cледующая формула: =IF (Р6>=$С$3;"Зачислен"; "Не зачислен''). Для ввода функции нажать клавишу <Return>.
Внимание!
4. Скопировать формулу из ячейки G6 в нижерасположенные ячейки, используя маркер заполнения.
5. Активизировать ячейку Е6. Вызвать окно вставки функции, выбрать категорию Statistical
(Статистические), вставить функцию COUNTIF (СчетЕсли). Заменить аргумент на следующий:
COUNTIF(G6:G13; ''Зачислен''). Ввести формулу, нажав на клавишу <Retum>.
6. Отформатировать таблицу, как показано на рис. 6.34. Сохранить изменения. Пример выполненного
задания находится в файле: /numbers/examples/6.2.7.numbers.
Для самостоятельной работы Задание № 1
В таблице из предыдущего задания в ячейках диапазона G6:G13 изменить формулы для отображения отметок о зачислении. Теперь абитуриент считается зачисленным, если он набрал сумму баллов больше или равную, чем проходной балл, и если оценка по арифметике 4 или 5.
Подсказка
В условии функции IF (Если) должны быть использованы еще две логические функции: AND (Логическое И) и OR (Логическое ИЛИ).
Пример выполненного задания находится на первом листе документа: /п umbers/work/6.2.7.n umber s.
Задание № 2
Создать таблицу, как показано на рис. 6.35.
В ячейки диапазона G6:G13 записать формулы для подсчета годовых оценок.
В ячейки Н6:Н13 записать формулы для отображения годовых оценок прописью.
В ячейки D16:D19 записать формулы для подсчета общего количества одинаковых оценок.
-636-

|
Подсказка
Для заполнения ячеек G6:G13 используется функция average (Среднее), а для округления полученных значений кнопка уменьшения разрядности на панели инструментов:

|
Для заполнения ячеек Н6:Н13 используются три вложенные друг в друга функции IF (Если). Обратите внимание, т. к. годовые оценки получены в результате округления значений, то в условиях функций IF (Если) должны использоваться знаки неравенства (меньше или больше).
Для заполнения ячеек D16:D19 используется функция COUNTIF (СчетЕсли), в качестве диапазона рациональнее использовать ячейки Н6:Н13.
Пример выполненного /numbers/work/6.2.7.numbers.
задания
находится
на
втором
листе
документа:
-637-
Строим диаграммы
Для выполнения задания нам понадобится материал разд. 5.2.8.
Задание № 1
Создать таблицу продажи мороженого по районам (рис. 6.36).
Построить круговую диаграмму доли каждого района в общем потреблении мороженого за лето.
Добавить после Красносельского данные по василеостровскому району: июнь — 456, июль — 545, август — 402.
Проследить, как изменятся данные в таблице и как изменится диаграмма.
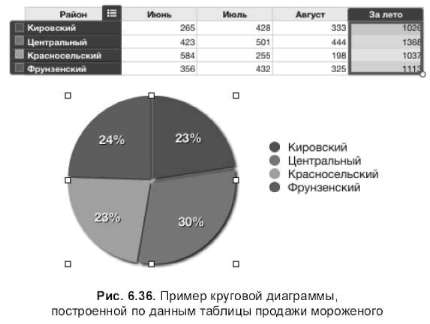
Приступим к выполнению задания.
1. Запустить приложение Numbers. В созданной таблице добавить заголовок-строку и заголовок-
столбец. Изменить размер таблицы до пяти столбцов и пяти строк. Ввести в ячейки заголовков
наименования месяцев и районов. Остальные ячейки заполнить числовыми значениями (см. рис. 6.36).
2. В ячейки последнего столбца (за лето) ввести формулу, используя функцию SUM (Сумма).
3. Выделить первый столбец (наименования районов) и последний столбец (продажа за лето),
удерживая клавишу <Command>.
4. Из списка, организованного кнопкой Charts (Диаграммы) на панели инструментов, выбрать один из
вариантов круговой диаграммы (на рис. 6.36 выбран плоский вариант).
5. Если построенная диаграмма совпадает с диаграммой на рис. 6.37, то необходимо приложению
-638-
Numbers указать на те значения, которые следует использовать в качестве рядов данных. В нашем примере рядами данных должны быть ячейки из первого столбца, а не из последнего, как мы видим на рис. 6.37. Для чего следует произвести щелчок по кнопке, расположенной рядом с последним столбцом:

6. В окне инспектора на вкладке Chart (Диаграмма) в опции Series (Ряд) произвести следующие
настройки:
• если секторы круга не подписаны в процентах, то из списка Data Point Setting (Параметры точек
данных) выбрать пункт Show Pie Values as Percentages (Показать значения диаграммы в процентах);
• для отделения секторов друг от друга необходимо предварительно выделить каждый сектор,
удерживая клавишу <Shift>, затем переместить ползунок Explode (Разрыв) на необходимое расстояние;
• для поворота диаграммы относительно ее центра используется колесико или текстовое поле
Rotation Angle (Угол поворота);
• чтобы оттенить части диаграммы, из списка Shadow (Тень) необходимо выбрать пункт Group
(Группа).
7. В таблице добавить новую строку после данных по Красносельскому району (четвертая строка). Для
этого: выделить ячейку, содержащую слово «Красносельский», навести указатель мыши на заголовок
четвертой строки, нажав на появившуюся стрелку, выбрать из выпадающего меню пункт Add Row Below
(Добавить строку ниже). Обратите внимание, создание новой строки сопровождается добавлением нового
ряда в легенде.
8. Ввести данные по василеостровскому району: июнь — 456, июль — 545, август — 402. Обратите
внимание, подсчет суммы за лето ведется автоматически и при вводе каждого следующего числового
значения график диаграммы автоматически меняется.
9. Сохранить файл в папке Документы под именем диаграммы. numbers. Пример выполненного
задания находится на первом листе документа: /numbers/examples/6.2.8.numbers.
-639-
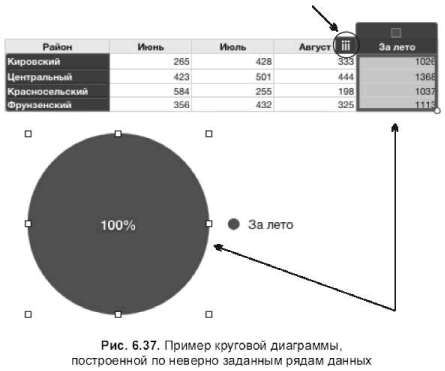
Задание № 2
Построить объемный вариант столбцовой диаграммы успеваемости учащихся школ по дисциплинам, используя данные таблицы (рис. 6.38).
1. В файле диаграммы. numbers создать новый лист, в появившейся таблице добавить два заголовка:
верхнюю строку и первый столбец. Уменьшить число столбцов и строк до четырех. Заполнить таблицу
соответствующими значениями (рис. 6.38).
2. Выделить ячейки всей таблицы (диапазон A1:D4). Из списка, организованного кнопкой Chart
(Диаграммы) на панели инструментов, выбрать объемный вариант столбцовой диаграммы.
-640-
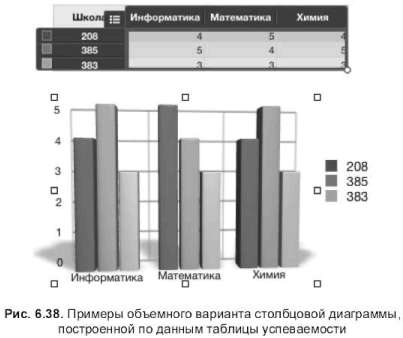
3. В окне инспектора на вкладке Chart (Диаграмма) произвести следующие настройки.
• Активизировать опцию 3D Scene (Трехмерная сцена). Развернуть диаграмму, как показано на рис. 6.38, используя колесико:

• Активизировать опцию Axis (Ось). Для отображения вертикальных линий сетки из списка X-Axis (Ось
X) выбрать пункт Show Gridlines (Показать линии сетки). Для изменения подписей оси Y в области Value
Axis Format (Формат оси значений) заполнить текстовые поля следующим образом: Minimum (Минимум)
— 0, Maximum (Максимум) — 5 и Steps (Шаги) — 5.
• Активизировать опцию Series (Ряд). Для отображения на столбцах значений из списка Data Point
Settings (Параметры точек данных) выбрать первый пункт Show Value (Показать значения).
4. Сохранить изменения. Пример выполненного задания находится на втором листе документа: /numbers/examples/6.2.8.numbers.
-641-

-642-
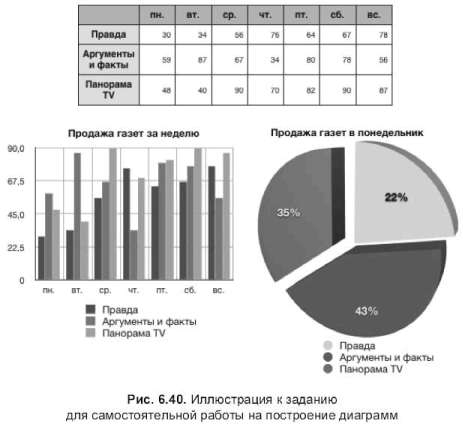
Замечание
Для самостоятельной работы Задание
По данным таблицы продажи газет построить столбцовую диаграмму продажи за неделю и круговую диаграмму продажи за понедельник (рис. 6.40).
Подсказка
Пример выполненного задания находится в файле: /numbers/work/6.2.8.numbers.
-643-
Строим графики функций
Для выполнения задания нам понадобится материал разд. 5.2.8.
Задание № 1
Составить таблицу значений функции у = 3х2 на промежутке x є [-5;5] с шагом Дх = 0,5. Построить график функции, отформатировать диаграмму следующим образом (рис. 6.41).
Ввести заголовок диаграммы «парабола». Установить параметры для заголовка:
• шрифт — Times New Roman;
• начертание — полужирное;
• размер — 18 pt;
• цвет текста — красный.
Отключить легенду.
Отобразить обе оси.
Установить вертикальные и горизонтальные линии сетки. Установить разметку оси Xс шагом 1, оси Yс шагом 10. Цвет фона графика закрасить желтым цветом. Изменить маркеры следующим образом:
• вид — точка;
• цвет контура и внутренней области — красный;
• размер — l pt.
-644-
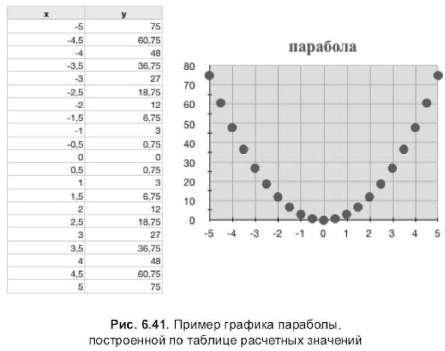
Приступим к выполнению задания.
1. В файле диаграммы. numbers создать новый лист, в появившейся таблице создать один заголовок-
строку. Уменьшить число столбцов до двух.
2. В ячейки заголовка ввести подписи «х». и «у».
3. По условию задачи требуется построить график функции на промежутке [-5;5], из чего следует, что
xl =5. Поэтому в ячейку А2 занести первое значение 5.
4. Из условия видно, что шаг (Дх) равен 0,5, поэтому в ячейке аз должна содержаться формула:
=А2+0,5. Скопировать формулу в нижестоящие ячейки до последнего значения заданного промежутка (х =
5), т. е. до ячейки А22. Столбец значений аргумента функции построен!
5. Требуется построить график функции у = 3x2, на языке электронной таблицы для ячейки В2 эта
формула будет выглядеть так: =3*А2Л2. Столбец значений функции построен!
6. Выделить диапазон А1:В22, из списка, организованного кнопкой Charts (Диаграммы) на панели
инструментов, выбрать самый последний вид диаграммы:

7. Диаграмма создана, но теперь ее следует настроить, предварительно выделив. Настройку удобнее
осуществлять, используя совместно вкладку Chart (Диаграмма) в окне инспектора и панель
форматирования.
8. Для отображения заголовка следует установить флажок Show Title (Показать заголовок). На
-645-
диаграмме появится надпись «chart». Для ее изменения следует произвести двойной щелчок мышью по надписи и ввести требуемый текст «парабола». Нажать клавишу <Retum>. Используя кнопки первой группы панели форматирования (см. рис. 5.82), изменить текст, как требуется в задании.
9. Для удаления легенды необходимо отключить флажок Show Legend (Показать легенду).
10. Для настройки осей и линий сетки используется опция Axis (Ось) в окне инспектора:
• чтобы отобразить оси, следует использовать пункты Show Y-Axis (Показать Ось-Y) и Show X-Axis
(Показать Ось-Х), находящиеся в списке X-Axis, Y-Axis, & Borders (Ось-Х, Ось-Y и границы);
• чтобы отобразить вертикальные и горизонтальные линии сетки, используется пункт Show Gridlines
(Показать линии сетки), находящийся в списках X-Axis (Ось X) и Y-Axis (Ось Y).
11. Для изменения значений осей предварительно их следует выделить щелчком мыши.
Индикатором выделения служит рамка, заключающая в себе все значения оси. В области Value Axis Format
(Формат оси значений) установить следующие параметры: для оси X: Minimum (Минимум) — 5, Maximum
(Максимум) — 5, Steps (Шаги) — 5; для оси Y: Minimum (Минимум) — 0, Maximum (Максимум) — 80, Steps
(Шаги) —8.
12. Для закрашивания фона желтым цветом необходимо выбрать требуемый цвет из списка,
организованного кнопкой Fill (Заливка) на панели форматирования.
13. Для форматирования маркеров точечной диаграммы предварительно следует их выделить,
произведя щелчок по одной из них. Чтобы сменить вид маркера, следует активизировать опцию Series
(Ряд) и из списка Data Point Symbol (Символ точки данных) выбрать первый пункт. Для дальнейшей
настройки на панели форматирования, используя соответствующие кнопки, изменить толщину, цвет
контура и цвет внутренней области маркера.
14. Сохранить изменения. Пример выполненного задания находится на первом листе документа:
/numbers/examples/6.2.9.numbers.
Задание № 2
Составить таблицу значений функции у = sin(x) на промежутке х є [0;2п] с шагом Дх = п/8. Построить график функции, отформатировать диаграмму следующим образом (рис. 6.42):
1. Ввести заголовок диаграммы «y=sin(x)». Установить полужирное начертание.
2. Отключить легенду.
-646-
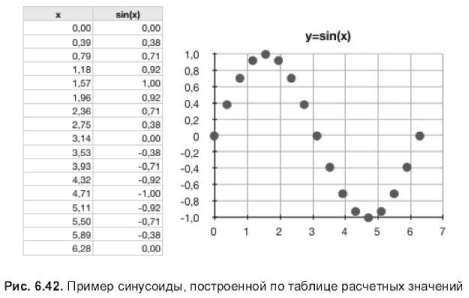
3. Установить разметку оси X от 0 до 7 с шагом 1, оси Y от -1 до 1 с шагом 0,2.
4. Установить вертикальные и горизонтальные линии сетки.
5. Изменить маркеры по желанию.
Самое интересное в этом задании — составление таблицы расчетных значений. А построение диаграммы и дальнейшая настройка ее параметров производятся аналогично предыдущему примеру. Поэтому рассмотрим только алгоритм создания таблицы.
1. Добавить новый лист в документ диаграммы. numbers, на созданной таблице добавить заголовок-
строку. В ячейки первой строки ввести подписи «х» и «sin(x)».
2. В ячейку А2 ввести первое значение указанного в условии промежутка — 0.
3. В ячейку А3 записать формулу: =A2+PI () /8. Число п для Numbers — это числовая функция PI () без
аргумента. Помещается в формулу аналогично любой другой функции из окна Insert Function (Вставка
функции), которое вызывается, например, кнопкой:

Функцию следует выбрать из категории Numeric (Числовые). Внимание!
4. Скопировать введенную формулу в нижестоящие ячейки до значения 2п, которое приблизительно
равно 6,28 (до ячейки А18).
5. Выделить диапазон А2:А18, открыть окно инспектора, перейти на вкладку Cells (Ячейки) и в поле
Decimals (Десятичные) ввести значение 2. Этим действием мы уменьшили разрядность чисел в ячейках до
двух знаков после запятой.
6. В ячейку В2 ввести формулу: =SIN(А2). Функцию sin следует выбрать в окне Insert Function (Вставка
функции) из категории Trigonometric (Тригонометрические). Скопировать полученную формулу в
-647-
нижестоящие ячейки.
7. Таблица готова! Пример выполненного задания находится на втором листе документа: /numbers/examples/6.2.9.numbers.
Для самостоятельной работы Задание № 1
Построить график кубической параболы у = х3+2 на промежутке х є [-3;3] с шагом Дх = 0,2.
Задание № 2
Построить график функции у = cosfxj на промежутке х є [0;2п] с шагом Дх = п/8.
Подсказка
Примеры выполненных заданий находятся на первом и втором листах документа: /numibers/work/6.2.9.numbers.
-648-






