В принципе способы выделения аналогичны MS Word. Также используются левая кнопка мыши, клавиша <Shift>, пункт меню Select All (Выбрать все), только вместо привычной для нас клавиши <Control> используется <Соmmand>. Все-таки перечислим все способы, может быть, вы почерпнете для себя что-нибудь новое.
5. С помощью клавиш.
• Для выделения одного или нескольких символов установить курсор ввода (щелчком мыши) перед
символом, затем удерживать клавишу управления курсора < ->> или <<-> совместно с <Shift>.
• Для выделения строки, начиная с места вставки, используется в комбинации с <Shift> клавиша
управления курсором </|ч> или <Ф>, в зависимости от того хотим мы выделить верхнюю или нижнюю
строку.
• Для выделения фрагмента, начиная с места вставки до начала абзаца, используется клавиша
управления курсором </|ч> совместно с <Shift> и <Option>.
• Для выделения фрагмента, начиная с места вставки до конца абзаца, используется клавиша
управления курсором <ф> совместно с <Shift> и <Option>.
6. С помощью мыши.
• Способ, который известен всем и наиболее часто используется! Для выделения произвольного
фрагмента установить указатель мыши в начало выделения и, удерживая кнопку мыши, перетащить
указатель до конца выделяемого фрагмента
• Для выделения отдельного слова следует произвести двойной щелчок по слову.
Замечание
• Для выделения абзаца используется тройной щелчок мыши в любом месте абзаца.
• Для выделения нескольких фрагментов, не идущих друг за другом, необходимо выделить мышью
первый фрагмент, затем следующие, удерживая клавишу <Command>.
7. Выделение текста всего документа.
• Выполнить команду Edit (Правка) -> Select All (Выделить все).
• Применить комбинацию клавиш <Command>+<A>.
Действия с фрагментом текста
Аналогично MS Word любой фрагмент текста в Pages можно: перемещать, копировать, удалять. А
-417-
теперь рассмотрим подробнее о том, как это делается.
Перемещение фрагмента текста
1. Через буфер обмена:
• выделить фрагмент;
• выполнить команду Edit (Правка) -> Cut (Вырезать) или использовать клавиатурный эквивалент
<Command>+<X>;
• поместить курсор ввода щелчком мыши в место вставки;
• выполнить команду Edit (Правка) -> Paste (Вставить) или использовать клавиатурный эквивалент
<Command>+<V>.
2. С помощью мыши:
• выделить фрагмент;
• навести указатель мыши на фрагмент, нажать кнопку мыши и удерживать ее до тех пор, пока не
появится черная стрелка, говорящая о том, что мы готовы к перемещению фрагмента;
• перетащить фрагмент в необходимое место.
Замечание
Копирование фрагмента текста
1. Через буфер обмена:
• выделить фрагмент;
• выполнить команду Edit (Правка) -> Сору (Копировать) или использовать клавиатурный эквивалент
<Command>+<C>;
• указать место вставки щелчком мыши;
• выполнить команду Edit (Правка) -> Paste (Вставить) или использовать клавиатурный эквивалент
<Command>+<V>.
2. С помощью мыши:
• выделить фрагмент;
• нажать на кнопку мыши, удерживая клавишу <Option>, и начать перетаскивать фрагмент; если
появилась черная стрелка со знаком «+», то мы готовы к копированию фрагмента;
• перетащить фрагмент в необходимое место.
Удаление фрагмента текста
Перечислим несколько способов удаления фрагмента:
= выделить фрагмент, выполнить команду Edit (Правка) -> Delete (Удалить); = выделить фрагмент, выполнить команду Edit (Правка) -> Cut (Вырезать); = выделить фрагмент, нажать клавишу <BackSpace> или <Delete>. Замечание
Для освоения разд. 5.1.4 используйте практикум из разд. 6.1.2.
-418-
Форматирование символа
| -419- |
Символ — наименьший структурный элемент текста. Под форматированием символа понимается изменение его свойств: цвета, шрифта, начертания, межсимвольного интервала, различных спецэффектов и т. п.
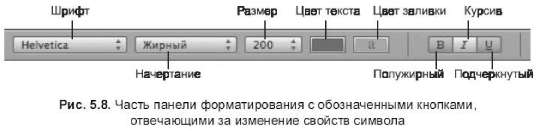

Свойства символа могут быть изменены разными инструментами: кнопками на панели форматирования, в диалоговом окне Fonts (Шрифты), во вкладке Text (Текст) окна Inspector (Инспектор), с помощью группы команд Format (Формат) -> Font (Шрифт). Причем каждый инструмент отвечает за свою группу свойств. Хотя некоторые одни и те же свойства могут быть изменены разными инструментами, например, цвет текста изменяется кнопками, расположенными: на панели форматирования (рис. 5.8), в окне Fonts (Шрифты) (рис. 5.9), в окне Inspector (Инспектор) (рис. 5.10).
Замечание
-420-
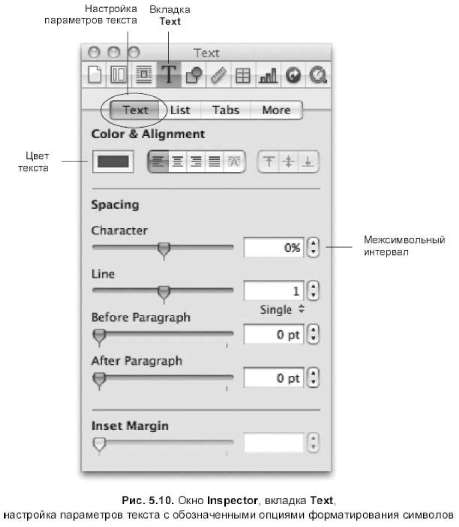
Вызывается окно настроек Fonts (Шрифты) щелчком мыши по кнопке Fonts Fonts (Шрифты), расположенной на панели инструментов:

Или путем выполнения команды Format (Формат) -> Show Fonts (Показать шрифты).
Для вызова окна инспектора используется кнопка Inspector (Инспектор), находящаяся на панели инструментов:
-421-

Или команда View (Вид) -> Show Inspector (Показать инспектор).
Форматирование по образцу
Если возникает необходимость в многократном изменении группы свойств символа у нескольких фрагментов, то удобно использовать форматирование по образцу.
1. Выделить фрагмент, отформатировать его, например, изменить начертание, цвет, установить и
настроить тень символов.
2. Выполнить команду Format (Формат) -> Copy Character Style (Копировать стиль символа) или
воспользоваться комбинацией клавиш <Option>+<Sh ift>+<Command>+<C>.
3. Выделить фрагмент, к которому необходимо применить установленные настройки.
4. Выполнить команду Format (Формат) -> Past Character Style (Вставить стиль символа) или
воспользоваться комбинацией клавиш <Option>+ <Command>+<V>.
Для освоения разд. 5.1.4 и 5.1.5 используйте практикум шразд. 6.1.3.
-422-
Форматирование абзаца
Абзац— это часть текста, заключенная между символами «конец абзаца», которые вводятся нажатием клавиши <Retum>:

Причем смысл части текста для приложения Pages абсолютно не имеет значения. Как только мы нажали клавишу <Retum>, значит, мы перешли к следующему абзацу.
Замечание
Абзац останется пустым, если нажать клавишу <Retum>, т. е. перейти к следующему абзацу, и ничего не написать в нем.
Замечание
Абзац имеет свойства, которые можно изменять:
= отступ первой строки;
= отступы слева и справа;
= выравнивание;
= интервал между абзацами (до и после абзаца);
= интервал между строками;
= фон абзаца.
Форматирование абзаца— изменение его свойств. Прежде чем перейти к форматированию абзаца, следует его выделить. Для выделения одного абзаца достаточно поместить курсор ввода в пределах абзаца Для выделения нескольких абзацев достаточно выделить (с нажатой кнопкой мыши) хотя бы несколько символов в каждом из выделяемых абзацев.
Отступы
Замечание
Величина отступов изменяется с помощью маркеров, расположенных на горизонтальной линейке. Левый и правый отступы обозначены треугольниками, отступ первой строки — горизонтальной чертой (рис. 5.11). Обратите внимание на то, что текст располагается на странице от левого до правого отступов, а не от левого до правого полей. Попробуйте перетащить маркер левого отступа вправо, например, на отметку 4, схватившись мышью за левый треугольник, а маркер правого отступа — на отметку 16, взявшись за правый треугольник. Напишите любой текст и убедитесь, что текст не выходит за пределы установленных отступов.
-423-

Если отступ слева меньше, чем отступ первой строки, то получается классический абзац с красной строки, к которому мы все привыкли с детства (см. рис. 5.11). Если отступ слева больше, чем отступ первой строки, то выходит выступ (рис. 5.12).
-424-
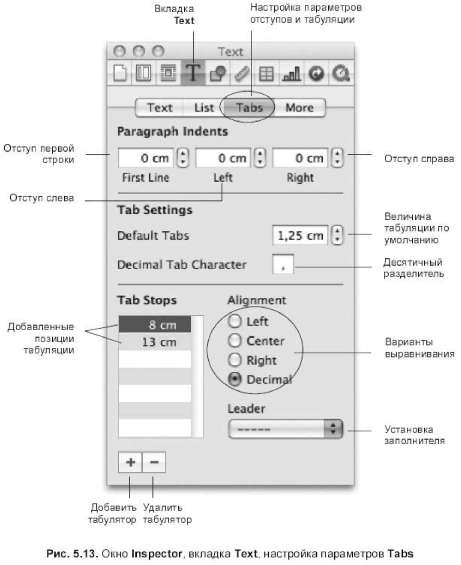
Чтобы установить величину отступов с клавиатуры, используется окно Inspector (Инспектор). В окне следует перейти на вкладку Text (Текст) и в области параметров Tabs (Табуляции) заполнить три поля (рис. 5.13): First Line (Отступ первой строки), Left (Отступ слева), Right (Отступ справа).
Выравнивание
Выравнивание— это распределение текста относительно левого и правого отступов. Различают четыре типа выравнивания.
= По левому краю:
-425-

Текст «прижат» (выровнен) к левому отступу, а со стороны правого отступа граница текста становится неровной.
= По правому краю:

Текст «прижат» (выровнен) к правому отступу, а со стороны левого граница текста становится неровной.
= По центру:

Все строки абзаца, кроме первой, располагаются по середине между левым и правым отступами. Первая строка выравнивается по середине между отступом первой строки и правым отступом. При совпадении отступов с границами полей текст выравнивается по центру относительно полей.
= Выравнивание по ширине:

| -426- |
Текст «прижат» к левому и правому отступам одновременно за счет увеличения пробелов между словами. Поэтому левая и правая границы текста становятся ровными.

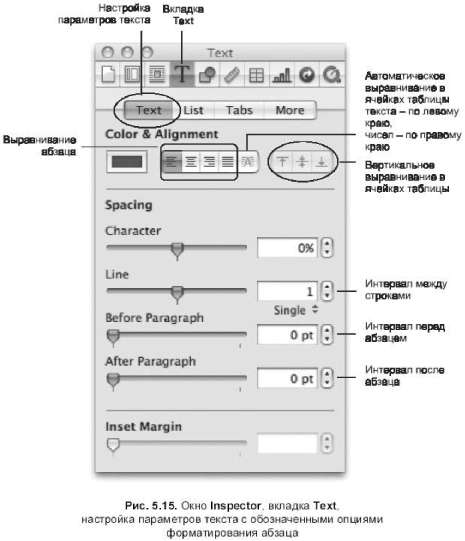
На рис. 5.14 и 5.15 приведены панель форматирования (частично) и окно инспектора, отвечающие за работу над форматированием абзаца Для выравнивания абзаца также используются команды из меню Format (Формат) -> Text (Текст).
Интервалы
Для изменения интервала между абзацами используются бегунки Before Paragraph (Перед абзацем) и After Paragraph (После абзаца) из области Spacing (Интервал) в окне инспектора (см. рис. 5.15). Межстрочный интервал изменяется кнопкой на панели форматирования (см. рис. 5.14) или опять же в окне инспектора (см. рис. 5.15).
Фон абзаца
-427-
Для смены фона абзаца необходимо вызвать окно Inspector (Инспектор), в нем перейти на вкладку Text (Текст), в области параметров More (Больше) установить флажок Paragraph (Абзац) и в появившемся окне Colors (Цвета) выбрать понравившийся цвет.
Форматирование по образцу
Форматирование абзаца по образцу происходит аналогично форматированию символа:
= выделить абзац, который определен в качестве образца, предварительно изменив ему необходимые свойства;
= выполнить команду Format (Формат) -> Copy Paragraph Style (Копировать стиль абзаца) или воспользоваться комбинацией клавиш <Option>+ +<Command>+<C>;
= выделить абзац, к которому необходимо применить установленные настройки;
= выполнить команду Format (Формат) -> Paste Paragraph Style (Вставить стиль абзаца) или воспользоваться комбинацией клавиш <Option>+ +<Command>+<V>;
Для освоения разд. 5.1.5 и 5.1.6 используйте практикум из разд. 6.1.4.
-428-
Табуляция
Табуляция вводится в текст нажатием клавиши <Tab>. По умолчанию шаг табуляции равен половине дюйма (1,25 см). Текстовый процессор Pages, как и MS Word, предоставляет возможность работы с табуляторами и заполнителями для создания «столбчатого» текста без использования таблиц.

Главное правило использования табуляций! Сначала установить табулятор на линейке в нужную позицию, затем нажать клавишу <Tab> и после этого вводить текст.
Первый способ работы с табуляциями.
= Для создания табулятора следует произвести одинарный щелчок по горизонтальной линейке в нужной позиции, причем первое выравнивание устанавливается по левому краю, для смены выравнивания используется двойной щелчок по только что созданному табулятору. Табулятор создан!
= Затем следует нажать клавишу <Tab>, курсор ввода «перескочит» в установленную на линейке позицию. Теперь можно набирать текст.
= Удаление табулятора происходит перетаскиванием его вниз за пределы линейки, действие сопровождается облачком дыма.
Второй способ осуществляется с помощью области настроек Tabs (Табуляции) вкладки Text (Текст) окна Inspector (Инспектор) (см. рис. 5.13).
= Для создания табулятора следует щелкнуть по знаку «+» в левом нижнем углу окна инспектора. Одновременно появится табулятор на линейке и числовое значение в поле Tab Stops (Точки табуляции). Смена числового значения осуществляется двойным щелчком по нему и записью в появившееся текстовое поле нового значения.
= Для смены выравнивания используется один из четырех переключателей из области Alignment (Выравнивание): Left (По левому краю), Center (По центру), Right (По правому краю), Decimal (По десятичному разделителю).
= Каждому табулятору можно назначить заполнитель, выбрав его из списка Leader (Пунктир).
= Удаляется табулятор кнопкой со значком «-» (внизу окна). Замечание Замечание
Для освоения разд. 5.1. 7 используйте практикум из разд. 6.1.5.
-429-
Списки
Текстовый процессор Pages, как и MS Word, предлагает создавать списки следующих видов:
= Маркированные. В качестве маркера могут быть использованы символы, готовые картинки, входящие в библиотеку, картинки пользователя;
= Нумерованные. Перечень вариантов для нумерации так же богат, как и в MS Word: арабские цифры, римские цифры, латинские буквы, строчные и прописные символы. Нумерация может быть начата с заданного числа;
= Многоуровневые. Предлагается возможность использования отдельной нумерации уровней и подуровней списка.
При создании списков в любом текстовом процессоре следует помнить одно очень важное правило! Элемент списка — абзац. Это означает, что при нажатии клавиши <Retum> мы переходим к следующему элементу списка, который должен автоматически нумероваться или обозначаться маркером.






