Machine
Операционная система Mac OS X Leopard позволяет выполнять регулярное резервное копирование данных на вашем компьютере с помощью приложения Time Machine (Машина времени). После соответствующих настроек приложение автоматически будет создавать резервные копии. Когда создается первая резервная копия, то она включает в себя: системные файлы, документы пользователей, приложения, в общем все содержимое вашего компьютера А последующие резервные копии будут содержать только файлы, претерпевшие изменения. Поэтому продолжительность создания первой резервной копии занимает значительно большее время, чем создание последующих копий.
-391-
Выбор диска для резервного копирования
Во-первых, диск, используемый для резервного копирования, не должен совпадать с жестким диском, на котором происходит ваша основная работа В качестве диска для сохранения резервных копий может использоваться съемный диск или другой внутренний жесткий диск, который не является системным.
Во-вторых, файловая система на диске должна быть Mac OS Extended с ведением журнала. С задачей форматирования диска справится дисковая утилита, входящая в состав операционной системы.
Рассмотрим пример форматирования съемного диска под файловую систему Mac OS Extended (журнальный).
1. Подключить съемный диск.
2. Запустить приложение Дисковая утилита. арр из папки /Программы/Служебные программы
(/Applications/Utilities):

3. На Боковой панели окна приложения выделить пиктограмму диска Перейти на вкладку Стереть
(Erase).
4. Из списка Формат тома (Volume Format) выбрать пункт Mac OS Extended (журнальный) (Mac OS
Extended (journaled)).
5. В поле Имя (Name) ввести имя диска, которое будет использоваться в дальнейшем при создании
резервных копий.
6. Нажать кнопку Стереть... (Erase...) (рис. 4.91).
Замечание
-392-
-Е6Е-
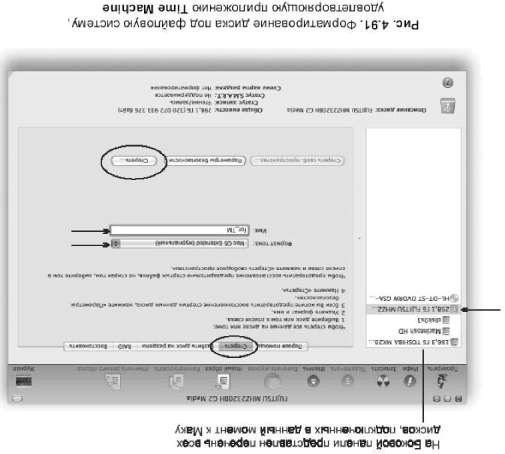
Создание первой резервной копии с помощью
Time Machine
Прежде чем перейти к созданию первой резервной копии, следует вставить внешний диск или иметь свободный раздел жесткого диска, отведенный только для резервного копирования.
| -394- |
При подключении внешнего диска размером, позволяющим разместись резервную копию, как правило, система выдает сообщение с предложением использовать данный том для сохранения резервной копии (рис. 4.92).
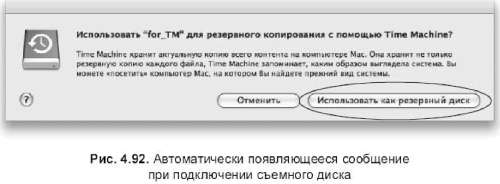
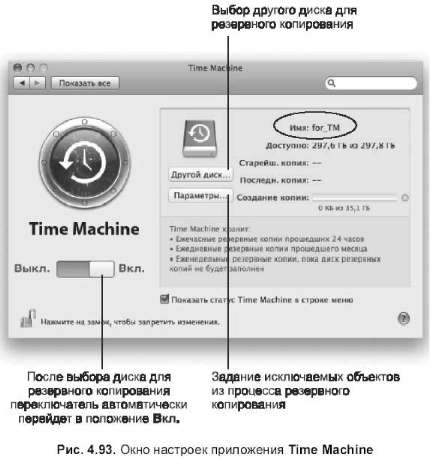
Но если сообщение не возникает, то для запуска Time Machine в окне системных настроек необходимо произвести щелчок мышью по значку Time Machine:

А в случае, если значок Time Machine отображается в строке меню, необходимо выбрать пункт Открыть настройки Time Machine... (Open Time Machine Preferences...) из выпадающего меню, которое возникает при щелчке мышью по значку Time Machine.
Появится окно настроек приложения Time Machine (рис. 4.93), в котором вы можете указать другой диск для создания резервных копий, нажав на кнопку Другой диск... (Change Disk...), или перечислить объекты, которые следует исключить из процедуры резервного копирования, нажав на кнопку Параметры... (Options...). В появившемся всплывающем окне добавить в перечень необходимые объекты с помощью кнопки Для удаления объектов из перечня используется кнопка (рис. 4.94). Для подтверждения выбранных объектов нажмите на кнопку Готово (Done).
-395-

-396-

После закрытия окна исключений автоматически запустится процесс резервного копирования (рис. 4.95).
Щелчок мыши по одной из этих кнопок остановит процесс резервного копирования
-397-






