Поиск контактного лица можно осуществлять в адресной книге или на всем жестком диске любых данных, имеющих отношение к этому контактному лицу (фотографии, документы, письма и т. д.).
%Для поиска по адресной книге достаточно ввести в строку поиска имя или фамилию человека. По мере ввода запроса список найденных лиц будет сужаться. Чтобы просмотреть информацию об одном из найденных контактов, щелкните по его имени в столбце Имя (Name).
| -316- |
% Для поиска любой информации на жестком диске, связанной с конкретным человеком, предварительно следует открыть его карточку. Затем произвести щелчок мыши по его имени с нажатой клавишей <Control>, из появившегося контекстного меню выбрать команду Spotlight: «Имя контактного лица» (Spotlight 'This Person'), где имя контактного лица — это лицо, информацию о котором требуется найти (приписывается автоматически) (рис. 4.38). В отдельном окне Finder появится перечень найденных файлов.

Резервное копирование адресной книги
Приложение Адресная книга позволяет создавать резервные копии как всей базы целиком, так и отдельных карточек. В случае если произошла потеря всей базы данных, то ее можно восстановить из заранее созданного архива.
Для создания резервной копии одной или нескольких карточек необходимо их выделить, выполнить команду Файл (File) -> Экспортировать (Export) -> Экспорт vCard... (Export vCard...), в появившемся окне указать местоположение и имя создаваемого архива. В этом случае архив будет выглядеть, как показано на рис. 4.39, с расширением vcf. Аналогичного результата можно достичь, просто перетащив выбранные карточки из окна адресной книги в окно Finder или на рабочий стол.
Для архивирования всей базы следует выполнить команду Файл (File) -> Экспортировать (Export) -> Архив Адресной книги... (Address Book Archive...) и в появившемся окне указать местоположение файла Имя будет присвоено автоматически, основываясь на текущей дате (см. рис. 4.39), расширение файла будетabbu.

Для восстановления базы адресной книги из архива достаточно произвести двойной щелчок по файлу или выполнить команду Файл (File) -> Импортировать (Import), указав имя требуемого файла в появившемся окне.
-317-
Календарь-ежедневник iCal
Приложение iCal позволяет вести несколько календарей-ежедневников одновременно, отслеживает даты важных мероприятий, выводит напоминания о предстоящих событиях, позволяет создавать списки задач, принятых к исполнению.
Для запуска приложения используется значок на котором изображен отрывной календарь, находящийся в папке Программы (Applications), или на панели Dock:

Обратите внимание, цифры на значках не совпадают. Пиктограмма, находящаяся в Dock, отображает текущую дату, а в папке Программы (Applications) используется дата 17 июля.
-318-
Окно приложения iCal
На рис. 4.40 рассмотрено окно приложения iCal. На Боковой панели отображаются имена календарей, причем два календаря (личный и рабочий) для вас заботливо приготовила фирма Apple. Обратите внимание, события каждого календаря обозначаются разным цветом, так, например, для личного календаря используется синий цвет, для рабочего — зеленый (цвета, заданные по умолчанию). В верхней части окна приложения расположены три кнопки, определяющие режим просмотра по дням, неделям и месяцам. Для перемещения по календарю используются стрелки, находящиеся справа и слева от этих трех кнопок.
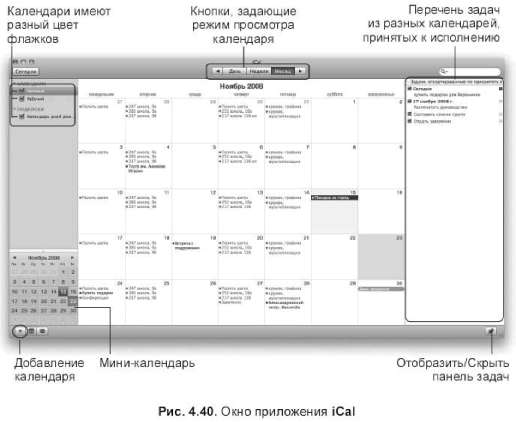
В нижней части Боковой панели расположен мини-календарь на текущий месяц (см. рис. 4.40). Если щелкнуть по кнопке Сегодня (Today), расположенной в верхней части окна, то на мини-календаре отобразится текущая дата; так же клетка, соответствующая дню текущей даты, закрашена светло-голубым цветом на основном календаре.
Панель, расположенная в правой части окна iCal, отведена для списка задач, принятых к исполнению, для ее отображения/скрытия используется кнопка, расположенная в нижней части окна:
-319-

-320-
Планирование событий
Для планирования события, которое может состояться в определенный день, предварительно следует выполнить два действия: выбрать календарь, щелкнув по его имени мышью в боковой панели, и выбрать один из трех режимов просмотра: день, неделя, месяц, произведя щелчок по соответствующей кнопке, расположенной на верхней панели окна iCal (см. рис. 4.40).
Затем необходимо вызвать панель Информация (Info) (рис. 4.41), с помощью которой мероприятие заносится в ячейку календаря. Если вы работаете в режиме Месяц (Month), то достаточно двойного щелчка по ячейке, соответствующей выбранному дню. Если вы находитесь в режиме День (Day) или Неделя (Week), то двойной щелчок по ячейке создаст пустую карточку; чтобы ее заполнить необходимо произвести повторный двойной щелчок, которой вызовет панель Информация (Info).

Замечание
Чтобы задать повторяющиеся события, выберите из поля Повторять (Repeat) необходимый период повторения создаваемого события: Каждый день, неделю, месяц, год или установите свой период, выбрав последний пункт Настроить (Custom) из выпадающего меню. Имя события автоматически продублируется
-321-
в соответствующих ячейках календаря.
Если в панели Информация (Info) установить флажок на весь день (all-day), то в режимах День (Day) и Неделя (Week) событие займет верхнее положение День (Day). Так, на рис. 4.41 мероприятие «День рождения» занимает полный день 30 ноября.
Для удаления события необходимо его выделить, затем нажать клавишу <BackSpace>. Для удаления календаря используется команда Правка (Edit) -> Удалить (Delete), предварительно следует выделить имя требуемого календаря на Боковой панели окна iCal.
-322-






