Записи
Если требуется создать несколько учетных записей или отредактировать существующие, следует действовать следующим образом:
1. Выполнить команду Mail -> Настройки... (Preferences...).
2. В появившемся диалоговом окне перейти на вкладки Учетные записи (Accounts) и Сведения
учетной записи (Account Information) (рис. 4.4).

3. Для добавления новой учетной записи следует произвести щелчок мышью по кнопке для удаления
— по кнопке Затем заполнить текстовые поля.
4. Для редактирования существующей учетной записи необходимо щелкнуть по ее имени, вся
информация раскроется в правой части окна (см. рис. 4.4), которую можно изменить. В рассмотренном
примере при определении сервера входящей почты поле Описание (Description) не заполнялось, теперь
-271-
его можно заполнить или изменить, как и остальную информацию.
5. Чтобы применить введенные изменения, необходимо закрыть окно настроек или активизировать другую вкладку. На экране появится окно с предложением подтвердить внесенные изменения, с которым следует согласиться.
-272-
| 4.1.3. Получение почты |

Для работы с письмами удобно использовать кнопки на панели инструментов (рис. 4.5), каждая кнопка имеет подсказку, по которой становится понятным ее действие. Итак, для получения почты необходимо выполнить следующие действия:
1. Нажать на кнопку Получить почту (Get Mail):

Если заведено несколько учетных записей, то прием почты происходит во всех ящиках одновременно.
2. В верхней части окна Mail вы увидите добавленные строчки, которые содержат: адрес отправителя, тему, дату и время получения письма. Чтобы прочитать сообщение, достаточно произвести по
-273-
соответствующей строчке щелчок мышью. Текст письма отобразится в нижней части окна Mail. Двойным щелчком письмо открывается в отдельном окне.
3. Обратите внимание, те письма, которые, вы не успели еще прочитать, обозначены синей точкой, а их общее количество значится рядом с именем ящика (см. рис. 4.5).

|
| Замечание |
| -274- |
По умолчанию приложение Mail настроено на автоматическую проверку почтовых ящиков через каждые 5 минут и на звуковое оповещение при получении нового письма. Поэтому рациональнее после проверки почты, например, утренней, не закрывать окно Mail, а свернуть его. Тогда вы увидите в dock изменения при получении каждого нового письма: на значке приложения появится красный круг с цифрой в центре, обозначающей количество новых писем. Также значок свернутого окна приложения тоже изменится (рис. 4.6).
Лмиеи Amea a BDicHtfi/aeiDota1 (э±энс1э±ни a 'wei oi-stfj юо^'гпв'п'охен) ес1э9с1ээ ojoaoihou э i/мээии иииоя

:(|je|/\| 1ээ) Aihou qiMhAi/ou эяионя ои э±эея1/э'гп iqa е^оя 'ihswow 101 a
•ияиос1±эен <- |!Е|Л1 е'и'не1Л1оя ю!эАеч1/оиэи oJodoloя eaoeiqg uuV '(imp -эис1) эя'и'е^яа ен |je|/\| винэжо1/ис1и яэос11эен эняо woaojoi/eMta1 a BDiMtfoaeModu aodiswedeu XMjAdta1 эинэнэ1/меи е 'BMH8'[j'>KogoduoD OJO9oяA9e eHswio 'iqihou етэиби о_юяээьи±е1лю±де ei/eadsiHM эинэнэ1/меи

Входящие (Inbox), размещенную на вашем компьютере. В зависимости от настроек приложения Mail копии могут удаляться с сервера либо храниться на нем всегда В последнем случае принимать одно и то же письмо мы можем неограниченное количество раз, что на первый взгляд очень удобно: ведь в случае ошибочного удаления важного сообщения из папки Входящие (Inbox) мы всегда можем его найти на сервере. Но тогда письма бесконечно будут накапливаться, что может привести к нежелательным последствиям, поэтому рациональнее настроить автоматическое удаление копий с сервера. Приложение Mail предоставляет нам богатый перечень способов удаления этих копий: сразу после получения, через день, неделю или месяц спустя. По умолчанию используется удаление копии через неделю. Для настройки автоматического удаления необходимо выполнить перечисленные ниже действия:
1. Открыть окно настроек программы Mail с помощью команды Mail -> Настройки... (Preferences...).
2. В появившемся диалоговом окне перейти на вкладку Учетные записи (Accounts), затем
активизировать опцию Дополнения (Advanced) (рис. 4.8).

3. Установить флажок Удалять копию с сервера после получения сообщения (Remove copy from server after retrieving a message).
-276-
4. Из списка, расположенного ниже, выбрать необходимый временной интервал.
Если вы сомневаетесь в фактическом удалении сообщений, то текущее положение на почтовом сервере можно узнать следующим образом:
1. Произвести щелчок мышью по кнопке Действие (Action), которая расположена в нижней части боковой панели окна Mail:

| -277 - |
2. Из выпадающего меню выбрать пункт Показать свойства учетной записи (Get Account Info).
3. В появившемся диалоговом окне перейти на вкладку Сообщения на сервере (Messages on Server).
Выбрать требуемый почтовый ящик из списка Учетная запись (Account). В окне появится перечень
заголовков всех писем пользователя, находящихся в данный момент на сервере (рис. 4.9). Для их удаления
следует выделить необходимые заголовки и нажать на кнопку Удалить с сервера (Remove from Server). В
появившемся окне подтвердить свои намерения.
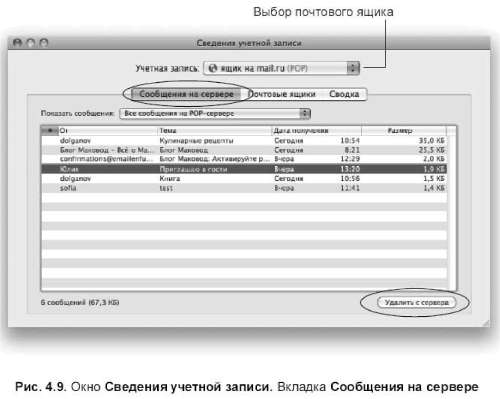
Отправка почты
Прежде чем отправить почту, необходимо сообщение создать и подготовить для отправки. Создать сообщение можно с нуля, а можно на основе полученного письма.
Создание нового письма
Для создания письма с нуля используется кнопка Новое сообщение (New Message), расположенная на панели инструментов:

Команда Файл (File) -> Новое сообщение (New Message) или комбинация клавиш <Соmmand>+<N>. Чистый бланк письма открывается в отдельном окне (рис. 4.10).

Подготовка письма к отправке заключается в заполнении следующих полей (заданы по умолчанию):
%Кому (То). В поле записывается адрес электронной почты получателя. Поле может быть заполнено
-278-

|
| автоматически с использованием адресной книги. Для чего следует нажать на значок Адреса(Address) и из появившегося окна двойным щелчком по записи выбрать необходимый адрес: |
Как создать адресную книгу см. разд. 4.2. Но если требуемый адрес не занесен в адресную книгу, то в поле его можно ввести вручную с клавиатуры. При необходимости отправить сообщение нескольким адресатам их можно перечислить через запятую или пробел.
% Копия (Сс). Поле, где прописывается список адресатов, которым должна уйти копия письма. В отличие от поля Кому (То) этот список показывается не в основном заголовке письма, а только в специальных технических строчках. Не обязательно для заполнения.
%Тема (Subject). В это поле вносится информация, максимально полно отражающая суть письма. Не следует использовать выражения наподобие «Как дела», «Привет», «Скучаю», иначе такое письмо может быть воспринято как спам и удалено получателем, оставаясь непрочитанным. Также не рекомендуется отправлять письма без темы по причине того, что на предварительном этапе перед прочтением сообщения тема остается одним из немногих параметров, характеризующих пользу и важность письма для получателя.
%От (From). Из этого списка вы выбираете тот ящик, с которого намереваетесь отправить ваше письмо (при условии использования нескольких учетных записей).
% Подпись (Signature). Представляет список заранее заготовленных вариантов подписей. На этапе создания письма это список не формируется. Из него следует выбрать ту подпись, которая соответствует форме вашего сообщения. Подпись появляется подтекстом письма (рис. 4.10).
Текстовое поле, занимающее большую часть окна, используется для ввода текста письма. Предоставляется возможность форматировать фрагменты текста: изменять размер, начертание, применять и настраивать тень, в окне Шрифты (Fonts), которое вызывается командой Формат (Format) -> Показать шрифты (Show Fonts). А диалоговое окно Цвета (Colors) позволяет назначить определенный цвет выделенной части текста Также меню Формат (Format) содержит команды для вставки списков, применения стилей, изменения отступов и выравнивания абзацев, изменения уровня цитаты.

|
| % К письму можно прикрепить файл. Вложения, в отличие от Outlook Express и The Bat! внедряются в текст письма (подробнее см. далее). Для отправки письма следует щелкнуть мышью по кнопке Отправить(Send): |

|
Замечание
Если озвучивание действий не отключено, то вы услышите звук улетающего самолета. Создание письма на основе полученного сообщения
Создавать письмо можно на основе полученного ранее сообщения. Для этого используются несколько команд:
% Кнопка Ответить (Replay) формирует ответ на сообщение, которое в данный момент выделено в списке полученных:
-279-

| -280- |
• Позволяет автоматически заполнить поля Кому (То) и Тема (Subject). При ответе на письмо к теме
отправителя добавляется сокращение Re: (Response — Ответ). При каждом следующем ответе к теме будет
добавляться следующая приписка Re:.
• В окне редактора появляется текст процитированного сообщения. Цитата первого уровня
обозначается синим цветом, каждая строчка текста начинается с вертикальной линии (рис. 4.11). Цитаты
удобно использовать, если вы желаете ответить на конкретные фрагменты письма отправителя. В этом
случае фразы адресата будут процитированы, а ваши ответы будут оформлены обычным текстом
(рис. 4.12). Если при редактировании ответа вы случайно удалили обозначение текста как цитаты (текст
превратился в обычный), то положение исправит выполнение команды Формат (Format) -> Уровень
цитаты (Quote Level) -> Поднять (Increase) или клавиатурный эквивалент <Command>+<'> (Апостроф).
Противоположное действие выполняет команда Формат (Format) -> Уровень цитаты (Quote Level) ->
Опустить (Decrease) или горячие клавиши <Shift>+<Command>+<'>.


% Кнопка Ответить всем (Replay All):

Используется в том случае, если у письма есть еще какие-нибудь адресаты кроме вас. Тогда в поле Кому (То) автоматически будет введен адрес отправителя, а в поле Копия (Сс) все остальные получатели. Использование этой возможности удобно при одновременной переписке между несколькими людьми.
Кнопка Переслать (Forward):

Позволяет отправить кому-то пришедшее вам письмо со всеми вложениями. Поле Кому (То) при этом не заполняется, а к теме приписывается сокращение Fwd: (Forward — Переслать) (рис. 4.13).
-281-
-383-
я этннэ1/иэс1яис1и ээ9 и
se
1ЭЯЭ11ижс1э'17'оэ эос1оюя '1Л1эинэжо1/9 эинэжо1/а яея
Р -эис1) iqi/иеф Ai/мэн э owqDMU qinaeduio

|

% Команда Сообщение (Message) -> Переадресовать (Redirect) используется для отправки письма другому адресату, как будто бы вы изначально являетесь автором письма. Поле Кому (То) остается незаполненным. Тема не имеет никаких приписок (ни Re:, ни Fwd:). Цитаты тоже отсутствуют (рис. 4.15). Команду удобно использовать в случае, когда письмо, отправленное вами какому-то адресату, нужно еще раз отправить на другой адрес. Или письмо, присланное вам для передачи кому-то, нужно переправить без использования комментариев.
-283-







