1. Запустите программный комплекс "Моделирование в технических устройствах". Для этого найдите Папку "МВТУ" и щелкните 2 раза левой клавишей манипулятора типа "мышь" (в дальнейшем просто "мышь"). Найдите пиктограмму " МВТУ 3.7 ", переместите курсор (стрелка) на нее и сделайте 2 щелчка левой клавишей "мыши" (проведен запуск ПК). Через 1...2 секунды на экране появится заставка ПК "МВТУ", а затем Главное Окно.
Переместите курсор на кнопку  Новый и сделайте однократный щелчок левой клавишей "мыши": откроется чистое Схемное Окно.
Новый и сделайте однократный щелчок левой клавишей "мыши": откроется чистое Схемное Окно.
В данной работе для обеспечения наглядности сравнения различных вариантов характеристик исследуемого звена (переходных процессов, частотных характеристик) используется параллельное подключение сразу двух одинаковых звеньев к одному источнику входного воздействия, что позволяет построить на одном графике сразу две сравниваемые кривые для двух значений одного из параметров.
2. Используя "Линейку" типовых блоков, заполните Схемное окно необходимыми типовыми блоками для расчета и построения переходных процессов, амплитудно-частотных и фазо-частотных характеристик инерционного звена 1-го порядка.
Примерное расположение и размеры блоков показаны на рис. 1. Изменить размеры блока можно путем растягивания изображения блока за один из углов. Ниже описан процесс заполнения Схемного окна.
Для заполнения Схемного окна переместите курсор на "закладку" Источники входных воздействий и щелкните 1 раз левой клавишей "мыши": Вы инициализировали соответствующую библиотеку типовых блоков. Переместите курсор на блок Ступенчатое воздействие (подпись Ступенька) и сделайте однократный щелчок левой клавишей "мыши": фон блока в " Линейке " изменился. Это означает, что блок можно "переносить" в Схемное Окно. Переместите курсор в верхний левый угол Схемного Окна и щелкните 1 раз левой клавишей "мыши": в поле Схемного Окна появился переносимый блок.
Далее переместите курсор на "закладку" Динамические звенья, инициализируйте ее, перенесите блок Колебательное звено в Схемное Окно по вышеописанной процедуре приблизительно на желаемое место. Аналогичным образом перенесите в Схемное Окно второй экземпляр блока Колебательное звено в Схемное Окно.
Затем переместите курсор на "закладку" Данные, инициализируйте данную библиотеку типовых блоков, перенесите блок Временной график в Схемное Окно примерно на желаемое место.
Наконец, переместите курсор на крупную кнопку в левой части " Линейки" типовых блоков и сделайте однократный щелчок: Вы временно "отключили" процедуру переноса блоков в схемное окно.
3. Используя манипулятор типа "мышь", соедините блоки линиями связи, как показано на рис. 1.

Рис. 1.
Для соединения блока Ступенька с верхним блоком Апериодическое звено переместите курсор на выходной порт блока Ступенька, сделайте щелчок левой клавишей "мыши" и, отпустив клавишу, "протяните" горизонтальную линию связи к входному порту верхнего Апериодического звена. Снова сделайте однократный щелчок левой клавишей: на входе появится типичная входная стрелка. Если Вы сделали щелчок левой клавишей раньше, чем проводимая связь вошла "в притяжение" входного порта, дотяните линию связи до соответствующего входного порта и сделайте щелчок левой клавишей "мыши".В результате в Схемном окне должна получиться структурная схема, изображенная на рис. 1.
Для упрощения этой процедуры рекомендуется включить опцию Сетка в Схемном Окне.
Опция Сетка может быть включена 3-мя способами:
- переместите курсор на кнопку Сетка в Дополнительной панели инструментов и выполните однократный щелчок левой клавиши "мыши";
- переместите курсор на свободное место в Схемном Окне и сделайте однократный щелчок правой клавишей "мыши": "всплывет" Дополнительное командное меню в котором необходимо сделать щелчок левой клавишей "мыши" по строке Сетка;
- нажмите клавишу F4 при активном Схемном Окне.
Если требуется сделать поворот на (± 90 градусов в линии связи, выполните щелчок левой клавишей "мыши" и продолжайте проведение линии связи в новом направлении.
Если Вы желаете прервать процедуру проведения линии связи (например, по причине внешнего вида - "некрасивая"), нажмите клавишу Shift и, не отпуская ее, сделайте щелчок левой клавишей "мыши": линия оборвется. Далее можно удалить эту линию: выделите ее (щелчок левой клавишей "мыши" по линии) и затем удалите линию с помощью командной кнопки  Вырезать (пиктограмма "ножницы").
Вырезать (пиктограмма "ножницы").
Переместите курсор на линию связи от блока Ступенька к верхнему блоку Колебательное звено (предпочтительно на середину линии связи), нажмите на клавиатуре клавишу Ctrl и, не отпуская ее, сделайте щелчок левой клавишей "мыши": появится темная точка. Отпустив обе клавиши, проведите линию связи вниз (небольшой длины): Вы получили " ответвление " от существующей линии связи (сравните с рис. 1). Используя вышеописанные процедуры, продлите линию связи до порта 2-го Колебательного звена.
Аналогичным образом соедините остальные блоки линиями связи.
4. Введите параметры структурной схемы.
Переместите курсор на блок Ступенька и сделайте 2-х кратный щелчок левой клавишей "мыши": откроется диалоговое окно этого блока с активной "закладкой" Параметры (см. рис. 2.).
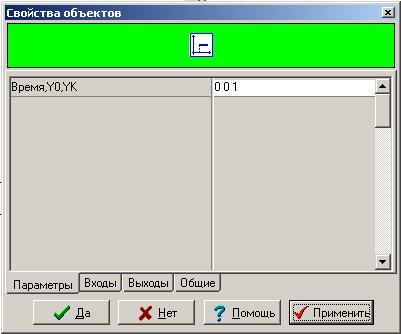
Рис. 2.
Инициализируйте диалоговую строку, введите через пробел 3 числа (0 0 1), соответствующие моменту начала ступенчатого воздействия (параметр Время, равен 0 секунд), значению воздействия до начала скачка (параметр Y0, равен 0) и значению воздействия после скачка (параметр Y1, равен 1), и нажмите на кнопку Да.
" Закладка " Общие (см. рис. 3) позволяет:
- изменять имя блока (начинающему Пользователю лучше это не делать);
- ввести в специальном поле Заголовок поясняющую подпись под блоком;
- посредством опции Цвет изменять цвет фона блока;
- посредством опции Шрифт изменять тип и цвет шрифта подписи под блоком;
- посредством опции Пароль "засекречивать" параметры типового блока (деактивируется закладка Параметры), а для блока Субмодель посредством опции Пароль "закрывать" нежелательный доступ к внутренней структуре субмодели.

Рис. 3.
Примечание. Диалоговое окно любого типового блока можно открыть и другим способом. Переместите курсор на редактируемый блок и выполните однократный щелчок правой клавишей "мыши": появится "всплывающее" меню блока (см. рис. 4), однократный щелчок левой клавишей "мыши" по строке Свойства которого вызывает диалоговое окно блока. Опции "всплывающего" меню блока Вырезать и Копировать дублируют одноименные кнопки Дополнительного командного меню, а неактивная на рис. 4 опция Сохранить субмодель включается только при щелчке правой клавишей "мыши" по блоку Субмодель.

Рис. 4.
5. Установите параметры интегрирования.
Переместите курсор на командную кнопку  Параметры расчета и сделайте однократный щелчок левой клавишей "мыши": откроется диалоговое окно Параметры расчета с активной "закладкой" Основные (см. рис. 5).
Параметры расчета и сделайте однократный щелчок левой клавишей "мыши": откроется диалоговое окно Параметры расчета с активной "закладкой" Основные (см. рис. 5).

Рис. 5.
Другие "закладки" этого диалогового окна предназначены:
· "закладка" Дополнительные - для установки "тонких" параметров расчета (начинающий Пользователь может оставить значения в полях этой закладки, установленные "по умолчанию");
· "закладка" Скорость - для расчета в заданном масштабе времени (при включенном Режиме масштабирования времени значение 1 в поле Множитель ускорени я соответствует расчету в реальном масштабе времени);
· "закладка" Архивация - для сохранения в бинарном формате (файл с расширением .rez) всех данных расчета, которые могут быть использованы для ускоренного воспроизведения процесса моделирования посредством опции Эмуляция расчета из файла в меню Моделирование;
· "закладка" Рестарт - для периодического (например, через 1 секунду) сохранения в бинарном формате (файл с расширением .rst) основных данных расчета, по которым можно продолжить процесс моделирования после завершения расчета;
· "закладка" Сеть - для реализации режима Расчета на удаленном сервере.
При активной "закладке" Основные выберите численный метод, например, Адаптивный 1. Далее введите: Время интегрирования- 40 (секунд); Минимальный шаг интегрирования - 0.001 (сек.); Максимальный шаг интегрирования - 0.1 (сек.); Шаг вывода результатов - 0.1. Параметр точности можно оставить тем же (по умолчанию 0.001). Закройте диалоговое окно, щелкнув левой клавишей "мыши" по кнопке Да. Эти параметры могут уточняться в процессе выполнения моделирования исходя из значений параметров передаточной функции, заданных в вашем варианте задания.
Снова сохраните задачу (кнопка  Сохранить).
Сохранить).
6. Оформите поясняющие надписи.
Выполним оформление Схемного Окна, как это сделано на рис. 6. Переместите курсор под блок Ступенька и сделайте 2-х кратный щелчок левой клавишей "мыши": появится временное окно для ввода текста. Переместите курсор в это окно, сделайте щелчок левой клавишей " мыши" и затем введите заголовок Входное воздействие данного блока (в две строки). Переместите курсор на свободное место в Схемном Окне и сделайте 2-х кратный щелчок левой клавишей "мыши": временное окно закроется и под блоком появится желаемая подпись. Если подпись получилась "некачественной" (с ошибками), снова откройте временное окно для ввода текста (2-х кратный щелчок левой клавишей "мыши" по тексту под блоком) и, используя клавиши редактирования (Backspace, Del и др.), скорректируйте подпись.
Подпись под блоком можно выполнить и другим способом, а именно: как это показано на рис. 3.
Интерфейс ПК "МВТУ" позволяет изменить в подписи тип, размер и цвет шрифта. Выделите блок, откройте меню Стиль и выберите опцию Шрифт подписи блока. Откроется диалоговое окно Выбор шрифта, в котором Вы можете установить желаемые параметры подписи, например: шрифт - MS Sans Serif; начертание - Полужирны й; цвет - Красный; размер - 8. При закрытии окна Выбор шрифта (щелчок по кнопке ОК) происходит автоматический возврат в среду ПК "МВТУ".
Используя меню Стиль и его опции, можно изменить фон блока, фон всего Схемного Окна, цвет линий связи (выделив предварительно редактируемый блок или линию связи однократным щелчком левой клавиши "мыши"). Выполните цветовое оформление структурной схемы самостоятельно...
Также самостоятельно выясните назначение опций других опций в меню Стиль...
Выполнив вышеописанные процедуры для всех блоков, а также отключив опцию Рисовать обрамление, придайте введенной структурной схеме вид, близкий рис. 6.

Рис. 6.
Сохраните введенные изменения, используя командную кнопку  Сохранить.
Сохранить.






