Форматировать абзацы, так же как и символы, можно одновременно с вводом текста или позже, когда текст уже набран. При форматировании абзацев кроме параметров шрифта задаются параметры расположения абзаца: выравнивание и отступы относительно полей страницы, интервалы между абзацами и между строками внутри абзаца, а также положение самого абзаца на странице.
Для абзацного форматирования предназначены: группа кнопок панели Абзац вкладки Главная (рис.18)

Рис.18
и диалоговое окно Абзац (рис.20), вызываемое с панели группы Абзац (рис.19).

Рис.19
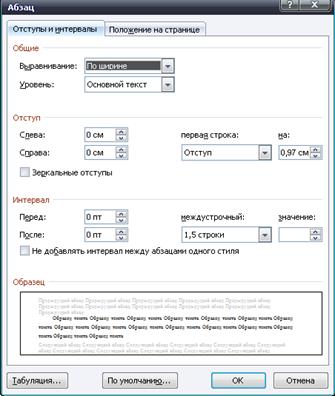
Рис.20. Окно диалога Абзац
На вкладке Отступы и интервалы данного окна можно задать:
- выравнивание текста в абзаце (по левому краю, по центру, по правому краю, по ширине), для этого также можно использовать кнопки 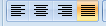 на панели Абзац;
на панели Абзац;
- отступы текста, выступы краев страницы, строки абзаца «красная строка», также можно применять кнопки 
- междустрочный интервал в абзаце, можно использовать выпадающий список установки междустрочного интервала 
На вкладке Положение на странице диалогового окна Абзац можно задать:
- запрет висячих строк (обеспечивает перенос всего абзаца на следующую страницу без оставления одной строки на предыдущей);
- неразрывность абзаца, запрет отрыва от предыдущего;
- положение абзаца с новой страницы;
- запрет расстановки переносов в абзаце и нумерации его строк.
- С помощью диалогового окна Абзац установите для каждого абзаца файла Текст 1 следующие параметры: Отсту п слев а «0 см», справ а «0 см», первая строк а отступ «1,25 см» → Интерва л перед: «0», после: «0», междустрочный → «полуторный». Выравнивание→по ширине→ Последняя строка→По левому краю→ОК.
Задание 9. Формат по образцу
Полезной при форматировании текста в документе является кнопка  Формат по образцу, которая переносит параметры форматирования указанного объекта на выделяемый фрагмент. Чтобы перенести все заданные параметры форматирования на новый абзац необходимо:
Формат по образцу, которая переносит параметры форматирования указанного объекта на выделяемый фрагмент. Чтобы перенести все заданные параметры форматирования на новый абзац необходимо:
- установить курсор в любом месте абзаца, параметры форматирования которого мы хотим использовать;
- нажать кнопку Формат по образцу на вкладке Главная - Буфер обмена (если необходимо форматировать за один раз несколько разных фрагментов, следует сделать двойной щелчок на кнопке);
- выделить текст, на который надо перенести форматирование (если был сделан двойной щелчок на кнопке Формат по образцу, то можно выделять последовательно нужные фрагменты текста; по завершении всей операции форматирования надо один раз щелкнуть на кнопке Формат по образцу, чтобы «отжать» ее).
Задание 10. Работа со списками
Списки - это фрагменты текста, пункты которого отмечены специальными знаками. Списки могут быть маркированными, нумерованными и многоуровневыми.
Для работы со списками служат пять верхних кнопок панели Абзац вкладки Главная.  , также Нумерованный и маркированный список могут быть созданы с использованием команд Маркеры, Нумерация по нажатию на тексте правой кнопки мыши.
, также Нумерованный и маркированный список могут быть созданы с использованием команд Маркеры, Нумерация по нажатию на тексте правой кнопки мыши.
При формировании многоуровневого списка, чтобы задать создание маркеров очередного уровня, можно использовать клавишу Tab (либо кнопку Увеличить отступ на панели Абзац). Вернуться к вводу данных предыдущего уровня можно, нажав сочетание Shift+Tab (либо кнопку Уменьшить отступ на панели Абзац).
При необходимости редактирования многоуровневого списка, щелкните кнопкой мыши на кнопке Многоуровневый список - Определить новый многоуровневый список. Здесь можно настроить формат номера, расстояние, тип шрифта и другие параметры списка.
Если необходимо сформировать новый стиль списка, то нужно воспользоваться пунктом Определить новый стиль списка. В появившемся окне можно настроить все необходимые параметры стиля, а также задать область действия нового формата.
Задание 10.1. Наберите следующий текст, разделяя его на абзацы (согласно образца), используя клавишу [Enter] (Рис.21.):
Установите следующие параметры форматирования: заголовок текста и название клавиш - Полужирным, заголовок текста - По центру, основной текст – По ширине, оформите маркированный список. С помощью команды Регистр  оформите заголовок текста прописными буквами.
оформите заголовок текста прописными буквами.

Рис. 21. Образец файла Текст 2
Сохраните файл под именем Текст 2 в своей папке. Закройте документ.
Задание 11. Работа со стилями в документе и настройки собственного стиля.
Стиль — это именованный и сохраненный набор параметров форматирования. Например, стиль может включать в себя: - шрифт Аrial размером 14 пунктов, отступ величиной 1 см, двойной межстрочный интервал и выравнивание по обоим краям. Определив стиль, можно быстро применить его к любому тексту документа. Использование стилей позволяет ускорить подготовку больших документов со сложным оформлением.
Стили документов Word 2007 можно:
- изменить имя существующего стиля;
- применять другие стили к абзацу или фрагменту текста (осуществлять наложение стилей);
- изменять существующие стили;
- создавать новые.
Внимание! Все операции со стилями (переименовать, применять, изменять и создавать) могут выполняться только над выделенными абзацами (фрагментами текста) или над абзацем, в котором установлен курсор.
По умолчанию во вновь создаваемые документы Word вводит текст в стиле Обычный (Экспресс-стиль). В этом стиле установлены основные параметры форматирования абзаца: шрифт - (Calibri - по умолчанию) + Основной текст, выравнивание символов - По левому краю, междустрочный интервал - множитель 1,15 ин., интервал После абзаца - 10 пт., Запрет висячих строк.
Экспресс-стили — это наборы различных вариантов форматирования, которые отображаются в виде эскизов в коллекции экспресс-стилей. При наведении указателя мыши на эскиз экспресс-стиля можно увидеть, как выделенный фрагмент текста или абзац, в котором установлен курсор, примет выбранное форматирование (рис. 22).

Рис. 22. Экспресс-стили
Существует три основных типа стилей:
§ стиль текста задает параметры форматирования выделенного фрагмента текста внутри абзаца (обозначение - а);
§ стиль абзаца содержит параметры форматирования абзацев (обозначение -  );
);
§ стиль таблицы содержит параметры форматирования таблиц (обозначение -  ).
).
Абзацы, содержащие параметры форматирования фрагмента текста и абзацев, обозначаются - а  )
)
В группе Стили на вкладке Главная помещены три кнопки для работы со стилями:
§ Дополнительные параметры (форматирование заголовков и другого текста);
§ Изменить Стили (изменение набора или коллекции стилей, цветов и шрифтов, используемых в документе);
§ Открытие окна стилей.

Рис. 23. Стили
Первая кнопка в группе Стили (рис. 23) – «Дополнительные параметры».
Для отображения всей коллекции Экспресс-стилей надо щелкнуть на кнопке «Дополнительные параметры» (форматирование заголовков и другого текста).

Рис. 24
В нижней части коллекции (рис 24) размещены три команды. Команда «Сохранить выделенный фрагмент как новый экспресс-стиль» позволяет переименовать Стили абзаца или переформатировать абзац, т.е. создать новый стиль и сохранить его под уникальным именем или изменить стиль. Команда очистить формат, которая преобразует любой формат в «Обычный». А третья команда «Применить стили» позволяет применить другой Стили к тексту, выбрав его из раскрывающегося списка (рис.25)

Рис. 25. Окно «Применить стили»
или изменить существующий стиль. Для изменения стиля надо в окне диалога (рис.25) щелкнуть на кнопке «Изменить». Откроется окно диалога «Изменение стиля», в котором можно ввести некоторые параметры вновь отформатировать и установить флажок «Добавить в список экспресс-стилей», а переключатели установить в режим «Только в этом документе» или «В новых документах, использующих этот шаблон» и щелкнуть ОК (рис 26).

Рис. 26. Окно диалога «Изменение стиля»
 При щелчке на кнопке «Открытие окна стилей» открывается область задач «Стили» (рис.27), в которой отображаются стили абзацев и текста. Эти стили можно применить к абзацам и фрагментам текста, в которых установлен курсор. При наведении указателя мыши на стили будут отображаться их параметры.
При щелчке на кнопке «Открытие окна стилей» открывается область задач «Стили» (рис.27), в которой отображаются стили абзацев и текста. Эти стили можно применить к абзацам и фрагментам текста, в которых установлен курсор. При наведении указателя мыши на стили будут отображаться их параметры.
|
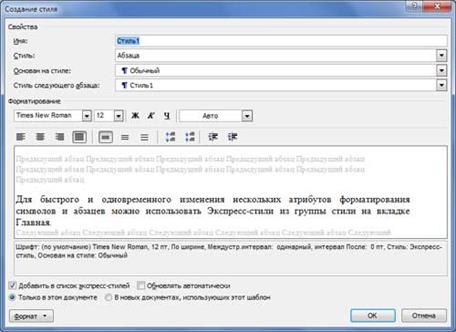
Рис. 28. Сздание стиля
Для настройки панели стилей надо щелкнуть на команде «Параметры...» в области стилей, откроется окно диалога «Параметры области стилей» (рис. 29).

Рис. 30. Параметры области стилей
В этом окне можно установить отображаемые стили в области стилей (Рекомендованные, Используемые, В текущем документе, Все), порядок сортировки (По алфавиту, Согласно рекомендации и т.д.), установить флажки в группе «Отображать как стили» и т.д.
В окне диалога «Инспектор стилей», вызываемом нажатием второй нижней кнопки («А») в области стилей, отображаются параметры форматирования стилей абзаца и текста. Кроме того, щелкнув на третьей нижней кнопке в области стилей («АА»), можно вызвать окно диалога «Управление стилями» для настройки «Автозамены», «Автоформата» и выполнения других настроек.
Задание 10.2. В диалоговом окне Стили измените стиль Обычный → вызвать подменю →Изменить: шрифт- Times New Roman, размер - 14 пт, выравнивание - по ширине, интервал- одинарный→Добавить в шаблон→ОК.
Аналогично измените стиль Заголовок 1 ( шрифт- Times New Roman, размер - 14 пт, выравнивание –
по центру, начертание – полужирный; интервал- одинарный). Примените стиль Заголовок 1 к названию документа Текст 2.
Задание 11. Размещение данных в столбцах.
Текст в столбцах переходит с низа одной колонки наверх другой, для принудительного перехода с одной колонки в другую надо выполнить разрыв колонки (команда «Разметка страницы/Разрывы/Столбец»). Создавать столбцы можно с помощью пиктограммы «Колонки» на вкладке «Разметка страницы» в группе «Параметры страницы» (рис.31).

Рис. 31 Диалоговое окно Колонки
Или с помощью окна диалога «Колонки», которое можно вызвать, щелкнув на команде «Другие колонки».
Для того чтобы между словами не было больших разрывов можно выполнить ручную или автоматическую расстановку переносов. Для расстановки переносов надо на вкладке «Разметка страницы» в группе «Параметры страницы» открыть список и выбрать требуемый вариант(рис. 32).

Рис. 32. Расстановка переносов
В столбцах можно размещать рисунки, таблицы, диаграммы и другие объекты документа. Необходимо отметить, что размеры объектов документов Word не должны превышать ширину столбца.
ЗНАКИ ФОРМАТИРОВАНИЯ
Знаки форматирования (Непечатаемые символы) используются для форматирования текста и не выводятся на печать. Команда Знаки форматирования отображает непечатаемые символы в тексте, такие как знак абзаца, разрыв строки, позиция табуляции и пробел.
Для получения доступа к этой команде выберите на стандартной панели инструментов щелкните значок Знаки форматирования  .
.
Чтобы указать, какие непечатаемые символы должны отображаться, выберите кнопка Office – Параметры Word - Экран- и выберите те, которые необходимо отображать.
Задание 12. Наберите следующий текст по образцу (рис. 33). Обратите внимание на непечатаемые символы, отображаемые в образце документа.
 Рис. 33. Образец файла Рецепт
Рис. 33. Образец файла Рецепт
Проведите соответствующее форматирование:
- Заголовок текста оформите стилем Заголовок 1, по центру листа;
- Текст рецепта – стиль Основной текст, по ширине листа;
- Последний абзац текста оформите курсивом;
- Установите отступ первой строки абзаца 1,25 см, отбивка После абзаца 0,50 см, Междустрочный интервал – Одинарный. Сохраните файл в своей папке под название Рецепт.
Задание 13. Нерастяжимый пробел и принудительный конец строки
и возможности их применения.
Создайте форматированный документ по образцу (рис. 34), используя полученные ранее знания.
В тексте используются новые элементы форматирования: отступ абзаца слева, принудительный конец строки  (позволяет переместиться на следующую строку без образования нового абзаца) и нерастяжимые пробелы
(позволяет переместиться на следующую строку без образования нового абзаца) и нерастяжимые пробелы  (позволяют при форматировании не «отрывать» слова друг от друга).
(позволяют при форматировании не «отрывать» слова друг от друга).

Рис. 34. Текст файла Расписка
Для выполнения отступа абзаца слева проще всего воспользоваться маленькими треугольниками, расположенными на горизонтальной линейке. Необходимо выделить абзац и переместить треугольники при помощи мыши в нужное положение, или в диалоговом окне Абзац –вкладка Отступы и интервалы установить Отступ Слева (например 8,00 см).
Принудительный конец строки задается нажатием клавиш [Shift+Enter] и употребляется в том случае, когда вам самим нужно определить конец строки внутри абзаца (рис.35).

Рис. 32. Принудительный конец строки
При создании подписи к документу необходимо воспользоваться нерастяжимыми пробелами.
Нерастяжимый (неразрывный) пробел [Ctrl+Shift+Пробел] не позволяет слова, между которыми он вставлен, располагать на разных строчках и сохраняет этот пробел фиксированным (по ширине) при любом выравнивании абзаца (не растягивается в отличие от обычного пробела). Создайте подпись к документу по образцу (рис. 33).

Рис. 33. Оформление подписи к документу
Сохраните файл в своей папке под именем Расписка.
Задание 14. Использую полученные знания, создайте документ Приглашение по образцу с применением всех правил форматирования (рис. 34):

Рис. 34. Образец файла Приглашение
Задание 15. Технология создания табулированных списков
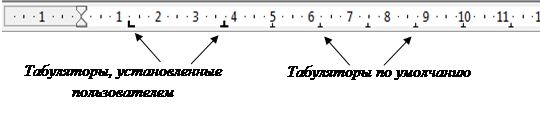 Координатная линейка может быть использована для создания, просмотра и удаления позиций табуляции. По умолчанию в документах Word позиции табуляции располагаются с интервалом 1,27 см. Эти позиции отмечаются штрихами в нижней части линейки. При определении позиции табуляции пользователем Word помещает на линейку более контрастные маркеры (рис. 35). Для позиции табуляции могут быть выбраны различные режимы выравнивания и заполнители в окне диалога Табуляция, которое вызывается по средствам диалогового окна Абзац → кнопка Табуляция.
Координатная линейка может быть использована для создания, просмотра и удаления позиций табуляции. По умолчанию в документах Word позиции табуляции располагаются с интервалом 1,27 см. Эти позиции отмечаются штрихами в нижней части линейки. При определении позиции табуляции пользователем Word помещает на линейку более контрастные маркеры (рис. 35). Для позиции табуляции могут быть выбраны различные режимы выравнивания и заполнители в окне диалога Табуляция, которое вызывается по средствам диалогового окна Абзац → кнопка Табуляция.
Рис. 35. Линейка с табуляторами
 Задание 16. Создайте табулированный список по образцу, приведенному ниже (рис. 37). Обратите внимание на табуляторы установленные для списка на координатной линейке. Табуляторы проставляются вручную, щелчком мыши в области линейки. Начиная со второй строки списка, к табуляторам установлены заполнители в диалоговом окне Табуляция (рис. 36).
Задание 16. Создайте табулированный список по образцу, приведенному ниже (рис. 37). Обратите внимание на табуляторы установленные для списка на координатной линейке. Табуляторы проставляются вручную, щелчком мыши в области линейки. Начиная со второй строки списка, к табуляторам установлены заполнители в диалоговом окне Табуляция (рис. 36).
Рис. 36. Окна диалога Табуляция

Рис. 37. Табулированный список
Рекомендуемая литература:
Основная:
1. Могилев А.В., Пак Н.И., Хеннер Е.К. Информатика. Учебное пособие. для студ. высш. учеб. заведений. 2-е изд., 848 с. Издательство: Academia, 2008./ Системы обработки текстов стр. 128.
2. Информатика: Учебник. - 3-е перераб. изд./ Под ред. Проф. Н.В. Макаровой. - М.: Финансы и статистика, 2006. / Тестовый процессор стр. 423
3. Симонович С.В. Информатика. Базовый курс. Учебник для вузов. Изд-во: Питер, 2009. – 640 с. /Создание простых текстовых документов стр 253
Дополнительная:
4. Программное обеспечение ЭВМ (практическое руководство по работе с приложениями OpenOffice.org): Учебно-методическое пособие. – Ставрополь: Изд-во СГУ, 2009. – 235 с. (Тестовый процессор OpenOffice.org Calc – Лабораторная работа 1, стр. 37-45).
Интернет-ресурсы:
http://www.intuit.ru/department/office/msword2007 - Офисные технологии: Microsoft Word: Интерфейс Microsoft Word2007, Работа с файлами, Работа с документом, Оформление текста, Работа с таблицами, Графические возможности.
http://office.microsoft.com - официальный сайт Корпорации Майкрософт (Microsoft Corporation)
Задание для развития и контроля владения компетенциями:
- Что такое форматирование текстового документа.
- Какие существуют параметры форматирования.
- Что такое знаки форматирования.
- Что такое стиль и как создать собственный стиль.
- Для чего служит табуляция, и какими способами можно ее установить.
Лабораторная работа № 3.
РАБОТА С ТАБЛИЦАМИ В ТЕКСТОВОМ ПРОЦЕССОРЕ WORD
Цель работы: изучить правила создания и удаление таблиц, научиться редактировать таблицы и работать с данными таблицы в приложении MS Word. (ОК-7, ПК-25, ПК-28).
Организационная форма занятия: лабораторная работа.
Вопросы (компетенции, навыки) для освоения:
1. Научиться создавать и удалять таблицы в MS Word.
2. Изучить правила редактирования таблиц.
3. Изучить правила использование формул в таблицах и вычисления в документах MS Word.
4. Научится работать с данными таблицы.
Задания для выполнения и методические рекомендации:
 Таблица представляет собой набор ячеек, расположенных в виде строк и столбцов. Каждая ячейка таблицы может содержать текстовую, числовую или графическую информацию. Можно производить любые манипуляции с данными таблицы, например, вставлять и удалять, форматировать данные, не нарушая при этом расположения столбцов.
Таблица представляет собой набор ячеек, расположенных в виде строк и столбцов. Каждая ячейка таблицы может содержать текстовую, числовую или графическую информацию. Можно производить любые манипуляции с данными таблицы, например, вставлять и удалять, форматировать данные, не нарушая при этом расположения столбцов.
Создание таблицы
Для вставки таблицы служит кнопка Таблицы, расположенная на панели Таблицы вкладки Вставка. При нажатии на эту кнопку можно в интерактивном режиме выбрать необходимое количество строк и столбцов для будущей таблицы
Если таблица очень большая и количество предлагаемых ячеек недостаточно, нужно воспользоваться опцией Вставить таблицу (рис. 6.2) и в появившемся диалоговом окне задать необходимое количество строк и столбцов


Рис.38. Создание таблицы
Задание 17. Создайте таблицу из 5 столбцов и 6 строк через диалоговое окно Вставка таблицы, заполните шапку таблицы, как на рис. 39, задайте границы таблицы.

Рис. 39. Образец Таблицы 1.






