Теперь остается только выбрать нужный эффект и перетащить его мышью на значок соответствующего перехода от клипа к клипу – на значке сразу появится изображение выбранного эффекта. Например, на скриншоте ниже первый переход имеет эффект смены кадра в шахматном порядке, а второй еще не задан.
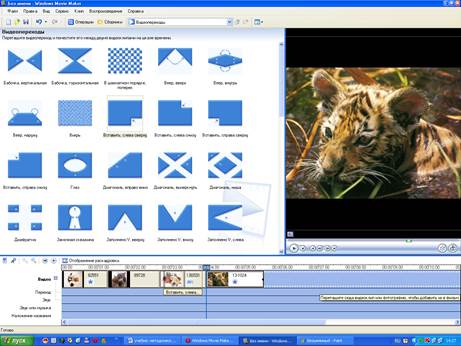
Название и титры
У любого фильма, даже домашнего, должно быть как минимум название, не говоря уж о титрах, в которых перечисляются создатели и действующие лица..
В Windows Movie Maker создать название и титры очень просто.
Название
Для того чтобы добавить название в начале фильма необходимо:
1.В меню «Сервис» выбрать пункт «Название и титры».
2. Перед вами появится список вариантов:

3.Щелкнем по ссылке «Добавить название в начале фильма».
4. Перед нами появится форма для ввода заголовка и его описания.
5. На страницу Введите текст названия введите текст, который должен отображаться в качестве названия.
Когда все будет вписано, в правом окне можно посмотреть предпросмотр этих кадров с заданными эффектами:

Анимацию названия и титров можно задать там же, щелкнув по ссылке Изменить анимацию названия. Там вам выдадут целый список самых разнообразных вариантов.
Щелкнув по ссылке Изменить шрифт и цвет текста, а затем на странице Выберите шрифт и цвет названия выберите шрифт, цвет шрифта, формат, цвет фона, прозрачность, размер шрифта и положение названия.
Далее щелкните Готово, добавить название в фильм, чтобы добавить название в фильм.
Аналогичным образом задаются заголовки и их описание для любого из выбранных клипов, причем их можно поместить до клипа, прямо на нем и после клипа.
Задание и предпросмотр финальных титров
Под финальные титры предлагается специальная форма:
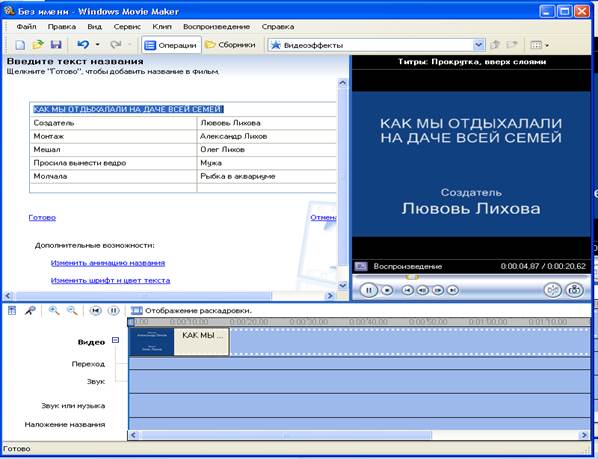
Для этого достаточно:
1.В меню «Сервис» выбрать пункт «Название и титры».
2. Перед вами появится список вариантов:

3.Щелкнем по ссылке «Добавить титры в конце фильма».
4. Перед нами появится специальная форма для титров и его описания.
5. На страницу Введите текст названия введите текст, который должен отображаться в качестве названия.
Когда все будет вписано, в правом окне можно посмотреть предпросмотр этих кадров с заданными эффектами:
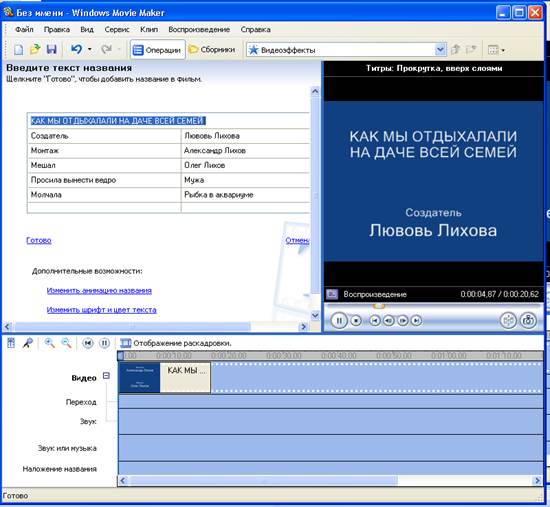
Анимацию названия и титров можно задать там же, щелкнув по ссылке Изменить анимацию названия. Там вам выдадут целый список самых разнообразных вариантов.
Щелкнув по ссылке Изменить шрифт и цвет текста, а затем на странице Выберите шрифт и цвет названия выберите шрифт, цвет шрифта, формат, цвет фона, прозрачность, размер шрифта и положение названия.
Далее щелкните Готово, добавить название в фильм, чтобы добавить название в фильм.
Звуковое сопровождение фильма
Добавим звуковое сопровождение к фильму:
1. На панели «Операции с фильмами» выбираем пункт «Импорт звука и музыки».
2. Выберите папки Мои документы à Моя музыка.
3. Выбираем понравившиеся композиции удерживая кнопку CTRL, и щелкните кнопку Импорт.
4. В центральной части окна на панели Сборник вы увидите ваши выбранные звуковые файлы. Перенесите их последовательно один за другим в нижнюю часть экрана в окна раскадровки.
5. Если звуковой файл оказался длиннее фильма, необходимо отрезать лишнее, для этого: подведите указатель мыши к крайнему правому положению звуковой ленты и удерживая переместите до нужного места (указатель принимает вид двойной красной стрелки).

После того как все сделано, остается только прокрутить фильм в окне предпросмотра от начала и до конца, и если больше никакой обработки не требуется, можно приступать к этапу записи смонтированного фильма. Однако до этого настоятельно рекомендуется сохранить проект фильма («Файл – Сохранить проект»), чтобы у вас всегда была возможность вернуться к нему и что-то изменить, подредактировать.
Между кадрами можно установить эффекты переходов. Для этого: Сервис – Видеопереход. В центральной части окна рассмотрите примеры видеопереходов. Выберите любой понравившейся, перенесите в нижнюю часть экрана на раскадровку и установите между двумя соседними кадрами. Аналогично установите видеопереходы для оставшихся кадров фильма.
Просмотрите результат монтажа в плеере. Есть возможность предварительного просмотра фильма во весь экран. Для этого: Вид – Во весь экран.
Сохранение и отправка фильмов
Мастер сохранения фильмов позволяет быстро сохранить проект как готовый фильм. Хронометраж, компоновка и содержимое проекта сохраняются как один полный фильм. Этот фильм можно сохранить на компьютере или на записываемом компакт-диске, отправить по электронной почте или отправить на узел хранения видео в Интернете. Кроме того, можно записать фильм на кассету в цифровой видеокамере.
Эта страница мастера сохранения фильмов позволяет выбрать параметр сохранения в зависимости оттого, что необходимо сделать с готовым фильмом. На этой странице имеются следующие параметры:
- мой компьютер
Указывает на то, что фильм следует сохранить на локальном компьютере или в общей сетевой папке.
- записываемый компакт-диск
Указывает на то, что фильм следует сохранить на записываемом (CD-R) или переписываемом (CD-RW) компакт-диске. Выберите этот параметр, если в компьютере установлен дисковод для записи компакт-дисков, и необходимо сохранить готовый фильм на записываемом или перезаписываемом компакт-диске.
- электронная почта
Указывает на то, что фильм необходимо сохранить для отправки по электронной почте. Выберите этот параметр для обмена небольшими фильмами с другими пользователями, отправляя их по электронной почте с помощью почтовой программы по умолчанию.
- веб-узел
Указывает на то, что необходимо сохранить фильм, а затем отправить на узел хранения видео. Узел хранения видео – это услуга стороннего поставщика в Интернете для размещения и хранения фильмов, сохраненных в Windows Movie Maker, на веб-сервере. Выберите этот параметр, если необходимо сохранить фильм, для того чтобы родственники и друья могли посмотреть его в Интернете.
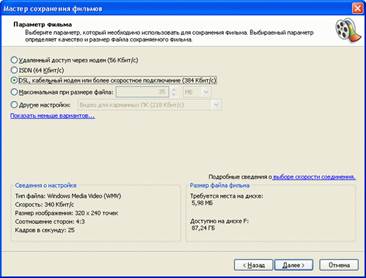
v СоСоСохранение созданного фильма
Сохранив проект, можно продолжать выполнение текущей задачи, а позднее открыть файл в программе Windows Movie Maker для внесения дополнительных изменений. Монтаж проекта можно продолжить с того места, где он был остановлен после последнего сохранения проекта. При сохранении проекта порядок клипов, добавленных на раскадровку или шкалу времени, а также все видеопереходы, видеоэффекты, названия, титры и любые другие созданные элементы монтажа сохраняются.






